Назначение, основные возможности и инструменты графического редактора Corel Draw
| Вид материала | Реферат |
- Практическая работа по теме «графический редактор paint», 258.33kb.
- Практическое задание. Текстовый процессор Word. Билет№4 Компьютерная графика. Назначение, 84.49kb.
- Объем программы и занимаемое место на диске Системные требования, 127.06kb.
- Рабочая учебная программа по дисциплине «Современные интегрированные среды» Направление, 52.27kb.
- Методическая разработка элективного курса «Компьютерная графика» на основе использования, 1252.42kb.
- Моу «Гимназия №3 г. Белгорода», 49.71kb.
- Программа работа в графическом пакете corel draw г. Улан-Удэ 2009, 134.98kb.
- Содержание программы: Web -дизайн Основы Web -дизайна. Дизайн в Internet: задачи, подходы,, 13.59kb.
- Назначение и основные функциональные возможности конфигурации., 5452.53kb.
- Программы для работы с векторной графикой: Corel Draw, 11.84kb.
 3. Инструмент Лупа
3. Инструмент Лупа
Инструмент Лупа используется для увеличения или уменьшения масштаба в окне рисования:
щелчок левой кнопкой мыши увеличивает изображение, правой — меньшает.
-
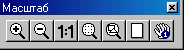
Два щелчка мышью по пиктограмме Лупа выводит на экран окно дополнительных инструментов масштабирования. Или же эти инструменты можно поместить на рабочий стол как панель, для этого достаточно поставить галочку в окне «Масштабирование», которое находится в строке-меню Вид / Панели инструментов.
-

Двойное увеличение. При выборе данной кнопки щелчок мыши увеличивает выбранное место документа в 2 раза.

Уменьшение. Данная команда в 2 раза уменьшает выбранный диапазон документа.

Масштаб 1:1. Показывает реальный размер объекта. Для этого необходимо выделить объект с помощью Указки и щелкнуть по кнопке «1:1».

Выделенные объекты. Показывает на экране только выделенные объекты.

Все объекты. Показывает все нарисованные объекты.

Страница целиком. Показывает страницу полностью.
-

Щелчок мыши по треугольничку, расположенному в нижнем правом углу пиктограммы Лупа, дает доступ к другому инструменту масштабирования — Прокрутке, которая позволяет просматривать различные фрагменты документа перетаскиванием.
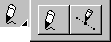 4. Инструмент Кривая
4. Инструмент Кривая
Инструмент Кривая дает доступ к двум типам кривых (щелчок мыши по треугольничку в нижнем правом углу инструмента):
Карандаш
Кривая Безье
 Инструмент Карандаш
Инструмент Карандаш Карандаш предназначен для рисования отрезков, произвольных линий и кривых).
Работает по принципу рисования карандашом на бумаге.
-
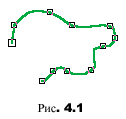
Для рисования произвольной непрерывной кривой со множеством узлов необходимо:
— выбрать инструмент Карандаш;
— один раз щелкнуть кнопкой мыши по странице (начальная точка кривой);
— и, не отпуская кнопку, перетащить курсор в нужном направлении;
— закончить кривую — также одним щелчком (рис. 4.1).
-
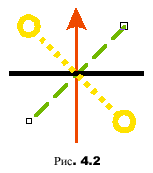
Чтобы нарисовать отрезок (например наклонный), соединяющий два узла нужно:
— выбрать инструмент Карандаш;
— один раз щелкнуть мышью, определив начальную точку линии;
— затем кнопку мыши отпустить и протянуть курсор (за ним будет следовать линия) до второй конечной точки;
— завершить линию одним щелчком (рис. 4.2).
Для изображения прямого отрезка (вертикального или горизонтального) необходимо при его рисовании удерживать нажатой клавишу(рис. 4.2).
-
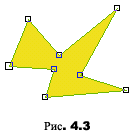
Для изображения замкнутого контура необходимо, чтобы конечный узел одного отрезка совпадал с начальным узлом другого.
Только в этом случае к объекту можно применить заливку (рис. 4.3).
-
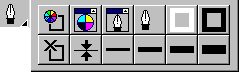
Цвет, тип, толщина, стрелки или другие узоры линий (рис. 4.2) задаются при помощи панели, которую открывает пиктограмма Перо в графическом ящике инструментов.
 Инструмент Кривая Безье
Инструмент Кривая Безье Используется для рисования полилиний (линий, состоящих из отрезков) и гладких сопряженных линий.
-
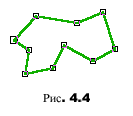
Рисование полилиний*:
— выбрать на графической панели инструмент Кривая Безье;
— одним щелчком мыши определить положение первого узла кривой;
— затем переместить указатель на место второго узла и зафиксировать его щелчком мыши, при этом узлы автоматически соединятся;
— таким же образом определяется положение третьего узла и т.д.
-
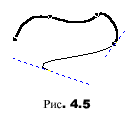
При рисовании кривой Безье изогнутых линий необходимо удерживать нажатой кнопку мыши (рис. 4.5).
* Для преобразования полилинии (всех ее отрезков) в кривые Безье, надо зайти в инструмент "Форма", выделить всю линию и выполнить команду "Преобразовать в Кривую ".
** Для того, чтобы линию замкнуть, необходимо выполнить команду "Авто-закрытие"
***Для соединения разомкнутых линий (или отрезков), их нужно ваполнить Команду Комбинировать (Объединить) и затем узлы между ними соединить.
****Для соединения разомкнутых узлов, необходимо в инструменте "Форма" оба узла выделить и выполнить команду "Соединить два узла" (см. )
*****Для того, чтобы полилинию (преобразовав предварительно ее отрезки в кривые Безье см выше * ) преобразовать в гладкую кривую надо в инструменте "Форма" эту полилинию выделить целиком, а затем в той же строке в окне "сглаживание кривой " задать соответствующий параметр сглаживания (от 0 до 9999) и получить сооответствующую кривую.
Свойства линий задаются при помощи панели, открываемой инструментом Перо.
