Требования к целевой аудитория
| Вид материала | Документы |
- Программа тренинга: Активные продажи. Работа со сложным клиентом. Целевая аудитория, 289.71kb.
- «распределённая аудитория» как элемент организации сетевого взаимодействия вуза и филиала, 39.67kb.
- Программа предназначена для обучения основным навыкам проведения анализа финансовой, 124.96kb.
- Мотивация персонала в условиях кризиса Целевая аудитория, 28.28kb.
- Практикум эффективных Продаж Как обойти старые грабли и не упустить новые возможности, 57.83kb.
- Концепция проекта: Инфокоммуникационные технологии, обеспечивающие автоматическое управление, 301.73kb.
- Маркетинговый план проекта техх базовые целевые аудитории потребителей Первая базовая, 277.98kb.
- Требования к помещениям кабинета физики в школе, 52.69kb.
- Бизнес-курс «Управление проектами. Просто о сложном» Целевая аудитория, 44.87kb.
- Совокупность требований Какие требования содержит фгос? Требования к результатам Требования, 147.99kb.
^ 8. Получение имени своего сайта в Internet. Способы обновления сайта в Internet.
Можно сказать, что документ в формате HTML становится веб-станицей только после его размещения на каком-либо веб-сервере. Для того, чтобы разместить документ на веб-сервере, нужно сперва получить место на сервере и адрес для своего будущего веб-сайта. Как мы помним, адрес WWW-ресурса называется URL (Uniform Resource Locator).
В URL входит имя сервера, имя вашей папки на сервере, и имя документа. С названием документа проще всего – первая страница вашего сайта обязательно должна называться index.phpl, и тогда эту часть адреса можно будет не указывать.
Как зарезервировать себе место на сервере (то есть, как создать там каталог для своего сайта)? Есть различные способы. Можно попросить об этом вашего сервис-провайдера (при контрактном подключении такая услуга предоставляется бесплатно). Можно зарегистрироваться на одном из серверов бесплатного хостинга (процесс регистрации очень напоминает процесс получения почтового адреса). Можно обратиться в центр IATP в вашем городе. В любом случае, в результате регистрации вы получити следующие параметры:
^ URL Вашего ресурса – например, ссылка скрыта или ссылка скрыта
Aдрес ftp-сервера – например, ftp.narod.ru
Ваш логин – например, myname
Ваш пароль – тайный код, который защищает доступ к Вашему каталогу на веб-сервере.
Пароль необходим для того, чтобы никто посторонний не смог изменить опубликованную вами на вашем сайте информацию. Для просмотра веб-сайта (без возможности вносить изменения) пароль, разумеется, не нужен.
Передача данных на веб-сервер осуществляется по специальному протоколу – FTP (File Transfer Protocol – протокол передачи файлов). Для работы с этим протоколом существуют специальные программы – FTP-клиенты. Программа FTP-клиент нужна для того, чтобы связаться с удаленным веб-сервером и передать в ваш каталог созданные вами документы в формате .phpl и все сопутствующие данные (картинки, звуки и т.д.)
В редакторе страниц Dreamweaver есть встроенный ftp-клиент. В последних версиях браузера Internet Explorer (5, 6) также имеется такая возможность.
Для публикации веб-сайта и помощью Dreamweaver необходимо открыть диалоговое окно ^ Site Definition, которое мы уже заполняли для нашего сайта на первом занятии. Но тогда мы задавали параметры для локальной копии сайта (вкладка Local Info). Теперь пришло время заняться вкладкой Remote Info, где задаются параметры удаленной копии сайта (файлов сайта, находящихся на дисках сервера).
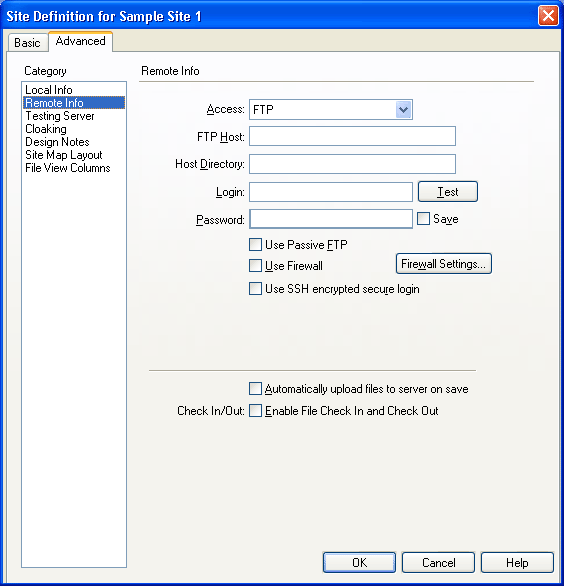
Прежде всего необходимо выбрать режим отправки сайта на сервер. Выбирается он в раскрывающемся списке Access. Давайте рассмотрим, какие возможности предлагает нам Dreamweaver:
- None — удаленная копия сайта вообще не создается. Выберите этот пункт, если у вас пока нет доступа к Web-серверу, или вы создаете набор Web-страниц, которые будут распространяться, например, на дискетах или компакт-дисках;
- FTP — отправка сайта по протоколу FTP;
- Local/Network — отправка сайта по локальной сети. Также пригодится, если Web-сервер работает на вашем компьютере;
- RDS, SourceSafe Database и WebDAV — использование системы управления версиями. Пригодятся только в том случае, если вы — член большой группы разработчиков сайтов, использующих одну из этих систем.
Если вы выбрали пункт ^ None, диалоговое окно Site Definition останется пустым. Никаких параметров удаленной копии вы ввести не сможете, т. к. никакой удаленной копии в этом случае создано не будет.
В случае выбора пункта FTP вам нужно будет ввести следующие параметры:
- FTP Host — адрес FTP-сервера вида ftp://ftp.somesite.ru;
- Host Directory — имя корневой папки вашего сайта (или "/", если корневая папка вашего сайта совпадает с корневой папкой FTP-сервера);
- Login — имя пользователя, под которым вы подключаетесь;
- Password — пароль (при его вводе в поле отображаются звездочки).
По умолчанию Dreamweaver сохраняет введенный вами пароль и автоматически вводит его при подключении к FTP-серверу. Если вы из соображений безопасности не желаете хранить этот пароль, а хотите вводить его при каждом подключении, отключите флажок Save.
Нажав кнопку Test, вы можете проверить, сможете ли подключиться к заданному FTP-серверу, используя заданные имя и пароль. После нажатия этой кнопки Dreamweaver выведет окно-предупреждение с текстом, сообщающим об удачной попытке подключения или описывающим возникшую проблему.
В поле ввода ^ Remote Folder вводится путь к корневой папке удаленной копии сайта (вы также можете щелкнуть значок папки, расположенный справа от поля ввода, и выбрать нужную папку в появившемся на экране диалоговом окне).
Флажок ^ Refresh Remote File List Automatically включает или отключает автоматическое обновление списка файлов удаленной копии сайта. Отключите его, если хотите увеличить быстродействие системы, но в этом случае вам придется обновлять его вручную.
Если вы включите флажок ^ Automatically upload files to server on save, Dreamweaver будет копировать файлы на сервер сразу же после их сохранения. Вероятно, имеет смысл включать этот флажок, только если вы отправляете файлы на сервер по локальной сети или имеете постоянное подключение к Интернету. Если же вы подключаетесь к Интернету по телефонной сети, лучше отключить его и запускать копирование файлов вручную.
Вы уже заметили, что мы не стали рассматривать элементы управления, расположенные в нижней части окна. Они служат для работы в рабочей группе; описание их вы можете найти в интерактивной справке Dreamweaver. А пока что отключите флажок Enable File Check In and Check Out.
Закончив ввод параметров вашего сайта, нажмите кнопку ^ ОК диалогового окна Site Definition. На этом регистрацию сайта можно считать законченной.
Панель Site
Все манипуляции с сайтом выполняются в панели Site. Поищите эту панель в доке. Если ее там нет, выберите пункт Site меню Window или нажмите клавишу
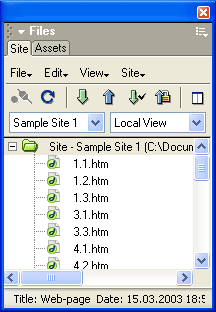 ^ Панель Site | Как видите, эта панель отличается от уже рассмотренных нами панелей Dreamweaver. Она имеет свой инструментарий с элементами управления, предоставляющими быстрый доступ к наиболее часто употребляемым командам, строку меню и строку статуса. Правда, строка статуса здесь не столь сложна, как у окна документа, и только показывает сведения о выбранном в списке файле. |
Большую часть панели Site занимает список файлов. Изначально в ней отображается только список файлов локальной копии сайта. Файлы и папки, отображаемые в списке, организованы в виде "дерева", совсем как в Проводнике Windows. При этом узлами "дерева" служат папки: корневая папка сайта и вложенные в нее подпапки. Вы можете сворачивать и разворачивать ветви "дерева", как в Проводнике, чтобы посмотреть содержимое той или иной папки.
Вы можете выбрать любой из файлов в списке, щелкнув по нему мышью. Если вы хотите выбрать несколько файлов, щелкайте по ним, удерживая нажатой клавишу
Если вы используете отправку файлов по протоколу FTP, список файлов удаленной копии изначально будет пустым. Чтобы просмотреть все файлы удаленной копии сайта, вам нужно будет подключиться к серверу FTP. Для этого нажмите кнопку-выключатель Connect to remote host
 , находящуюся в инструментарии панели Site. (Эта кнопка доступна, только если вы используете отправку файлов по протоколу FTP.) После этого Dreamweaver подключится к серверу FTP и загрузит список файлов. Чтобы отключиться от сервера FTP, еще раз щелкните эту кнопку.
, находящуюся в инструментарии панели Site. (Эта кнопка доступна, только если вы используете отправку файлов по протоколу FTP.) После этого Dreamweaver подключится к серверу FTP и загрузит список файлов. Чтобы отключиться от сервера FTP, еще раз щелкните эту кнопку.^ Проверка правильности ссылок и HTML-кода
При разработке веб-страниц в их HTML-коде постепенно накапливаются ошибки, для удаления которых в Dreamweaver существует функция "чистки" кода. Однако не все ошибки кода могут быть таким образом выявлены и исправлены. Скорее, функция "чистки" служит для оптимизации кода путем удаления и совмещения тегов, которые могут быть удалены и совмещены без ущерба для веб-страницы. Однако многие ошибки (в частности, типичные ошибки начинающего веб-дизайнера) Dreamweaver "вычистить" не может — чтобы их исправить, требуется вмешательство самого веб-дизайнера.
Но чтобы исправить код, нужно знать, что исправлять. И в этом Dreamweaver снова вам поможет.
Примечание: Из-за ошибки Dreamweaver при проверке не может прочитать файлы, пути доступа к которым содержат русские буквы. Поэтому лучше всего помещать файлы ваших сайтов в папки, чьи имена состоят только из английских букв и цифр.
Итак, проверим правильность HTML-кода. Закройте все открытые окна документов, чтобы они вам не мешали. Выберите пункт ^ Reports в меню Site панели Site. На экране появится диалоговое окно Reports.
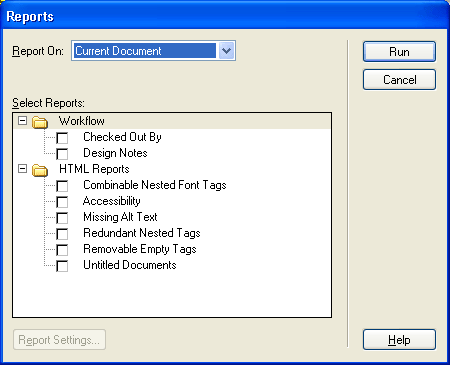
Большую часть этого окна занимает иерархический список ^ Select Reports, позволяющий выбрать данные, включаемые в отчет. Он состоит из двух "ветвей": Workflow и HTML Reports. Параметры, предлагаемые первой "ветвью", нужны для рабочей группы, так что мы сосредоточимся на второй "ветви", предлагающей нам задать параметры отчета по HTML. Это "дерево" содержит следующие пункты:
- ^ Combinable Nested Font Tags — включает поиск вложенных тегов , которые могут быть безболезненно объединены;
- Accessibility - - включает проверку на корректность задания различных элементов страницы (все ли таблицы имеют заголовок, задана ли правильная кодировка и т. п.);
- Missing Alt Text -- включает поиск незаполненных атрибутов ALT тегов
- Redundant Nested Tags — включает поиск ненужных вложенных тегов;
- Removable Empty Tags -- включает поиск пустых тегов, которые могут быть безболезненно удалены;
- Untitled Documents — включает поиск Web-страниц без названия (без тега
).<br /> </ul> <br /> Каждый из этих пунктов представляет собой флажок, который вы можете установить или сбросить.<br /> <br /> Раскрывающийся список <b>Report On</b> позволяет задать, по каким страницам сайта будет выводиться отчет. Здесь доступны четыре пункта:<br /> <ul> <li> <b>Current Document</b> — по странице, открытой в активном окне документа; <br /> <li> <b>Entire Local Site</b> — по всему сайту;<br /> <li> <b>Selected Files in Site</b> — по всем страницам, выделенным в списке файлов; <br /> <li> <b>Folder</b> — по всем страницам, содержащимся в какой-либо папке.<br /> </ul> <br /> Если вы выбрали последний пункт, ниже раскрывающегося списка <b>Report On</b> появится поле ввода, где вы должны будете ввести путь к нужной папке. Вы также можете щелкнуть мышью по значку папки справа от этого поля ввода и выбрать нужную папку в появившемся на экране диалоговом окне.<br /> <br /> Задав необходимые параметры, нажмите кнопку <b>^ Run.</b> Через некоторое время Dreamweaver выведет панель <b>Site Reports</b>.<br /> <br /> <img src="images/7926-nomer-m41b90279.png"><br /> <br /> В списке, находящемся в этой панели, перечислены все найденные ошибки в HTML-коде. Вы можете выбрать любую из них. Дважды щелкнув по нужному пункту списка, вы откроете файл, в котором найдена ошибка; при этом окно документа откроется в режиме показа HTML-кода, причем ошибочный фрагмент будет выделен. Чтобы получить сведения о найденной ошибке, нажмите кнопку <b>More Info</b> (с изображением восклицательного знака) — откроется окно справки Dreamweaver с нужными сведениями. А, нажав кнопку <b>Save Report</b> (с изображением дискеты), вы можете сохранить этот отчет в файле формата XML.<br /> <br /> Исправьте найденные Dreamweaver ошибки, после чего закройте все окна документов, не забыв сохранить их содержимое. Не годится, чтобы наш сайт, даже и первый, содержал на своих страницах ошибки. Закройте панель <b>Site Reports.</b> Можете сделать это без сохранения.<br /> <br /> Проверим теперь корректность гиперссылок.<br /> <br /> Но что может случиться с гиперссылками? А случиться может, например, следующее. Предположим, вы поместили на свою веб-страницу гиперссылку, указывающую на другую страницу (неважно, принадлежит она тому же сайту или совсем другому). Теперь переименуйте или удалите файл той страницы, на которую указывает гиперссылка, Что получится, если посетитель вашего сайта щелкнет по такой гиперссылке? Веб-сервер не сможет ее найти и отправит браузеру, запросившему несуществующую страницу, сообщение об ошибке. (Это так называемая <i>"ошибка 404",</i> печально известная ошибка, чей код равен 404. Да вы и сами, наверное, не раз с ней сталкивались.) А гиперссылка, указывающая на несуществующий файл, называется <i>"оборванной" или "мертвой".</i><br /> <br /> Проверить корректность гиперссылок можно как на отдельной странице, так и во всем сайте. Чтобы проверить гиперссылки на отдельной странице сайта, сначала откройте ее. После этого выберите пункт <b>Check Links</b> подменю <b>Check Page</b> меню <b>File</b> главного окна или нажмите комбинацию клавиш <Shift>+<F8>. Если вы хотите проверить ссылки на всех страницах сайта, просто выберите пункт <b>Entire Site</b> подменю <b>Check Links</b> контекстного меню панели Site. Также вы можете использовать пункт <b>Check Links Sitewide</b> меню Site панели или комбинацию клавиш <Ctrl>+<F8>. В любом случае после этого на экране появится панель <b>Link Checker</b>.<br /> <br /> <img src="images/7926-nomer-797478ce.png"><br /> <br /> В верхней части этой панели находится раскрывающий список <b>^ Show,</b> где можно выбрать, что будет показано в списке, занимающем панель. В этом списке доступны три пункта:<br /> <ul> <li> <b>Broken Links -</b> <i>"оборванные"</i> гиперссылки;<br /> <li> <b>External Links</b> — <i>"внешние"</i> ссылки, т. е. ссылки, указывающие на другие сайты;<br /> <li> <b>Orphaned Files</b> — <i>файлы-"сироты",</i> т. е. файлы, на которые не указывает ни одна гиперссылка. В списке таких файлов должен быть только один пункт — default.php (наша главная страница).<br /> </ul> <br /> Как видите, каждый пункт списка содержит адрес страницы, на которой была найдена ссылка, и саму гиперссылку. Щелкнув по любой позиции этого списка, вы откроете соответствующую Web-страницу в окне документа, причем подсвечена будет как раз выбранная гиперссылка. Нажав кнопку <b>Save Report</b> (с изображением дискеты), вы сможете сохранить этот список в виде обычного текстового файла.<br /> <br /> Также Dreamweaver предлагает мощное средство быстрой замены одной гиперссылки на другую по всему сайту. Это может быть полезно, если вы собираетесь изменить один адрес на другой, но не помните, на каких страницах он был указан. Для этого выберите пункт <b>Change Links Sitewide</b> в меню <b>Site</b> панели. На экране появится диалоговое окно <b>Change Link Sitewide:</b><br /> <br /> <img src="images/7926-nomer-m60471904.png"><br /> <br /> В поле ввода <b>Change All Links To</b> введите адрес, который вы хотите заменить, в поле ввода <b>Into Links To</b> — адрес, на который вы меняете, и нажмите кнопку <b>ОК.</b> Dreamweaver выведет на экран окно <b>Update Files</b>; вам будет нужно только щелкнуть кнопку <b>Update.</b><br /> <br /> <b>Публикация сайта</b><br /> <br /> Прежде чем публиковать сайт, проверьте его настройки. В частности, особое внимание обратите на настройки FTP-сервера — если вы допустите ошибку, выявить ее позднее, во время работы с удаленной копией сайта, будет очень трудно. Попробуйте, используя программу FTP-клиента, соединиться с FTP-сервером, отправить в корневую папку вашего сайта какой-нибудь ненужный файл и сразу же удалить его. Если все пройдет нормально, значит, у вас есть все необходимые права доступа; в противном случае обратитесь к администратору сервера.<br /> <br /> Чтобы соединиться с FTP-сервером, нажмите кнопку <b>^ Connect to remote host,</b> расположенную на инструментарии панели <b>Site</b>. Вы также можете выбрать пункт <b>Connect</b> в меню <b>Site</b> панели <b>Site</b> или нажать комбинацию клавиш <Ctrl>+<alt>+<Shift>+<F5>. Если в настройках сайта вы отказались от сохранения пароля (отключили флажок <b>Save</b> на вкладке <b>Remote Info</b> диалогового окна <b>Site Definition),</b> Dreamweaver выведет небольшое диалоговое окно с полем ввода, где вы должны будете ввести пароль, и кнопками <b>ОК</b> (соединение) и <b>Cancel</b> (отказ от соединения).<br /> <br /> В любом случае, после этого правый список панели заполнится. Поначалу он будет, правда, содержать одну-единственную строчку — название вашей удаленной корневой папки. Собственно, так оно и должно быть — ведь мы пока еще ничего туда не скопировали.<br /> <br /> Простейший способ опубликовать наш сайт — это выбрать корневую папку в списке файлов локальной копии и нажать кнопку <b>Put File(s)</b> инструментария панели <img src="images/7926-nomer-m43796008.png">. Данная кнопка запускает процесс копирования файлов на FTP-сервер. Также вы можете выбрать пункт <b>Put</b> меню <b>Site</b> панели или контекстного меню или нажать комбинацию клавиш <Ctrl>+<Shift>+<br /> <br /> Так как вы выбрали корневую папку, т. е. фактически весь сайт, Dreamweaver переспросит вас, действительно ли вы хотите скопировать весь сайт на сервер. Нажмите кнопку <b>Yes.</b><br /> <br /> Во время отправки сайта на сервер Dreamweaver будет отображать ход отправки файлов в небольшом диалоговом окне. Вы можете прервать отправку, щелкнув по кнопке <b>Cancel</b> этого окна.<br /> <br /> Вот мы и дождались окончания отправки! Наш сайт опубликован на сервере. <br /> <br /> Протестируйте свежеопубликованный сайт в Web-обозревателе. Посмотрите, все ли работает. <br /> <br /> Давайте предположим, что вам что-то не понравилось, и вы все-таки внесли некоторые изменения и усовершенствования в некоторые веб-страницы. После этого вам будет необходимо опубликовать измененные файлы на сервере, перезаписав их удаленные копии. Как это сделать? Так же просто, как мы только что опубликовали сайт целиком. А именно, выделите нужные файлы и нажмите кнопку <b>Put file(s).</b> Если вы открыли какие-либо страницы, изменили их и не сохранили, Dreamweaver предложит вам сохранить данные файлы; в этом случае нажмите кнопку <b>Yes</b> для сохранения соответствующего файла, кнопку No — для отказа от сохранения или кнопку <b>Cancel</b> — для отказа от его публикации.<br /> <br /> Также возможно, что при этом Dreamweaver спросит вас, обновлять ли на сервере зависимые файлы, т. е. те, на которые ссылается публикуемая веб-страница. Нажмите кнопку <b>Yes</b> для публикации зависимых файлов или кнопку No — для отказа от их обновления (например, если на сервере уже есть все необходимые файлы, а вы просто хотите обновить саму страницу) или кнопку <b>Cancel</b> — для отказа от публикации страницы со всеми ее файлами.<br /> <br />____________________________________________________________________________<br /><br /><br />При подготовке курса использованы материалы IATP-Узбекистан, IATP-Беларусь, IATP-Украина, IATP-Азербайджан, Эрика Коменданта, Алексея Селезнева, Влада Дронова, <a rel="nofollow" href=" " onclick="return false">ссылка скрыта</a>, <a rel="nofollow" href=" " onclick="return false">ссылка скрыта</a>, <a rel="nofollow" href=" " onclick="return false">ссылка скрыта</a>. <br /> <div> <br />1 Для Linux систем файл, имя которого написано строчными символами, и файл, имя которого написано с заглавной буквой, являются разными файлами. Все файлы именуются с помощью латинских символов. Кириллические символы не используются.<br /> </div> </shift></ctrl></f5></shift></alt></ctrl></f8></ctrl></f8></shift>
