Редактор текстів Word 97
| Вид материала | Документы |
- Тест (Microsoft Word) 1 вариант Microsoft Word это : графический редактор текстовый, 62.18kb.
- Алина Владимировна Арбузова, 87.12kb.
- Автор: Дуквина Татьяна, 52.71kb.
- Word для Windows наиболее популярный в настоящее время текстовый редактор. Он соединяет, 2486.9kb.
- Контрольная работа Офисные программы (текстовый редактор word) Автоматизация выполнения, 285.42kb.
- 1 тезисы доклада объемом 1 страница, 23.2kb.
- Реферат на тему, 214.7kb.
- «Вставка формул в текстовой документ», 25.33kb.
- Тема: Текстовый редактор Microsoft Word. Создание и редактирование текстового документа, 133.6kb.
- Microsoft Office Word основной, в настоящее время, редактор, применяемый для создания, 157.98kb.
5.7 Створення комплексних текстових документів
Документ називають комплексним, якщо він має спеціальні елементи оформлення та вбудовані об'єкти нетекстової природи. До таких об'єктів відносяться формули, векторні і растрові рисунки, клiпарти, художні графічні написи, таблиці і діаграми.
Введення математичних формул
Редактор Word 97 має спеціальний додаток - редактор формул Microsoft Equation 3.0, що дає змогу формувати математичні вираження як вбудовані в документ об'єкти.
Для вставки формули в текст, починаючи з позиції курсору, варто скористатися командою Вставка – Объект. У діалоговому вікні «Вставка объекта», що з'явиться, вибирається пункт «Microsoft Equation 3.0» і виконується команда ОК. При цьому у вікні Microsoft Word з'являється нова панель інструментів «Формула» і поле для введення формули, а рядок меню текстового редактора заміщується рядком меню редактора формул (рис.5.14). Розглянуту процедуру можна виконати також за допомогою кнопки «Редактор формул» (
 ) стандартної панелі інструментів.
) стандартної панелі інструментів. 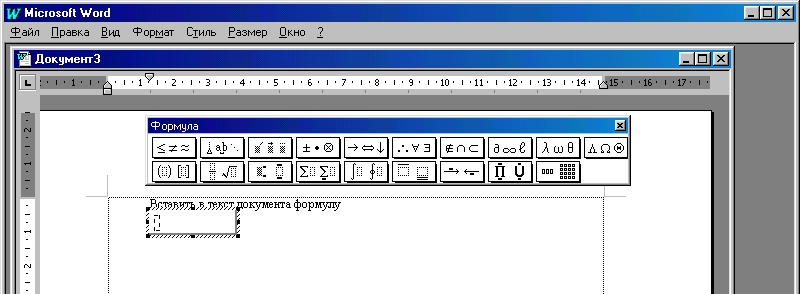
Рис.5.14 - Вікно Word 97 з панеллю інструментів «Формула»
Панель інструментів «Формула» містить два рядка кнопок. Клацання на будь-якій із кнопок нижнього рядка призводить до розкриття списку шаблонів, які містять поля для введення символів. Наприклад, шаблон дробу має два поля: чисельник і знаменник -
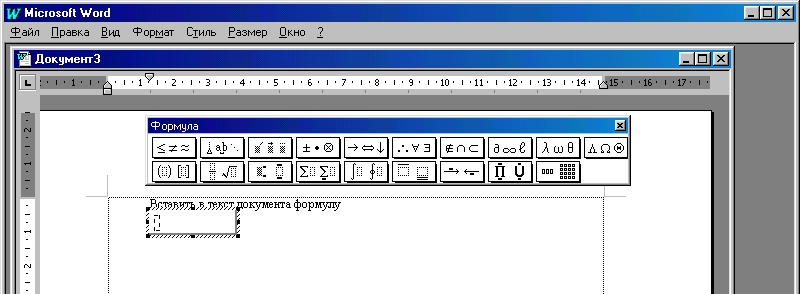 . Для вставки у формулу будь-якого шаблону достатньо клацнути на ньому мишею. Заповнювання полів здійснюється з клавіатури або за допомогою кнопок верхнього рядка, який містить різноманітні зразки символів: математичні знаки, стрілки, літери грецького алфавіту тощо. Перехід між полями здійснюється клавішами керування курсором. За необхідності введення пропусків користуються кнопкою «Пробелы и многоточия» панелі інструментів «Формула».
. Для вставки у формулу будь-якого шаблону достатньо клацнути на ньому мишею. Заповнювання полів здійснюється з клавіатури або за допомогою кнопок верхнього рядка, який містить різноманітні зразки символів: математичні знаки, стрілки, літери грецького алфавіту тощо. Перехід між полями здійснюється клавішами керування курсором. За необхідності введення пропусків користуються кнопкою «Пробелы и многоточия» панелі інструментів «Формула».Для введення створеної формули в текст необхідно натиснути на клавішу
Формульні об'єкти редагуються як безпосередньо в тексті, так і в спеціальному діалоговому вікні «Редактор формул».
У першому випадку формулу попередньо виділяють, клацнувши на ній мишею. Потім за командою Правка - Объект Equation - Изменить або подвійним клацанням мишею на формулі активізується панель «Формула» і здійснюється власне редагування.
У другому випадку редагування виділеної формули виконується за командою Объект Equation - Открыть меню Правка, що відчиняє діалогове вікно «Редактор формул», де і відображається формула.
Це вікно має панель «Формула» і меню, аналогічне до меню вікна, поданого на рис.5.14. Засобами зазначених вікон установлюються: масштаб зображення формул (Вид – Масштаб), розмір символів (Размер – Определить), міжсимвольні відстані (Формат – Интервал), стиль форматування елементів формул (Стиль – Определить) тощо.
Вставка векторних рисунків
Векторний рисунок – це графічний об'єкт, що складається з ліній (прямих і кривих) і геометричних фігур (стандартних і нестандартних). Засоби для їх створення є в самому текстовому редакторі.
Вставка векторного рисунка виконується за допомогою панелей інструментів «Рисование» і «Автофигуры». Їх появу на екрані викликають одним з відомих способів настроювання панелей або за командою Вставка – Рисунок - Автофигуры.
Клацанням мишею на кнопці «Автофигуры» панелі «Рисование» на екран викликається підменю, що містить безліч заготівок для створення геометричних фігур, ліній і стрілок, розбитих на шість груп: «Линии», «Основные фигуры», «Фигурные стрелки», «Блок-схема», «Звезды и ленты» и «Выноски». Ці ж групи об'єктів представлені кнопками панелі інструментів «Автофигуры».
Порядок вставки будь-якої автофігури наступний:
за допомогою однієї з двох панелей вибирається потрібна група фігур, наприклад «Блок-схема»;
 у зазначеній групі клацанням мишею активізується одна з фігур. Покажчик миші приймає вид хрестика;
у зазначеній групі клацанням мишею активізується одна з фігур. Покажчик миші приймає вид хрестика;- здійснюється клацання мишею у вікні документа в місці вставки фігури. Якщо це геометрична фігура (прямокутник, ромб, овал, елемент блок-схеми і т.п.), то вона відразу з'являється в тексті. Якщо це лінія чи стрілка, то покажчик у виді хрестика протягують лівою клавішею миші до одержання потрібного розміру.
Примітка. Швидке введення горизонтальних (вертикальних) ліній і стрілок, прямокутників і овалів можливе і за допомогою відповідних кнопок панелі «Рисование»:
 .
.Редагування розміру фігури проводиться після її виділення шляхом перетаскування маркерів обрамлення; зміна розміщення на екрані здійснюється шляхом буксирування покажчика миші виду
 , що з'являється усередині виділеної фігури.
, що з'являється усередині виділеної фігури.Фігури можна копіювати буксируванням покажчика виду
 при натисненій клавіші
при натисненій клавіші При створенні блок-схем і функціональних схем пристроїв, як правило, у поле їхніх елементів потрібно вводити текстове оформлення: слова, перемінні, цифри і формули. Ця операція проводиться за командою Добавить текст контекстного меню автофігури. При цьому, якщо розмір тексту перевищує розмір фігури, можна зменшити його, змінивши параметри форматування шрифту засобами панелі інструментів форматування або діалогового вікна «Шрифт» (Формат – Шрифт).
Примітка. Вставку тексту можна виконати також за допомогою кнопки «Надпись»
 панелi «Рисование».
панелi «Рисование».Форматування автофiгури здійснюється в діалоговому вікні «Формат автофигуры». Вікно можна відкрити після виділення фігури за командою Формат – Автофигура, або через контекстне меню, або подвійним клацанням мишею на самому об'єкті. Засобами даного вікна можна керувати товщиною і формою контурних ліній, параметрами заливання (вкладка «Цвета и линии»), задати кут повороту фігури (вкладка «Размер»), характер взаємодії рисованого об'єкта з текстом (вкладки «Положение» та «Обтекание»).
Крім того, при форматуванні можна скористатися кнопками панелі «Рисование». Звичайні лінії після виділення об'єкта легко перетворюються на пунктирні за допомогою списку кнопки «Тип штриха» (
 ); товщину лінії і форму стрілки можна змінити за допомогою списків кнопок «Тип линии» (
); товщину лінії і форму стрілки можна змінити за допомогою списків кнопок «Тип линии» ( ) i «Вид стрелки» (
) i «Вид стрелки» ( ). Кольори заливання фігури і ліній вибирають зі списків відповідних кнопок (
). Кольори заливання фігури і ліній вибирають зі списків відповідних кнопок ( ). Для повороту фігури використовують кнопку «Свободное вращение». На панелі є також кнопки для створення тіньових і тривимірних ефектів.
). Для повороту фігури використовують кнопку «Свободное вращение». На панелі є також кнопки для створення тіньових і тривимірних ефектів.Після виділення фігури зручно вибирати тип її ліній і характер обтікання текстом також за допомогою кнопок панелі інструментів «Настройка изображения» (
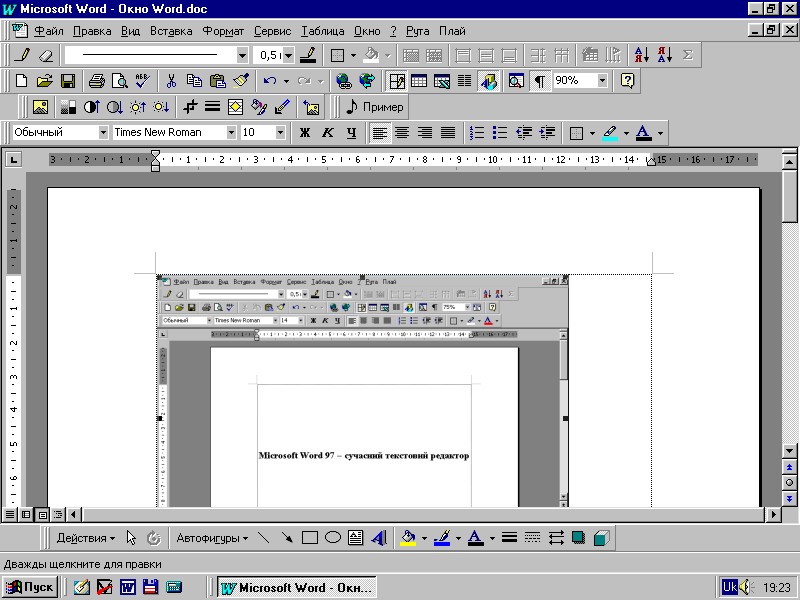 ).
).Кілька автофiгур можна згрупувати в один композиційний об'єкт. При цьому користуються кнопками панелі «Рисование». Спочатку автофiгури укладають у рамку за допомогою кнопки «Выбор объектов»
 , а потім виконують команду Группировать зі списку кнопки «Действия». Зворотна операція здійснюється командою Разгруппировать з цього ж списку. Операції угрупування і розгрупування можна виконати і за допомогою команди Группировка контекстного меню автофiгури.
, а потім виконують команду Группировать зі списку кнопки «Действия». Зворотна операція здійснюється командою Разгруппировать з цього ж списку. Операції угрупування і розгрупування можна виконати і за допомогою команди Группировка контекстного меню автофiгури.Для вилучення автофiгури її варто виділити, а потім натиснути на клавішу
Робота з картинками (клiпартами)
При створенні складних композицій використовують готові бібліотеки (колекції) рисунків (клiпартiв). Причому до клiпартів відносять не тільки графічні об'єкти, але і звукові, і відеокліпи. Їх вставка виконується за командою Вставка – Рисунок - Картинки, яка відкриває вікно «Microsoft Clip Gallery» з трьома вкладками, на яких зосереджені категорії клiпартiв. Після вибору категорії відкривається вікно з безліччю кольорових картинок. Потрібну картинку виділяють клацанням на неї мишею. На екрані з’являється панель інструментів. Після клацання мишею на кнопці «Вставить клип» цієї панелі кліп вставляється в документ, починаючи з позиції курсору.
Клiпарти – це композиційні об'єкти. Їх можна «розбирати» на складові частини, редагувати їх елементи кожен окремо, створювати нові композиції з об'єктів різних клiпартiв. Таке редагування виконують за відповідними командами контекстного меню клiпарта.
Засобами вікна «Формат рисунка», яке активізують за однойменною командою контекстного меню або командою Рисунок меню Формат можна задати ряд параметрів відображення клiпарта. Робота в цьому вікні багато в чому аналогічна роботі у вікні «Формат автофигуры». Операції форматування виконуються також за допомогою панелей «Рисование» i «Настройка изображения».
Наприклад, рамку для клiпарта формують за допомогою кнопки «Тип линии», яка міститься на обох панелях.
Є можливість вилучити непотрібні частини клiпарта. Для цього варто виділити його кадр і клацанням мишею на кнопці «Обрезка»
 панелі інструментів «Настройка изображения» активізувати покажчик миші виду
панелі інструментів «Настройка изображения» активізувати покажчик миші виду  . Після сполучення покажчика з маркерами обрамлення кадру здійснюється виділення потрібної частини клипарта шляхом послідовної «буксировки» усіх границь кадру.
. Після сполучення покажчика з маркерами обрамлення кадру здійснюється виділення потрібної частини клипарта шляхом послідовної «буксировки» усіх границь кадру.Крім того, кнопками панелі «Настройка изображения» виконується збільшення (зменшення) контрастності (
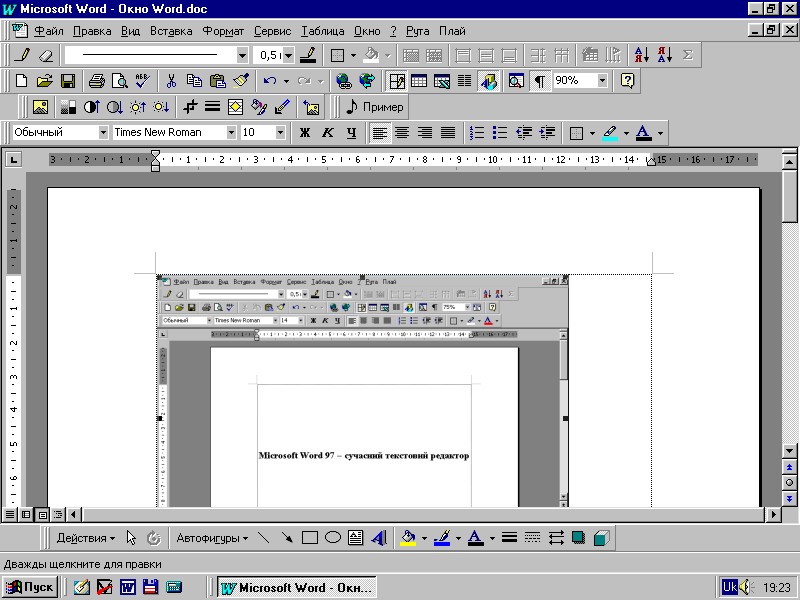 ) й яскравості зображення клiпарта (
) й яскравості зображення клiпарта (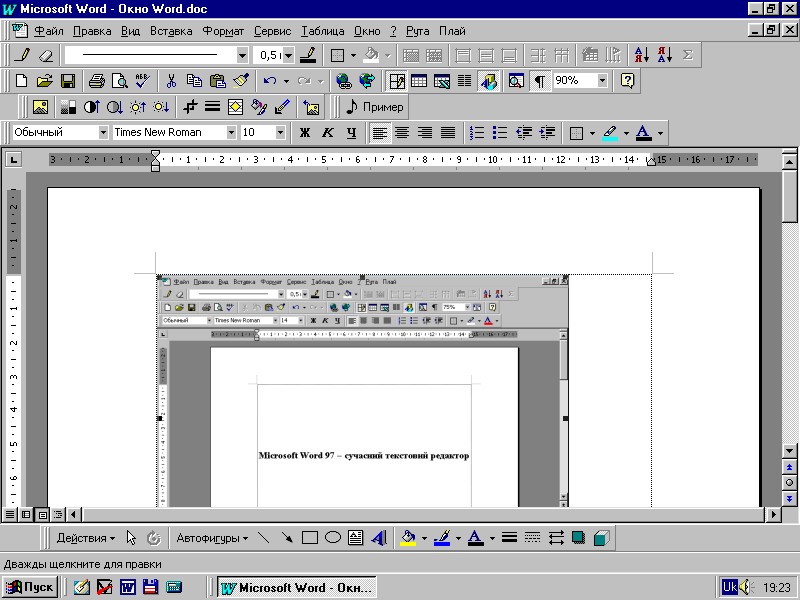 ).
).Робота з растровими рисунками (зображеннями)
Зображення (растрові рисунки) створюють не засобами текстового редактора, а одержують їх із зовнішніх джерел чи інших програм.
Якщо векторні рисунки і клiпарти вставляються в текст тільки методом впровадження, то тут використовують і два інших методи: зв'язування і впровадження зі зв'язуванням. Впроваджені об'єкти входять у документ і передаються разом з ним. Зв'язаний об'єкт залишається на місці свого збереження, а в документ входить тільки посилання (покажчик) на першоджерело.
Вставка зображення здійснюється за командою Вставка – Рисунок - Из файла. Активізується вікно «Добавить рисунок», де вибирається файл із потрібним рисунком. Рисунок буде впроваджений у текст документа клацанням мишею на кнопці «Добавить». Якщо потрібно змінити метод вставки, то попередньо встановлюють прапорець «Связать с файлом». При цьому активізується і прапорець «Хранить в документе». Якщо його не зняти, то рисунок буде одночасно і впроваджений у текст і зв'язаний з файлом-першоджерелом. Це необхідно, якщо передбачається можливість редагування першоджерела і треба забезпечити синхронне редагування впровадженого об'єкта.
Настроювання растрових рисунків роблять тими ж засобами, що і настроювання картинок. Але на відміну від картинок, растрові рисунки укладають у рамку за допомогою кнопки «Внешние границы» стандартної панелі інструментів.
Вставка в текст елементів графічного інтерфейсу ОС Windows
При створенні учбово-методичних посібників, зв'язаних з вивченням і застосуванням різних додатків Windows, включаючи і сам редактор Word, часто приходиться вставляти в текст зображення вікон й їх елементів.
Для цього необхідно:
викликати на екран потрібне вікно і запам'ятати його в буфері обміну натисненням на клавіші
Зауваження. Якщо потрібно вставити об'єкт, що займає весь екран (наприклад, робочий стіл Windows), то натискають на одну клавішу
;
активізувати текстовий файл. За командою Правка Специальная вставка відкрити однойменне діалогове вікно, де вибрати тип об'єкта («Рисунок» або «Точечный рисунок»), а потім вставити вікно в позицію курсору (OK);
виділити границю-кадр вставленого вікна, установити його розміри і місце розташування відносно вертикальних границь тексту (наприклад, по центру);
якщо потрібно вставити тільки певний елемент вікна (наприклад, кнопку панелі інструментів), то весь кадр вікна виділяють і далі використовують кнопку «Обрезка» (
 ) панелі інструментів «Настройка изображения».
) панелі інструментів «Настройка изображения».Формат будь-якого такого об'єкта задається так само, як і для растрового рисунка.
Створення графічних написів
Для створення художніх графічних написів, наприклад, заголовків, використовується засіб WordArt. Доступ до нього здійснюється такими способами:
- використання кнопки «Добавить Объект WordArt» (
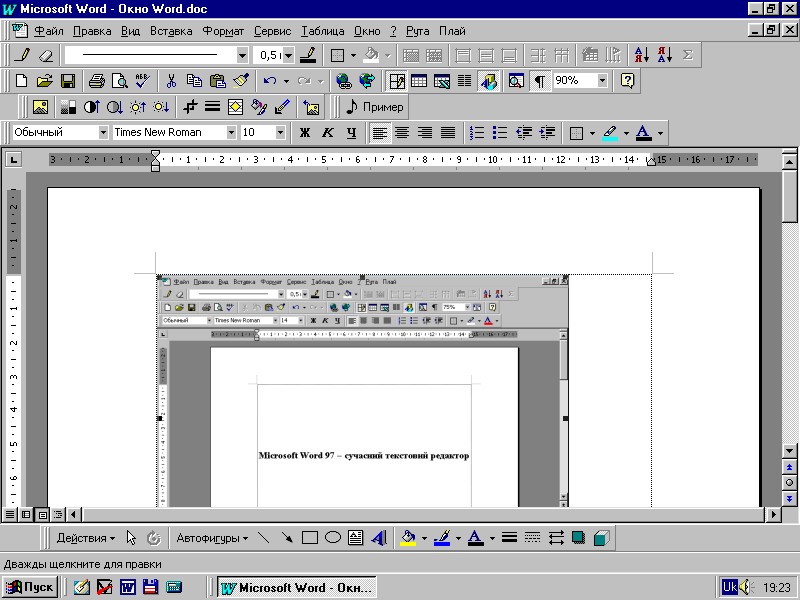 ) панелі інструментів «WordArt» або «Рисование»;
) панелі інструментів «WordArt» або «Рисование»;
- за командою Вставка – Рисунок - Объект WordArt.
Відбувається запуск Мастера создания объекта WordArt. У вікні «Коллекция WordArt» вибирають бажаний стиль оформлення напису. Після клацання мишею на зразку стилю відкривається діалогове вікно «Изменение текста WordArt», де вибирають потрібний шрифт, його розмір, накреслення і вводять текст напису. Після клацання мишею на кнопці «ОК» відбувається вставка створеного об'єкта в документ. Відмітимо, що перед вставкою бажано виділити для напису досить місця. Подальше керування формою і розташуванням об'єкта зручно виконувати елементами панелі «WordArt». Тут є кнопки для зміни змісту і форми напису, стилю оформлення, характеру взаємодії з текстом, обертання, вирівнювання букв за висотою, керування інтервалом між символами, розташування тексту по вертикалі.
Робота з таблицями
Методи створення таблиць
Редактор Word 97 надає користувачеві багатий набір засобів для швидкого створення двовимірних таблиць будь-якої складності та конфігурації. Він має засоби оброблення табличних даних, тобто здатний виконувати функції табличного процесора.
Створення таблиць можливо за допомогою:
- панелі інструментів «Таблицы и границы»;
- команди Таблица Нарисовать таблицу;
- кнопки «Добавить таблицу»;
- команди Таблица Добавить таблицу.
Панель інструментів «Таблицы и границы» (рис.5.15) викликається на екран за допомогою однойменної кнопки
 стандартної панелі інструментів. Після клацання мишею на кнопці «Нарисовать таблицу» (
стандартної панелі інструментів. Після клацання мишею на кнопці «Нарисовать таблицу» ( ) покажчик миші набуває вигляду олівця. Таку ж саме дію забезпечує й команда Таблица Нарисовать таблицу.
) покажчик миші набуває вигляду олівця. Таку ж саме дію забезпечує й команда Таблица Нарисовать таблицу.
Рис.5.15 - Панель інструментів «Таблицы и границы»
Для формування контуру таблиці необхідно встановити олівець на її початок і клацнути мишею; далі штриховий прямокутник, що з'явиться на екрані, розтягнути до розмірів таблиці.
Розмежувальні лінії рядків і стовпців таблиці рисуються «буксируванням» покажчика-олівця в заданому напрямку. Непотрібні лінії вилучають мініатюрною гумкою, яку вмикають кнопкою «Ластик» (
 ).
).Клацанням мишею на кнопці «Добавить таблицу» (
 ) викликається панель-гратки, на якій слід виділити потрібну кількість квадратів (рядків і стовпців таблиці), «буксируючи» покажчик миші праворуч й униз. Після клацання мишею нова таблиця буде вставлена в документ, починаючи з позиції курсору.
) викликається панель-гратки, на якій слід виділити потрібну кількість квадратів (рядків і стовпців таблиці), «буксируючи» покажчик миші праворуч й униз. Після клацання мишею нова таблиця буде вставлена в документ, починаючи з позиції курсору.За командою Таблица Добавить таблицу на екран викликається вікно «Вставка таблицы», в якому задають кількість рядків та стовпців (за замовчуванням – 2 і 2), а також ширину стовпця таблиці. Спочатку ширина всіх стовпців однакова і таблиця займає все поле набору («Авто»).
У цьому вікні можна вибрати також готовий варіант таблиці зі спеціального списку, що містить шість таблиць-зразків. Зразки викликають на екран за допомогою кнопки «Автоформат».
Дані вводяться в комірки таблиці, починаючи з позиції курсору. В міру заповнення комірки її розміри по вертикалі автоматично збільшуються.
Word 97 дає змогу досить просто перетворити текст на таблицю. Для цього треба:
поділити текст на стовпці за допомогою символу абзацу «¶» (
виділити перетворений текст і виконати команду Таблица Преобразовать в таблицу;
установити кількість стовпців таблиці у вікні «Преобразовать в таблицу», зазначити вид роздільника та виконати команду ОК.
Сформувати таблицю на основі тексту можна також за командою Добавить таблицу з меню Таблица або клацнувши мишею на однойменній кнопці (
 ). При цьому вікно «Преобразовать в таблицу» не активізується.
). При цьому вікно «Преобразовать в таблицу» не активізується.Можна виконати також зворотну операцію: перетворити таблицю в текст. Для цього потрібно виділити всю таблицю і виконати команду Таблица – Преобразовать в текст. У вікні, що з'явиться, вибирають символ роздільника і виконують клацання мишею на кнопці «ОК».
Редагування таблиць
До операцій редагування таблиці належать: виділення таблиці та її елементів, вставлення окремих комірок, рядків, стовпців і вилучення їх, об’єднання і розбивка комірок тощо.
Уся таблиця виділяється за командою Таблица Выделить таблицу. При цьому курсор спочатку встановлюється всередині таблиці. Невеличкі таблиці виділяють також «буксируванням» покажчика миші.
Поточний рядок можна виділити за командою Таблица Выделить строку, а поточний стовпець за командою Таблица Выделить столбец. Можливими є й інші способи. Покажчик миші треба помістити ліворуч від рядка таким чином, щоб він мав вигляд направленої праворуч стрілки, і клацнути мишею. Рядок одразу виділяється. Аналогічним способом виділяють і комірку, однак покажчик миші поміщають всередині комірки. Для виділення стовпця покажчик миші треба помістити на верхній межі стовпця таким чином, щоб він мав вигляд направленої вниз стрілки, і клацнути лівою клавішею миші. Блоки сусідніх комірок, рядків та стовпців виділяють протягуванням миші.
Для вставлення рядків після останнього рядка таблиці необхідно:
установити курсор у наступний після таблиці рядок документа;
виконати команду Таблица Добавить строки. В однойменному вікні, що відкриється, задати потрібну кількість рядків;
зробити вставлення рядків (ОК).
Цю ж операцію можна виконати, скориставшись клавішею
Для вставлення нового рядка в будь-яке місце таблиці варто встановити курсор у рядок, над яким передбачається його розмістити, і виконати команду Таблица Добавить строки. Або встановити курсор у рядок зовні таблиці і натиснути на клавішу
Вставлення стовпців у таблицю починається з виділення відповідної ділянки їх розміщення. Потім виконується команда Таблица Добавить столбцы. Для вставлення ще одного стовпця в кінці таблиці перед запуском команди необхідно після останнього стовпця таблиці помістити покажчик миші таким чином, щоб він мав вигляд направленої вниз стрілки, і клацнути лівою клавішею миші.
Крім рядків і стовпців, у таблицю можна вставляти й окремі комірки або групи їх. Ця процедура починається з виділення ділянки розміщення нових комірок і виконується за командою Таблица Добавить ячейки. В однойменному вікні, що відкриється, задають варіант вставлення нових комірок:
зі зсувом комірок таблиці, що заміщується, праворуч або вниз;
зі вставленням цілого рядка або цілого стовпця.
Процес вставлення здійснюється за командою ОК.
Зауважимо, що вставлення рядків, стовпців та комірок можна виконати також за допомогою кнопок (
 ,
,  ,
, 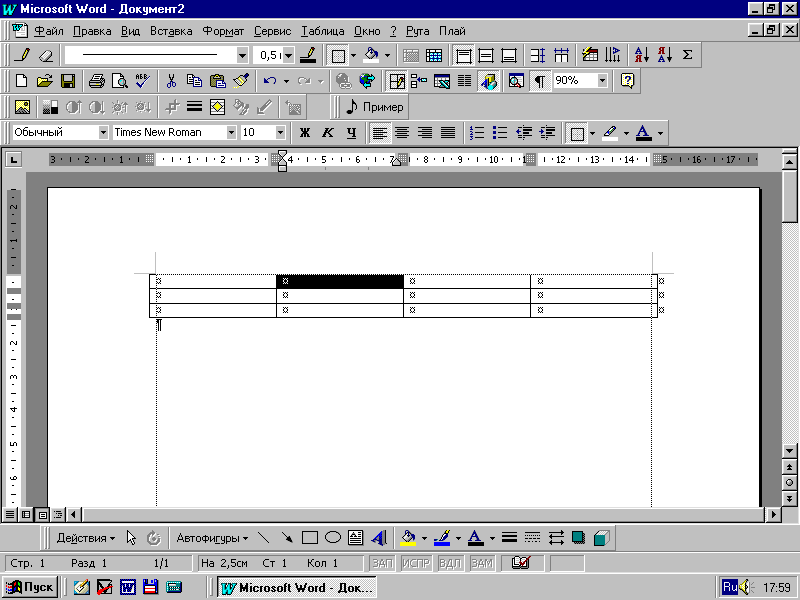 ) стандартної панелі інструментів. Ці кнопки замінюють кнопку «Добавить таблицу» під час певного розташування курсору або виділення потрібної ділянки таблиці.
) стандартної панелі інструментів. Ці кнопки замінюють кнопку «Добавить таблицу» під час певного розташування курсору або виділення потрібної ділянки таблиці.Вилучати попередньо виділені елементи таблиці можна за командами Удалить ячейки, Удалить строки та Удалить столбцы меню Таблица.
Об’єднання і розбивку віделених комірок виконують за командами Таблица – Объединить ячейки і Таблица – Разбить ячейки відповідно, а також за допомогою однойменних кнопок панелі «Таблицы и границы».
Розбиття таблиці на кілька частин по горизонталі виконується за командою Таблица Разбить таблицу або за допомогою комбінації клавіш
Для об'єднання частин таблиці досить вилучити всі абзаци між ними, спочатку клацнувши мишею на кнопці
 .
.Під час створення таблиці часто доводиться стикатися з тим, що вона не вміщується на одній сторінці. Для автоматичного повторення її заголовка («шапки») при переході на кожну нову сторінку необхідно заголовок виділити і виконати команду Таблица – Заголовки.
Форматування таблиць
Форматування введених в таблицю даних виконується так само, як і форматування звичайного тексту. Спочатку дані таблиці виділяють, а потім виконують команди Формат Абзац, Формат Шрифт .
Форматування самої таблиці складається з керування розмірами її структурних елементів: комірок, рядків та стовпчиків.
Взагалі зміну розмірів стовпців та рядків здійснюють за командою Таблица Высота и ширина ячейки, що зумовлює появу на екрані однойменного вікна з двома вкладками: «Строка» і «Столбец».
У вікні з вкладкою «Строка» встановлюють висоту рядка (діапазону рядків) і вибирають один із варіантів її задання, відступ тексту в рядку від лівого поля сторінки; вибирають спосіб вирівнювання рядка відносно полів сторінки і варіант переходу між рядками («Предыдущая строка» і «Следующая строка»).
Засобами вкладки «Столбец» встановлюють ширину виділеного стовпця (групи стовпців) та інтервал між змістом стовпців. Ширина стовпців може регулюватися автоматично («Автоподбор»).
Швидку зміну висоти (ширини) окремих рядків (стовпців) можна виконувати за допомогою вертикальної (горизонтальної) лінійки форматування. Можна також змінювати розміри рядків та стовпців таблиці «буксируванням» її розподільних ліній покажчиком миші у вигляді двонаправленої стрілки.
За допомогою кнопок панелі «Таблицы и границы» можна вибрати тип, товщину, колір розмежувальних ліній, колір заливання комірок таблиці, вирівняти їх зміст відносно горизонтальних меж, вирівняти ширину та висоту комірок, автоматично відформатувати таблицю, змінити направлення тексту у комірках.
Розрахунки у таблицях Word
За замовчанням рядки таблиці у Word позначаються цифрами натурального ряду 1,2,...,N, а стовпці літерами латинського алфавіту A, B, C, D і т.д. На екрані ця ідентифікація не відображається
Комірка має адресу, що складається зі сполучення назви стовпчика і номера рядка, на пересіченні яких вона находиться. Таким чином, наприклад перша комірка таблиці має адресу А1. Група комірок називається діапазоном. Найчастіше використовуються прямокутні діапазони. Вони позначаються вказівкою через двокрапку адрес комірок, розташованих у протилежних кутах прямокутника. Наприклад, це можуть бути записи виду С2:F4, B2:D4.
Розрахунки у таблиці виконують за формулами. Будь-яка формула починається зі знака «=» і є арифметичним виразом, що складається з числових констант, адрес комірок та їх діапазонів, покажчиків стандартних функцій, знаків арифметичних дій (+, –, *, / , ) та круглих дужок.
Вставити розрахункову формулу у поточну комірку таблиці можна тільки через команду Таблица Формула, яка активізує діалогове вікно «Формула» (рис.5.16).
У ньому задають формулу, встановлюють формат результату обчислень і вибираються стандартні арифметичні та логічні функції: SUM, MIN, MAX, ROUND, PRODUCT, MOD, OR, NOT, FALSE, AVERAGE, IF та ін. Введення формули до поточної комірки, а також її реалізація здійснюються за командою OK.

Рис.5.16 - Вікно формули
Зауваження. Якщо у вікні «Параметри», що з'являється по однойменній команді меню Сервис, на вкладці «Вид» встановлений перемикач «Коды полей», в комірці таблиці після введення формули відображається сама формула. Щоб з'явився результат обчислень, цей перемикач потрібно відключити.
Під час опрацювання табличних даних найчастіше доводиться підсумовувати числа у вибраних стовпцях і рядках. У Word ця процедура виконується за допомогою стандартної функції SUM такого виду: =SUM(параметр). Параметри функції можуть бути такими:
- ABOVE або LEFT – підсумовуються діапазони чисел, які розміщені над або ліворуч від поточної комірки;
- BELOW або RIGHT – підсумовуються діапазони чисел, які розміщені знизу або праворуч від поточної комірки;
- довільний діапазон комірок.
Підсумувати числа, які розміщені над або ліворуч від поточної комірки, можна також за допомогою кнопки «Автосумма» (
 ) панелі «Таблицы и границы».
) панелі «Таблицы и границы». У Word 97 формули копіюються без їх настройки на нове місце розташування; вони не корегуються при зміні даних комірок. Для перерахунку потрібно по черзі проходити кожну комірку з формулою і знову вводити її.
Вставлення діаграм в текст документа
Типи діаграм
Діаграми є зручним засобом графічного представлення табличних даних. Для їх створення Word має вбудовану програму Microsoft Graph 97. З її допомогою можна побудувати 14 типів стандартних і 20 типів нестандартних діаграм, кожний із який має ще кілька різновидів. Нестандартні діаграми, як правило, є різновидом стандартних і відрізняються від них насамперед колірною гамою.
Розглянемо найбільш розповсюджені типи стандартних діаграм й їх різновиди.
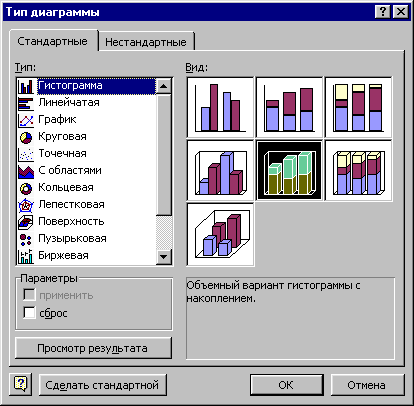 Гістограма належить до числа стовпцевих діаграм. Її зручно використовувати для зображення показників-змінних, котрі порівнюються в межах певного часового інтервалу. При цьому стовпці, що стосуються різних змінних, розміщаються рядами, які можна суміщати. Різновидами гістограм є циліндричні, конічні і пірамідальні діаграми; в них стовпці замінюються відповідними геометричними об'єктами.
Гістограма належить до числа стовпцевих діаграм. Її зручно використовувати для зображення показників-змінних, котрі порівнюються в межах певного часового інтервалу. При цьому стовпці, що стосуються різних змінних, розміщаються рядами, які можна суміщати. Різновидами гістограм є циліндричні, конічні і пірамідальні діаграми; в них стовпці замінюються відповідними геометричними об'єктами. 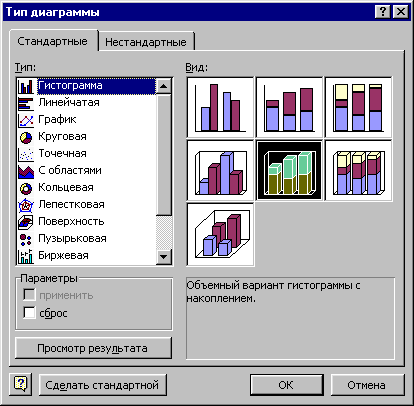 Лінійчата діаграма – це та сама гістограма, але з іншою орієнтацією осей. Тут вісь Х розміщується вертикально, а вісь Y – горизонтально.
Лінійчата діаграма – це та сама гістограма, але з іншою орієнтацією осей. Тут вісь Х розміщується вертикально, а вісь Y – горизонтально. 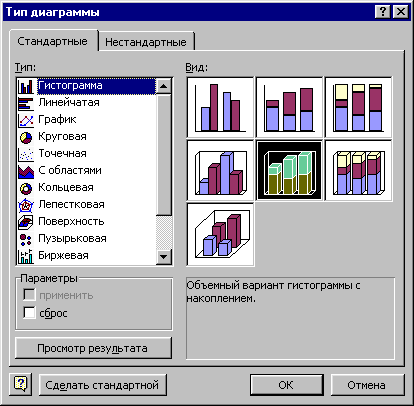 Графік відрізняється простотою і наочністю, відображає одну або кілька залежностей виду y= f(x). У графіку маркери даних – це графічні символи, що ідентифікують змінні та їхні значення. Маркери, які стосуються однієї змінної, мають однакові форму і колір.
Графік відрізняється простотою і наочністю, відображає одну або кілька залежностей виду y= f(x). У графіку маркери даних – це графічні символи, що ідентифікують змінні та їхні значення. Маркери, які стосуються однієї змінної, мають однакові форму і колір. 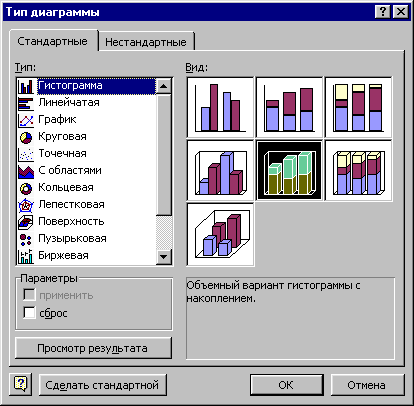 Кругова діаграма відображає співвідношення між цілим і його частинами. При побудові кругової діаграми обчислюється сума всіх значень певного поля таблиці, а потім визначається, яку частину цієї суми становить кожне значення. Окремі або всі сегменти кругової діаграми можуть висуватися.
Кругова діаграма відображає співвідношення між цілим і його частинами. При побудові кругової діаграми обчислюється сума всіх значень певного поля таблиці, а потім визначається, яку частину цієї суми становить кожне значення. Окремі або всі сегменти кругової діаграми можуть висуватися.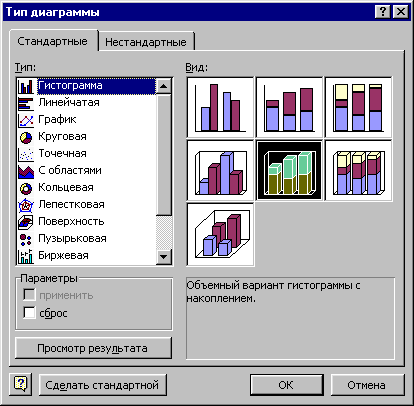 Кільцева діаграма – це один з різновидів кругової діаграми. Вона також відображає співвідношення між цілим і його частинами, але може відображати кілька змінних.
Кільцева діаграма – це один з різновидів кругової діаграми. Вона також відображає співвідношення між цілим і його частинами, але може відображати кілька змінних.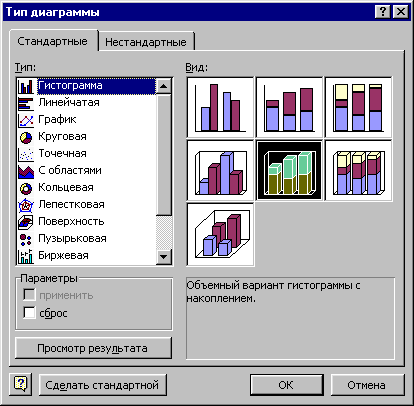 Діаграма з областями (або діаграма площ) подібна до гістограми із суміщеними стовпцями. Її графік – це лінії, що з'єднують верхні точки стовпців гістограми з відповідним штрихуванням. При цьому верхній графік відображає суму значень усіх показників-змінних, а нижній – значення першої змінної.
Діаграма з областями (або діаграма площ) подібна до гістограми із суміщеними стовпцями. Її графік – це лінії, що з'єднують верхні точки стовпців гістограми з відповідним штрихуванням. При цьому верхній графік відображає суму значень усіх показників-змінних, а нижній – значення першої змінної. Особливість діаграми з областями полягає у тому, що вона, з одного боку, відображає характер змін окремих змінних, а з іншого – демонструє їх співвідношення. Отже, цій діаграмі притаманні властивості графіка та кругової діаграми.
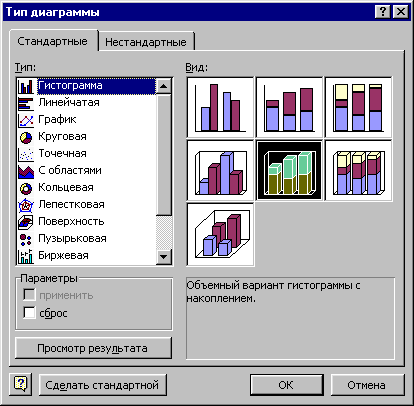 Точкова діаграма широко використовується у статистиці, відображає не тільки зміну показників, що відбулася за деякий проміжок часу, а й міру відхилення їхніх значень від середнього значення. Інтервали часу тут можуть бути різними.
Точкова діаграма широко використовується у статистиці, відображає не тільки зміну показників, що відбулася за деякий проміжок часу, а й міру відхилення їхніх значень від середнього значення. Інтервали часу тут можуть бути різними.Інші діаграми використовуються досить рідко, і тому тут не розглядаються.
Елементи діаграм
Перед тим, як приступити до побудови діаграми, варто вивчити, із яких елементів може складатися діаграма, і які терміни використовуються для їхнього визначення.
Побудова діаграми проводиться на основі рядів даних.
Ряд даних – це група даних у межах одного рядка або стовпця таблиці. Кожне значення ряду називають категорією даних.
Область побудови діаграми містить координатні осі і точки рядів.
Усі плоскі діаграми (гістограми, графіки, точкові і т.п.) мають дві координатні осі з мітками: горизонтальну і вертикальну. На горизонтальній осі (осі X) відзначаються категорії даних, тому її називають віссю категорій. На вертикальній осі (осі Y) відкладаються числові значення, тому її називають віссю значень. Об'ємна діаграма має і третю вісь – вісь рядів. Кругова, пелюсткова і кільцева діаграми осей не мають.
Точки рядів даних діаграми зображуються у виді точок, ліній, смуг, стовпців, секторів і інших візуальних елементів.
Крім того, діаграма може мати наступні елементи: заголовки, лінії сітки, легенду з мітками.
Заголовки пояснюють окремі елементи діаграми. До них відносяться назва діаграми і підписи до координатних осей.
Лінії сітки є продовженням міток осей.
Легенда вказує типи заливання, кольори і візерунки, що використовуються для позначення даних, поданих у діаграмі. За зразком використовуваного заповнення, як правило, іде ім'я ряду (або ім'я категорії, якщо на діаграмі відсутні координатні осі). За бажанням користувача легенда може розміщатися праворуч, ліворуч, зверху, у правом куті або знизу діаграми.
Побудова діаграми
Створення діаграми починається за командою Вставка – Объект – Диаграмма. У вікні «Вставка объекта» вибирають тип об’єкта – «MS Graph 97». Після клацання на кнопці «ОК» у текст вставляється деяка довільна діаграма, що зв'язана з базовою таблицею даних. Базова таблиця буде відображатися на екрані в окремому вікні (рис. 5.17). Зміниться також головне меню вікна Word 97. У ньому з'являться пункти, призначені для роботи з діаграмами: Данные і Диаграмма.
Далі можна використовувати два методи формування вихідної таблиці з даними у вікні базової таблиці. За допомогою першого, більш загального методу, базова таблиця заповнюється потрібними даними прямо у її вікні.
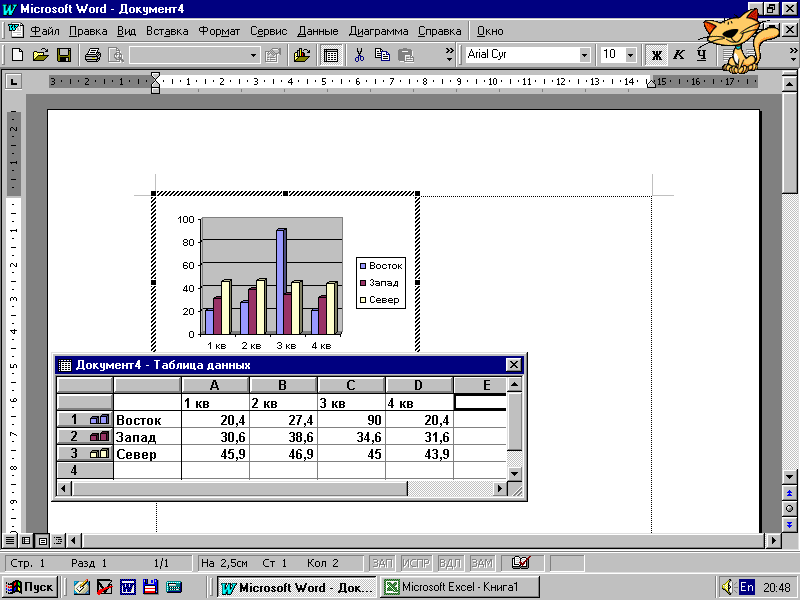
Рис. 5.17 - Діаграма і вікно таблиці даних у документі
На рис. 5.18 наведено приклад вихідної таблиці із відомостями про пожежі у різних місцях виникнення за три звітних роки.
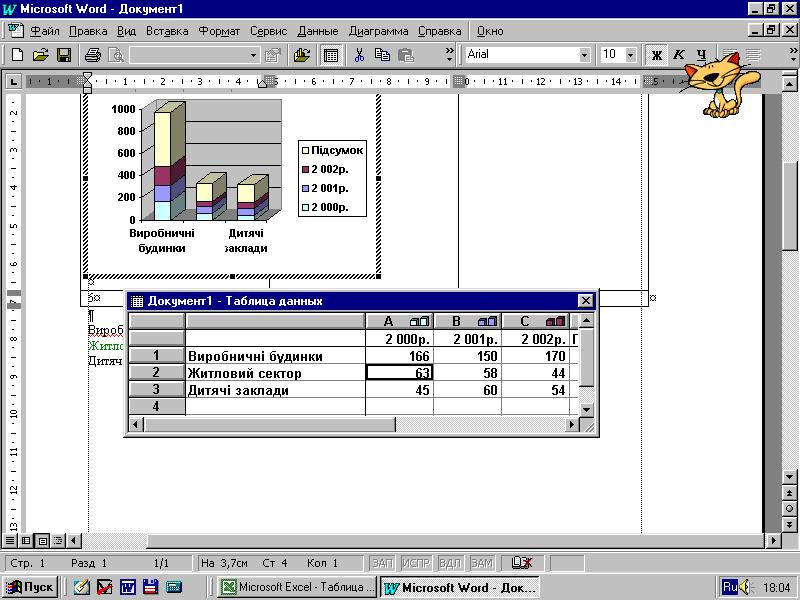
Рис. 5.18 - Вікно з вихідною таблицею даних
Другий, приватний метод, заснований на тім, що базова таблиця замінюється конкретною таблицею, що є у тексті документа. Щоб замінити базову таблицю на необхідну, треба перед запуском Microsoft Graph 97 скопіювати таблицю, яка міститься в тексті, у буфер обміну. Потім виділити вміст базової таблиці MS Graph 97, клацнувши мишею на клітинці, що знаходиться на пересіченні заголовків рядків і стовпчиків у верхньому лівому куті. Далі треба вилучити вміст базової таблиці за командою Правка - Очистить – Все, клацнути мишею на першій комірці базової таблиці і вставити вміст вихідної таблиці з буфера обміну за командою Правка - Вставить.
Далі вибирають ряди даних, на основі яких буде будуватися діаграма, а також здійснюють настройку її зовнішнього вигляду.
Гістограми, лінійчаті діаграми і графіки, як правило, будують на основі кількох рядів даних. Якщо при цьому не усі рядки або стовпчики даних таблиці будуть використовуватися в діаграмі, їх виділяють і виконують команду Данные - Исключить строку/столбец. Відміняють операцію за командою Данные - Включить строку/столбец.
Щоб ряди формувалися за вмістом стовпців (рядків), виконують команду Данные - Ряды образуют столбцы (строки).
У першому випадку заголовки стовпчиків є назвами рядів даних і використовуються для ідентифікації відображуваних рядів у легенді. Заголовки рядків є назвами категорій і використовуються як назви міток осі Х. В другому випадку рядки є рядами даних. Їхні заголовки ідентифікують відображувані ряди в легенді. Заголовки стовпчиків використовуються як назви міток осі Х.
При побудові кругової діаграми використовують тільки один ряд даних - в однім стовпці або рядку. У цьому випадку назва стовпця (рядка) використовується як назва діаграми, а назви рядків (стовпців) ідентифікують назви її категорій і використовуються при формуванні легенди.
Настроювання зображення діаграми складається з вибору її типу і виду, а також - визначення її параметрів.
Тип і вид діаграми вибирають клацанням мишею на варіантах, які відображаються у відповідних списках діалогового вікна «Тип диаграммы» (рис. 5.19), що активізується за командою Диаграмма – Тип диаграммы.
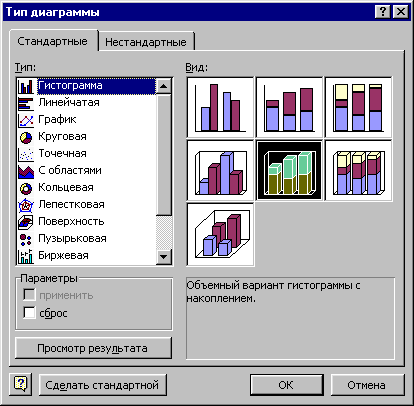
Рис. 5.19 - Діалогове вікно «Тип диаграммы»
На вкладці «Стандартные» представлені стандартні типи діаграм, на вкладці «Нестандартные» - нестандартні типи. Операція завершується клацанням на кнопці «ОК».
Для настроювання параметрів діаграми виконують команду Диаграмма - Параметры диаграммы. Вікно «Параметры диаграммы» містить шість вкладок (рис. 5.20).
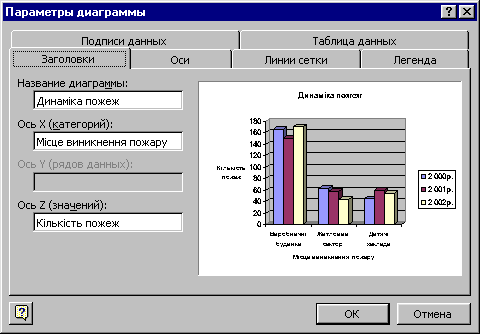
Рис. 5.20 - Діалогове вікно «Параметры диаграммы»
Вкладка «Заголовки» використовується для введення назв діаграми і координатних осей. На вкладці «Оси» можна включити (відключити) виведення цих осей на екран. За допомогою вкладки «Линии сетки» можна вказати, чи варто додавати їх до кожної з осей діаграми. Вкладка «Легенда» дає змогу включати режим відображення легенди і розміщати її в обраному місці ділянки діаграми. Вкладка «Подписи данных» призначена для додавання підписів до точок рядів даних, а за допомогою вкладки «Таблица данных» можна додати під діаграмою таблицю з використовуваними в побудові даними. Настроювання параметрів завершується клацанням мишею на кнопці «ОК».
По закінченні виконання всіх операцій побудована діаграма з'являється в тексті документа після клацання мишею в будь-якому його місці.
Об'ємний варіант звичайної гістограми, що відображає кількість пожеж, які виникли в різних місцях за три звітних роки, приведено на рис. 5. 21. При її створенні ряди формувалися за стовпцями.
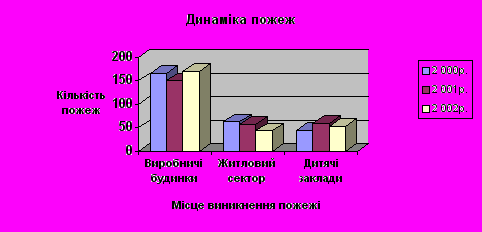
Рис. 5.21 - Об'ємна гістограма
На рис. 5.22 приведена кругова діаграма, що ілюструє частку кількості пожеж кожного року в загальній кількості пожеж, що відбулися у житловому секторі. Діаграму створено за одним рядком таблиці із назвою «Житловий сектор». Щоб підписи до її секторів зазначити у відсотках, на вкладці «Подписи данных» вікна «Параметры диаграммы» установлюють перемикач «Доля».
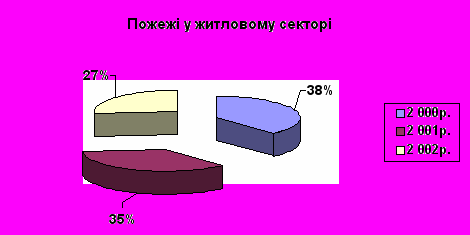
Рис. 5. 22 - Кругова об'ємна розрізана діаграма
Робота з діаграмами
Зміна розмірів будь-якої діаграми здійснюється після її виділення (одним клацанням мишею) «буксируванням» кадрових маркерів у відповідних напрямках. Розташування діаграми у тексті документа змінюють за допомогою кнопок вирівнювання тексту панелі форматування, а також «буксируванням» її кадру.
Для здійснення операцій редагування і форматування потрібно спочатку двічі клацнути в полі діаграми, щоб відкрити її.
Щоб поміняти тип або вид діаграми, задати додаткові або змінити призначені параметри, використовують відомі команди меню Диаграмма: Тип диаграммы і Параметры диаграммы. Команда Объемный вид цього ж меню викликає на екран вікно «Формат трехмерной проекции» (рис. 5.23).
У даному вікні задається кут і напрямок повороту об'ємної діаграми, а також її висота, підвищення, перспектива й ін.
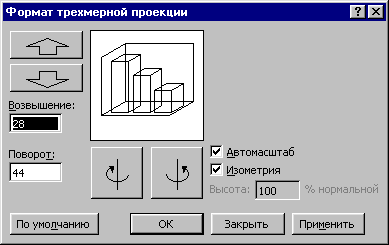
Рис. 5.23 - Вікно «Формат трехмерной проекции»
Команди меню Данные дають змогу змінити засіб формування рядів даних, включити (виключити) ряди даних із області побудови.
Для поліпшення інформативності та наочності кругових діаграм їхні сегменти можуть висуватися. З цією метою досить виділити відповідний сегмент і потім «відбуксирувати» його на потрібне місце діаграми. Для відновлення первинного виду діаграми необхідно виділити сегмент, повернути його на колишнє місце і вилучити маркери-чотирикутники натисненням на клавішу
Для діаграми і кожного її елемента можна виконати індивідуальне форматування. Після відкриття діаграми на стандартній панелі інструментів з'являється кнопка «Элементы диаграммы», із списку, що розкривається, якої вибирають потрібний елемент. Поруч із цією кнопкою з'явиться також кнопка, що дозволяє відкрити вікно форматування елемента, обраного зі списку. Діалогові вікна форматування можна викликати також після виділення потрібного елемента в полі діаграми, використовуючи відповідні команди меню Формат або контекстного меню елемента, а також подвійним клацанням мишею в полі елемента. Склад вкладок й інших елементів керування вікон форматування залежить від властивостей конкретного елемента.
Форматування області діаграми здійснюється у вікні «Формат области диаграммы» (рис. 5.24).
На вкладці «Вид» після установки перемикача «Другая» встановлюють колір, товщину і тип лінії рамки діаграми. Група «Заливка» дозволяє вибрати колір і засіб заливання фону діаграми. Засіб заливання вибирається користувачем у вікні, яке активізується кнопкою «Способы заливки» і має таку саму назву.
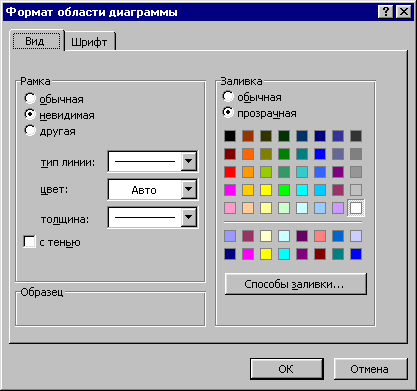
Рис. 5.24 - Вікно «Формат области диаграммы» з вкладкою «Вид»
Вкладка «Шрифт» забезпечує вибір параметрів шрифту, яким будуть виводитися будь-які текстові фрагменти діаграми.
При форматуванні області побудови діаграми на екран викликається вікно «Формат области построения», аналогічне вікну, показаному на рис. 5.24, але тільки з однією вкладкою «Вид». Тому можливості форматування цієї області дещо обмежені.
Щоб змінити формат будь-якої з осей, активізують вікно «Формат оси» (рис. 5.25).
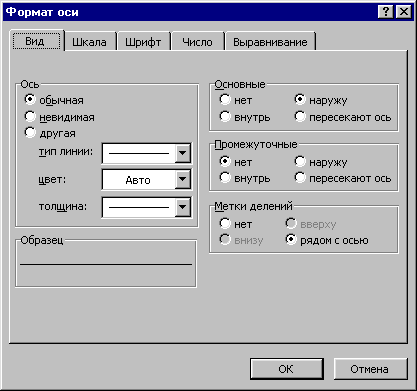
Рис. 5.25 - Вікно «Формат оси» із вкладкою «Вид»
Вкладка «Вид» призначена для вибору засобу уявлення осі, міток поділок і т.п. На вкладці «Шкала» установлюють параметри масштабування осі. На вкладці «Шрифт» вибирають параметри шрифту для відображення підписів міток поділок. На вкладці «Число» вибирають формат представлення, а на вкладці «Выравнивание» - орієнтацію підписів поділок.
Є можливість обрамити, створити фон, змінити параметри шрифту таких текстових елементів діаграми: назв діаграми, осей значень і категорій, а також легенди. Для цього вікна їхнього форматування містять вкладки «Вид» і «Шрифт». Ці елементи можна перемістити в інше місце області діаграми перетаскуванням після виділення.
Відредагувати текст легенди можна тільки зміною назв рядів (категорій) у самій вихідній таблиці. Редагування тексту назв діаграми і координатних осей можливо після їхнього виділення і клацання мишею в області тексту. З'являється курсор і можна ввести необхідні зміни.
