Редактор текстів Word 97
| Вид материала | Документы |
- Тест (Microsoft Word) 1 вариант Microsoft Word это : графический редактор текстовый, 62.18kb.
- Алина Владимировна Арбузова, 87.12kb.
- Автор: Дуквина Татьяна, 52.71kb.
- Word для Windows наиболее популярный в настоящее время текстовый редактор. Он соединяет, 2486.9kb.
- Контрольная работа Офисные программы (текстовый редактор word) Автоматизация выполнения, 285.42kb.
- 1 тезисы доклада объемом 1 страница, 23.2kb.
- Реферат на тему, 214.7kb.
- «Вставка формул в текстовой документ», 25.33kb.
- Тема: Текстовый редактор Microsoft Word. Создание и редактирование текстового документа, 133.6kb.
- Microsoft Office Word основной, в настоящее время, редактор, применяемый для создания, 157.98kb.
5.3 Технологія введення тексту. Переміщення в тексті та виділення його фрагментів
Текст уводять за допомогою алфавітно-цифрових клавішей клавіатури. Місце, з якого відбувається введення тексту, визначається положенням курсору. Маніпулюючи клавішами
Текст займає певну ділянку сторінки. Під час введення як тільки текст досягає правої межі ділянки розташування, він автоматично переноситься на новий рядок. Тому немає необхідності натискати на клавішу
Абзацем в текстовому редакторі називають фрагмент тексту, розташований між двома маркерами кінця абзацу. Ці маркери з'являються у тексті при натисканні на клавішу
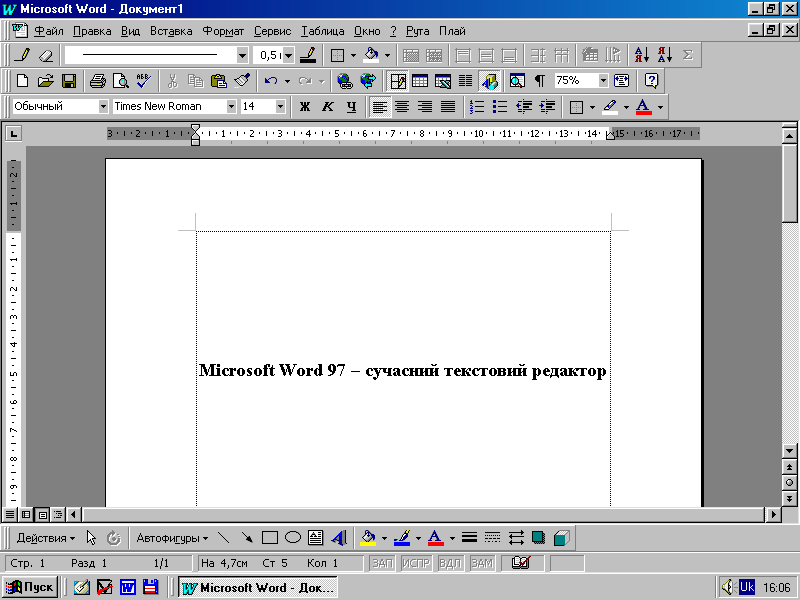 )стандартної панелі інструментів. При цьому з'являться і маркери пробілів у вигляді точок.
)стандартної панелі інструментів. При цьому з'являться і маркери пробілів у вигляді точок.При наборі тексту не варто натискати кілька разів клавішу пробілу, щоб почати абзац із «червоного рядка» або розташувати текст по центру. Не використовують пробілів і символів табуляції, якщо потрібно розташувати текст колонками. Для здійснення таких операцій у Word 97 є спеціальні засоби (див. п. 5.6).
Переміщення в межах тексту виконується за допомогою миші, смуг прокручування, бігунка із номерами сторінок, клавіш керування курсором та їх комбінацій (табл.5.1).
У межах тексту можливим є переміщення за номерами рядків, сторінок, таблиць, рисунків, математичних формул, приміток, а також за іменами закладань, анотацій, полів й інших об'єктів. Перехід виконується за командою Правка – Перейти. У вікні «Перейти», що відкривається, вибирається тип об'єкта, до якого треба перейти.
Таблиця 5.1 -Комбінації клавішей для переміщення в межах тексту
| № пор. | Комбінація клавішей | Виконувані операції | |
| 1   | | Переміщення курсору на: | абзац угору |
| 2 | | абзац вниз | |
| 3 | | одне слово ліворуч | |
| 4 | | одне слово праворуч | |
| 5 | Ctrl>+ | початок документа | |
| 6 | | кінець документа | |
Текст усього документа виділяється за командою Правка Выделить все. Після установлення курсору на початок фрагмента тексту його виділяють різними способами:
при натисненій лівій клавіші миші її покажчик протягується («буксується») на кінець фрагмента, а потім клавіша відпускається;
натискується й утримується клавіша
Існують й інші способи виділення окремих слів, рядків, речень, абзаців та великих фрагментів тексту. Наприклад, для виділення слова досить клацнути лівою клавішею миші двічі всередині нього; щоб виділити текстовий рядок, варто клацнути мишею зліва від нього; для виділення речення потрібно клацнути в будь-якому його місці, утримуючи натисненою клавішу
5.4 Спеціальні засоби введення тексту
Автотекст та автозаміна
Під час формування документів часто потрібно вводити в них однакові фрагменти тексту. В таких ситуаціях доцільно використовувати спеціальний список елементів автотексту, який складається зі слів та фраз, які зустрічаються у тексті досить часто. Деякі елементи встановлені в ньому за замовчанням. Це можуть бути, наприклад, загальні фрази, що зустрічаються на початку або в кінці листів. Фрази, таблиці, рисунки, що будуть необхідні під час створення документа, користувач може сам зберегти у виді елементів автотексту. Переглянути увесь список елементів автотексту можна у вкладці «Автотекст» вікна «Автозамена» (рис.5.5), яке з’являється за командою Сервис – Автозамена.
Для створення нового елемента автотексту варто виділити потрібний фрагмент тексту і виконати команду Вставка Автотекст Создать. У вікні «Создание элемента автотекста», що відкрилося, досить клацнути на кнопці «ОК», і елемент запам'ятовується в раніше створеному списку автотексту. Зауважимо, що редактор сам задає ім’я для створюваного елемента, яке відображається у полі «Имя элемента». Однак перед додаванням елемента до списку, користувач може це ім’я замінити.
Створити новий елемент автотексту можна також за командою Вставка Автотекст – Автотекст, яка активізує вкладку «Автотекст» вікна «Автозамена». Елемент додається до списку автотексту клацанням мишею на кнопці «Добавить» (рис.5.5). Засобами вкладки «Автотекст» вікна «Автозамена» користуються також для вилучення вибраного елемента зі списку («Удалить») або для вставлення його в документ («Вставить»).
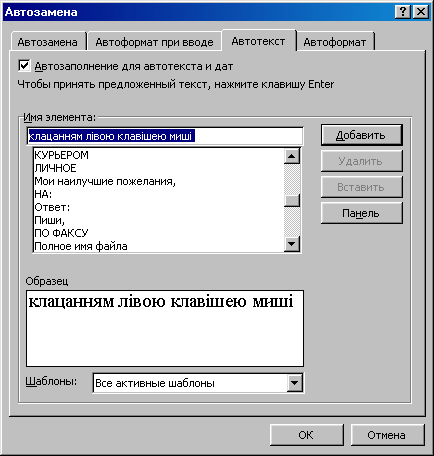
Рис.5.5 - Вікно автозаміни тексту
При введенні перших чотирьох символів словникового елементу на екрані з’являється спливаюча підказка з його повним текстом. Натиснення клавіші
Використання засобу автозаміни дозволяє замінити введення довгих послідовностей символів довільним (бажано коротким) сполученням інших символів. У вкладці «Автозамена» однойменного вікна потрібно встановити прапорець «Заменять при вводе», увести замінну комбінацію в поле «Заменить», а комбінацію, що заміщає, - у поле «На», після чого поповнити список автозміни клацанням мишею на кнопці «Добавить».
Вставлення в текст довільних та спеціальних символів
При введенні тексту часто доводиться вводити символи, яких на клавіатурі комп'ютера немає: математичні символи, знаки арифметичних і логічних операцій, всілякі дужки, стрілки та геометричні фігури, літери різних алфавітів тощо.
Символи вставляються за командою Вставка Символ, що відкриває однойменне вікно з двома вкладками «Символы» та «Специальные символы» (рис.5.6), де утримується ряд таблиць символів різного типу («обычный текст», Symbol та ін.). Потрібна таблиця вибирається зі списку «Шрифт». Для певних таблиць існує можливість вибору символьного набору в списку «Набор».
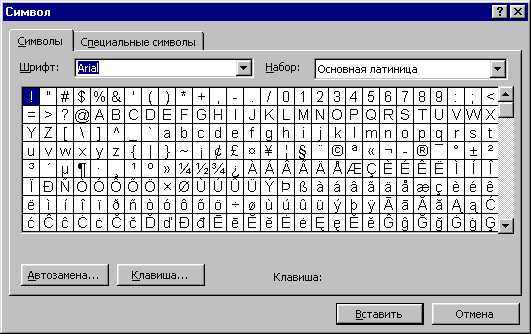
Рис.5.6 - Вікно символів
Будь-який символ виділяється за допомогою миші, після чого він вставляється в текст, починаючи з позиції курсору, натисненням на клавішу
Працюючи з вікном «Символ», можна активізувати його другу вкладку «Специальные символы». До таких символів належать: три крапки, символи «©», «®», «™» та ін.
З деякими символами пов'язані певні комбінації клавіш. Вони відображаються в поле «Клавіша» першої вкладки при виділенні символу або приведенні в списку спеціальних символів другої вкладки. Із іншими символами, якщо вони часто вставляються в текст, доцільно зв'язати бажану комбінацію клавіш. При цьому досить вибрати символ, клацнути лівою клавішею миші на кнопці «Клавиша» і в діалоговому вікні «Настройка», що з'явиться, присвоїти символу будь-яке сполучення клавішей із числа невикористаних у Word. Можна також створити елемент для списку автозаміни, скориставшись кнопкою «Автозамена».
Для переходу з діалогового вікна «Символ» до тексту документа потрібно клацнути лівою клавішею миші на порожньому місці вікна документа. Вихід із діалогового вікна здійснюється клацанням мишею на кнопці «Отмена».
