Редактор текстів Word 97
| Вид материала | Документы |
Содержание5.5 Редагування тексту Використання Тезауруса Перевірка правопису Пошук і заміна Скасування і повторення операцій Правка – Повторить |
- Тест (Microsoft Word) 1 вариант Microsoft Word это : графический редактор текстовый, 62.18kb.
- Алина Владимировна Арбузова, 87.12kb.
- Автор: Дуквина Татьяна, 52.71kb.
- Word для Windows наиболее популярный в настоящее время текстовый редактор. Он соединяет, 2486.9kb.
- Контрольная работа Офисные программы (текстовый редактор word) Автоматизация выполнения, 285.42kb.
- 1 тезисы доклада объемом 1 страница, 23.2kb.
- Реферат на тему, 214.7kb.
- «Вставка формул в текстовой документ», 25.33kb.
- Тема: Текстовый редактор Microsoft Word. Создание и редактирование текстового документа, 133.6kb.
- Microsoft Office Word основной, в настоящее время, редактор, применяемый для создания, 157.98kb.
5.5 Редагування тексту
Операції вилучання, копіювання та переміщення фрагментів тексту
Виділені фрагменти тексту можна вилучати, вирізати, вставляти, переміщати та копіювати.
Вилучення фрагмента, як і неправильно введеного символу, виконується клавішею
Копіювання та вирізання фрагмента здійснюється за допомогою буфера обміну (Clipboard) за однойменними командами з меню Правка. У першому випадку фрагмент зберігається в документі, а в другому – з документа вилучається. Для копіювання і вирізання фрагмента зручно використовувати також кнопки
 ,
,  стандартної панелі.
стандартної панелі.Вставлення фрагмента з буфера в текст документа, починаючи з позиції курсору, виконується за однойменною командою з меню Правка або клацанням мишею на кнопці
 .
.Операції копіювання і вирізання зручно виконувати також за командами контекстного меню роботи з текстом, яке викликається на екран клацанням правою клавішею миші на виділеному фрагменті. Вставлення фрагмента виконується за однойменною командою цього-ж меню після клацання правою клавішею миші на місці вставки.
Існує можливість переміщення виділеного фрагменту у межах одного вікна документа перетаскуванням за допомогою лівої клавіші миші. Якщо при цьому натиснути на клавішу
Використання Тезауруса
Тезаурус - це словник синонімів. Для виділеного слова викликати тезаурус можна за командою Сервис - Язык - Тезаурус. З'являється вікно, що складається з двох панелей. На лівій панелі відображаються синоніми виділеного слова, а на правій можуть відображатися синоніми до слова, виділеного на лівій панелі. Синонім, що заміняє, можна вибрати як на лівій, так і на правій панелі, і клацнути на кнопці «Заменить». У деяких випадках тезаурус дозволяє знаходити антоніми слів і пов'язані (однокоренні) слова.
Перевірка правопису
Засоби автоматизації перевірки правопису включають засоби перевірки орфографії і граматики. Текстовий редактор дозволяє реалізувати два режими перевірки - автоматичний і командний.
Для роботи в автоматичному режимі треба встановити прапорці «Автоматически проверять орфографию» і «Автоматически проверять грамматику» на вкладці «Правописание» діалогового вікна «Параметры» (Сервис - Параметры). Слова з орфографічними помилками при цьому підкреслюються червоним кольором, а вирази з граматичними помилками - зеленим. Після клацання правою клавішею миші на позначеному фрагменті з'являється вікно. У ньому пропонуються варіанти виправлення помилки, маються елементи керування для одержання більш точної довідки про характер помилки, а також команда «Пропустить» для відмови від рекомендацій експертної системи.
Іноді слово позначається як помилкове в тому випадку, якщо воно відсутнє у словнику системи. Його можна додати до спеціального словника, що створюється користувачем, а потім підключається для роботи з конкретним документом за допомогою вкладки «Правописание» діалогового вікна «Параметры».
У командному режимі перевірка правопису виконується за командою Сервис - Правописание. Перевірка починається з того місця документа, де знаходився курсор. При появі першої помилки з'являється діалогове вікно, за допомогою якого здійснюється виправлення помилки.
Щоб установити мову перевірки орфографії для виділеного фрагмента тексту, потрібно виконати команду Сервис - Язык - Выбрать язык. У діалоговому вікні, що з'явиться, у списку мов слід виділити назву мови і клацнути на кнопці «ОК».
Пошук і заміна
У редакторі Word є засоби, за допомогою яких можна здійснювати пошук та заміну. Для цього виконують команду Правка – Найти або Правка – Заменить. На екрані з’являється вікно «Найти и заменить» з вкладками «Найти», «Заменить» і «Перейти». Шукати та змінювати можна не тільки текстові фрагменти, а й параметри форматування фрагментів та спеціальні символи тексту (абзацу, табуляції і т.ін.).
Пошук слів і фрагментів тексту виконується за допомогою вкладки «Найти». В однойменне поле вводять початкове слово (яке треба знайти) або фразу і клацають на кнопці «Найти далее». Редактор знаходить у тексті найближче початкове слово (фразу) і виділяє його.
Під час пошуку з заміною у відповідні поля вкладки «Заменить» вводяться початковий фрагмент і фрагмент, яким його варто замінити. Після клацання мишею на кнопці «Заменить» система знаходить у тексті найближчий початковий фрагмент, виділяє його і замінює новим після повторного клацання на кнопці «Заменить». Щоб зробити заміну одразу у всьому документі, треба скористатися кнопкою «Заменить все». Для вилучення фрагментів з тексту слід поле «Заменить на» залишити порожнім.
Вкладку «Заменить» можна використовувати також для пошуку фрагментів без їх заміни. Для цього необхідно скористатися кнопкою «Найти далее».
Для пошуку та заміни параметрів форматування та спеціальних символів потрібно клацнути на кнопці «Больше», а потім скористатися кнопками «Формат» або «Специальный» відповідно. Після активізації поля «Найти» вводять параметри форматування чи спеціальні символи, які треба знайти, а після активізації поля «Заменить на» - ті, на які треба замінити. Кнопку «Снять форматирование» використовують для знищення введених умов пошуку параметрів форматування.
Вкладка «Перейти» дає змогу переміщатися у тексті по сторінках, заголовках, таблицях, рисунках і т.ін.
Скасування і повторення операцій
Редактор Word 97 дає змогу скасувати більш як 100 раніше виконаних дій. Зокрема, можна скасувати будь-яку операцію редагування, включаючи вилучення, вирізання, копіювання і вставлення тексту. Для цього використовується видозмінена команда Отменить із меню Правка, в якій завжди відображається остання з виконаних дій. Наприклад, якщо був вилучений фрагмент тексту, то в меню з'явиться опис-команда Отменить удаление; якщо фрагмент вставлявся, то – команда Отменить вставку из буфера, і т.д. Тільки-но виконану операцію можна скасувати клацанням мишею на стрілці, спрямованій ліворуч, кнопки «Отменить»
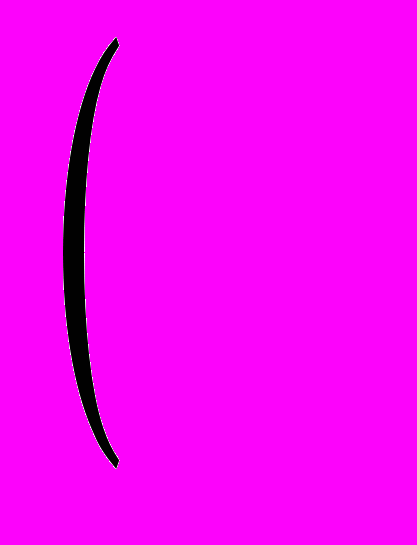

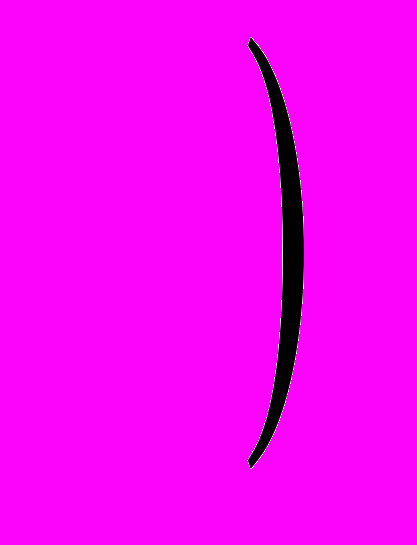 . Будь-які операції скасовуються після розкриття списку вже виконаних операцій-команд зазначеної кнопки, з якого вибираються ті, що передбачається скасувати.
. Будь-які операції скасовуються після розкриття списку вже виконаних операцій-команд зазначеної кнопки, з якого вибираються ті, що передбачається скасувати.Повторення скасованих операцій-команд виконується клацанням мишею на кнопці «Вернуть» або за командою Правка – Повторить.
