Редактор текстів Word 97
| Вид материала | Документы |
- Тест (Microsoft Word) 1 вариант Microsoft Word это : графический редактор текстовый, 62.18kb.
- Алина Владимировна Арбузова, 87.12kb.
- Автор: Дуквина Татьяна, 52.71kb.
- Word для Windows наиболее популярный в настоящее время текстовый редактор. Он соединяет, 2486.9kb.
- Контрольная работа Офисные программы (текстовый редактор word) Автоматизация выполнения, 285.42kb.
- 1 тезисы доклада объемом 1 страница, 23.2kb.
- Реферат на тему, 214.7kb.
- «Вставка формул в текстовой документ», 25.33kb.
- Тема: Текстовый редактор Microsoft Word. Создание и редактирование текстового документа, 133.6kb.
- Microsoft Office Word основной, в настоящее время, редактор, применяемый для создания, 157.98kb.
5.6 Форматування тексту
Форматування шрифту
Настройка шрифту виконується за командою Формат Шрифт, що зумовлює появу на екрані вікна «Шрифт» (рис.5.7) із трьома вкладками: «Шрифт», «Интервал» та «Анимация».
Вкладка «Шрифт» (див. рис.5.7) надає користувачеві широкі можливості шрифтового оформлення тексту, такі як:
вибір гарнітури шрифту (Times New Roman, Baltica, Arial, Symbol та ін.) і варіанта його накреслення («обычний», «курсив», «полужирный» або «полужирный курсив»);
установлення або вибір із списку шрифту потрібного розміру в пунктах (від 8 до 72 пт, 1 пт приблизно 0,35 мм);
задання параметрів підкреслення елементів тексту («одинарное», «только слова», «двойное», «пунктирное», «толстой линией» та ін.);
керування спецефектами оформлення тексту («зачеркнутый», «двойное зачеркивание», «верхний индекс», «нижний индекс», «с тенью» та ін.).
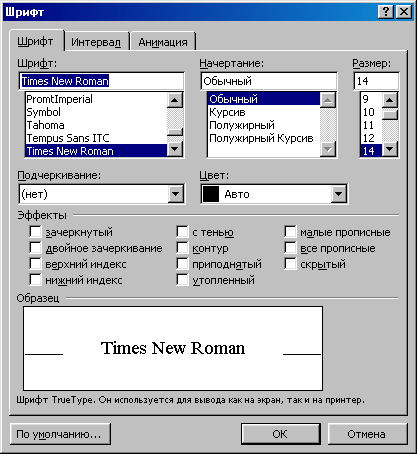
Рис.5.7 - Вікно настройки параметрів шрифту
Вибір значень параметрів залежить від призначення і характеру документа. Стандартним є такий формат шрифту: тип – Times New Roman, висота - 10 пунктів (близько 4 мм), колір - монохромний (Авто), накреслення - звичайне. Він призначається системою за замовчуванням під час створення нових документів на основі шаблону «Обычный».
Вкладка «Интервал» вікна «Шрифт» використовується для встановлення масштабу шрифту, міжсимвольних інтервалів і зсуву символів відносно базової лінії тексту.
Міжсимвольний інтервал вибирається зі списку «Интервал» («обычный», «разреженный», «уплотненный»). За замовчуванням системою призначається інтервал «Обычный». Його зміна у більший або менший бік виконується лічильником. Позиція символів відносно лінії, на якій вони розташовуються («вверх», «вниз», «нет»), задається в списку «Смещение» і також регулюється лічильником.
Вкладка «Анимация» вікна «Шрифт» містить список спецефектів, що привертають увагу користувача до певного слова, абзацу або фрагмента тексту («красные муравьи», «мерцание», «мигающий фон», «неоновая реклама», «фейерверк», «черные муравьи»). Анімація діє тільки під час перегляду документа на екрані монітора, на папері її не видно.
Зміна регістру символів виконується за командою Формат Регистр, що відкриває діалогове вікно «Регистр».
Засобами цього вікна можна:
перевести перший символ усіх слів виділеного фрагмента у верхній регістр («Начинать С Прописных»);
усі символи виділеного фрагмента перевести в нижній регістр («все строчные») або у верхній регістр («ВСЕ ПРОПИСНЫЕ»);
символи верхнього регістру перевести в нижній регістр і навпаки («иЗМЕНИТЬ РЕГИСТР»);
перейти до звичайного відображення символів («Как в предложениях»).
Більшість із наведених вище параметрів шрифту можуть швидко активізуватися за допомогою кнопок панелі інструментів форматування або комбінацій клавішей (табл.5.2).
Таблиця 5.2 - Кнопки та швидкі клавіші вибору параметрів шрифту
| Кнопка | Назва | Клавіші | Виконувані операції |
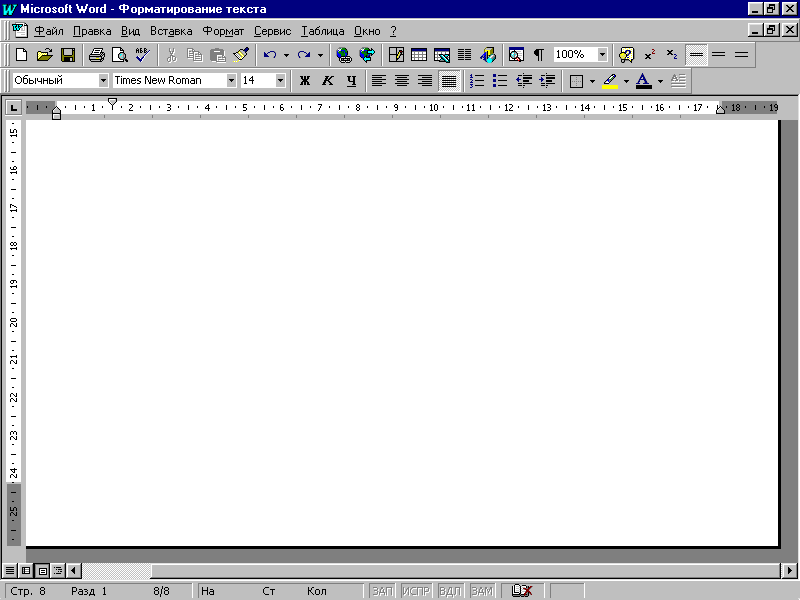 | Шрифт | | Вибір типу шрифту (гарнітури) |
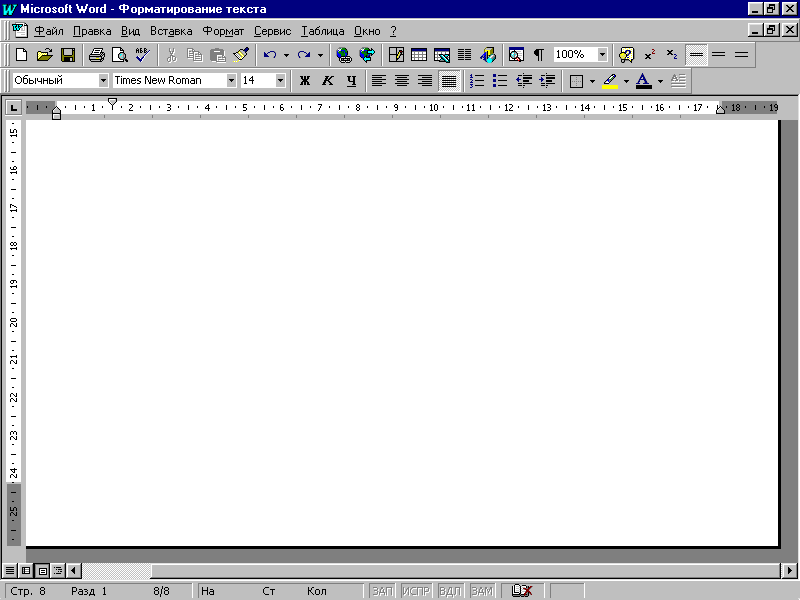 | Розмір шрифту | | Установлення або вибір розміру шрифту |
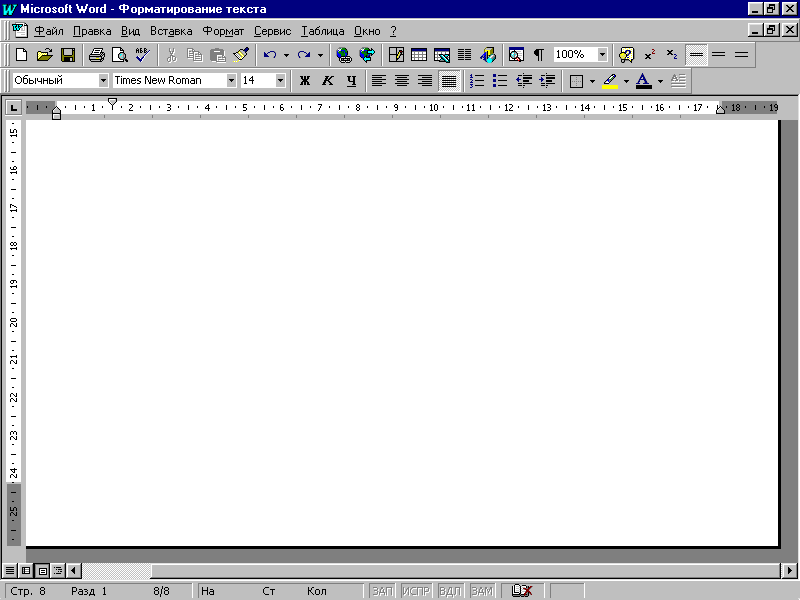 | Напівжирний | | Перемикання на напівжирний шрифт і на курсив |
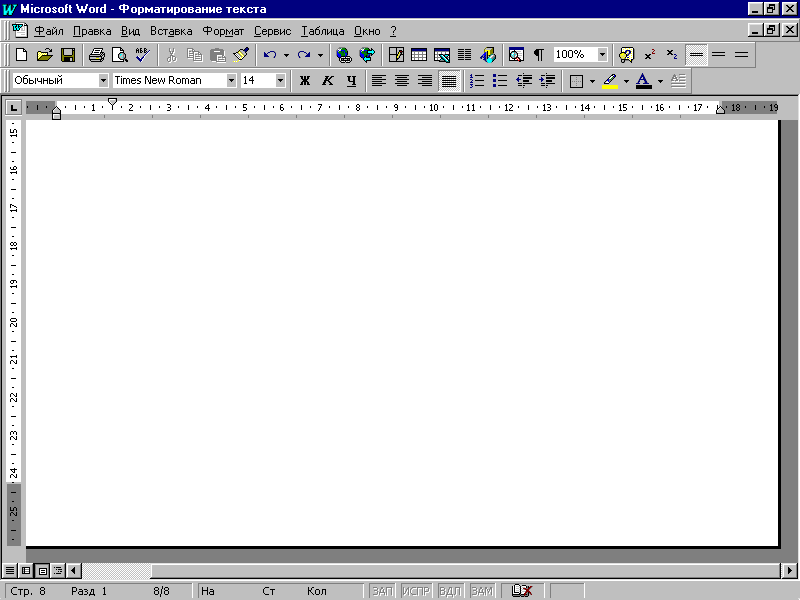 | Курсив | | |
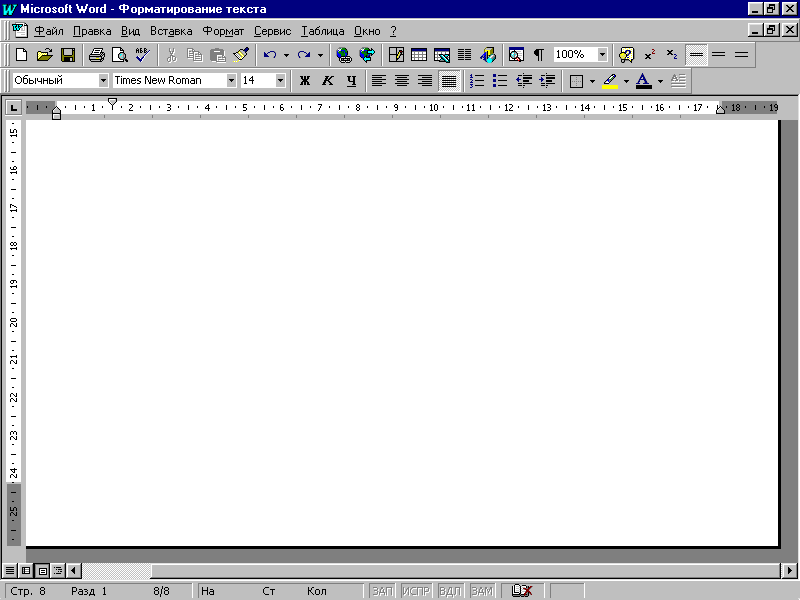 | Підкреслений | | Підкреслення тексту одинарною лінією, подвійною лінією та штриховою лінією, крім пропусків |
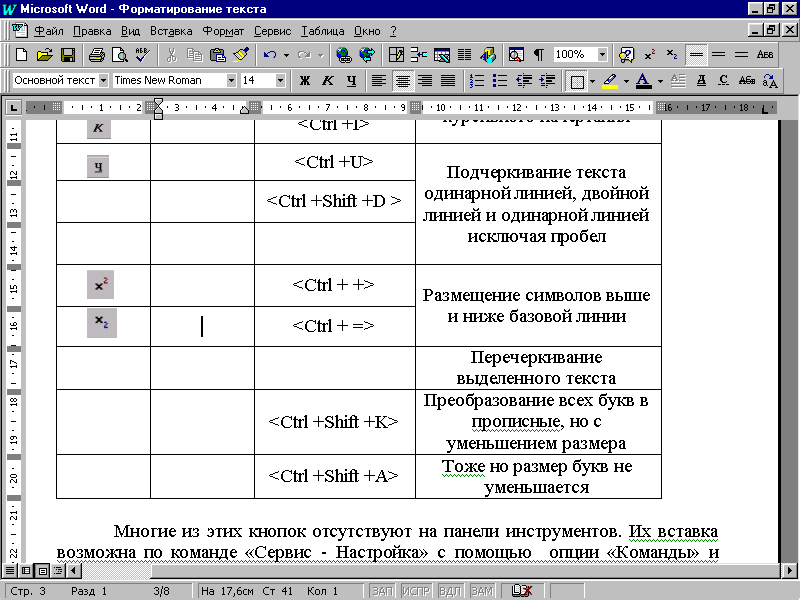 | Подвійне підкреслення | | |
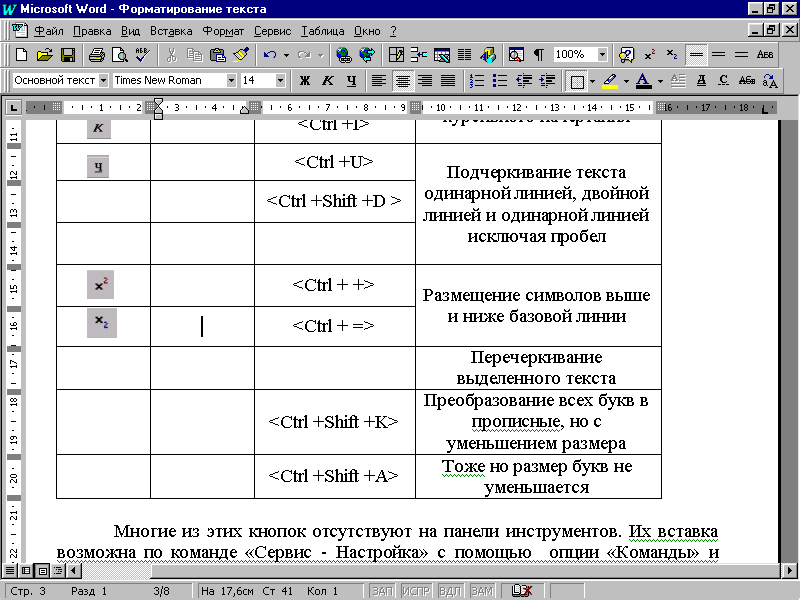 | Підкреслення слів | | |
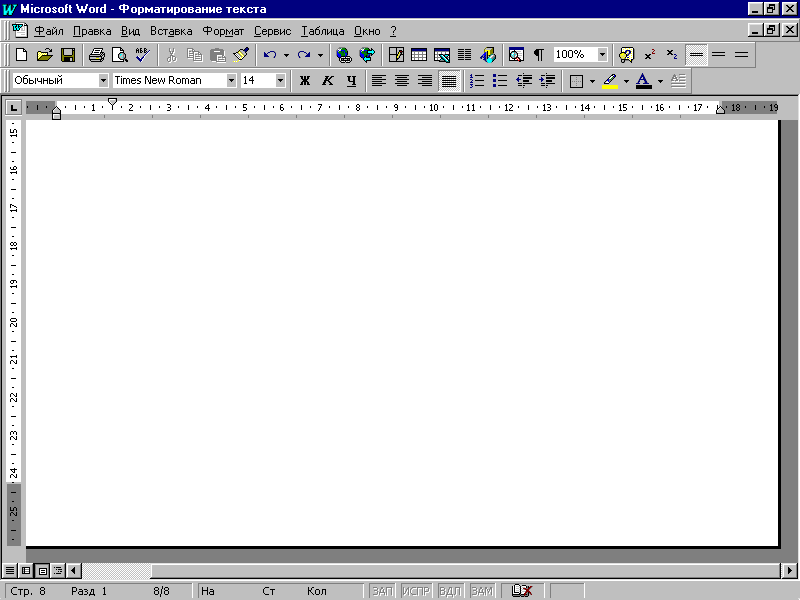 | Верхній індекс | | Розміщення символів вище і нижче відносно базової лінії |
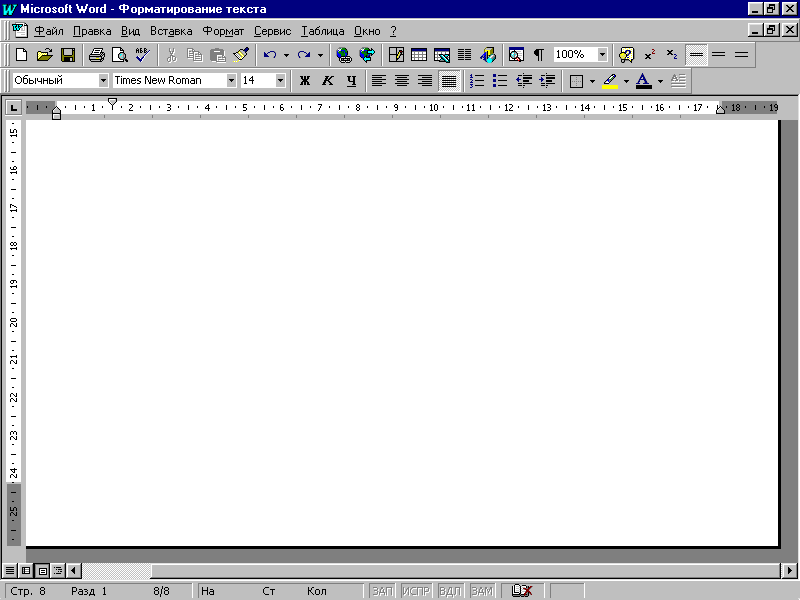 | Нижній індекс | | |
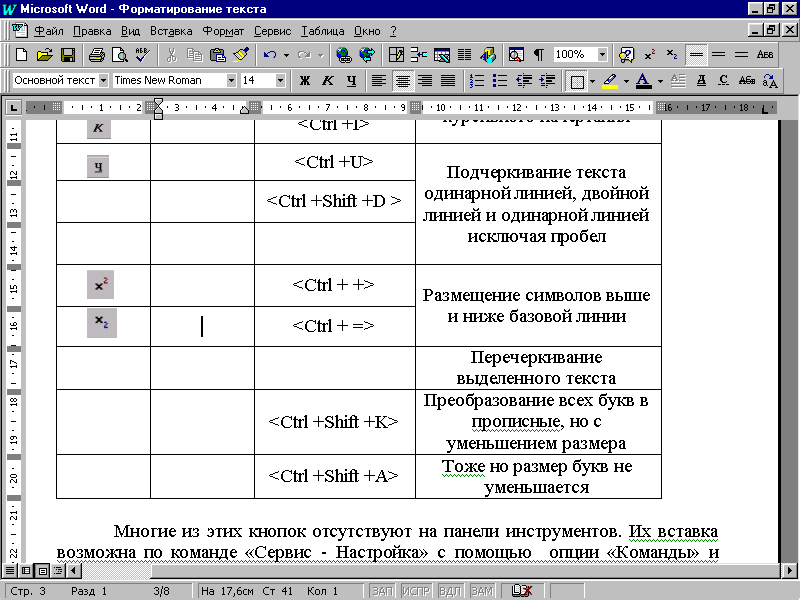 | Закреслений | – | Закреслення тексту |
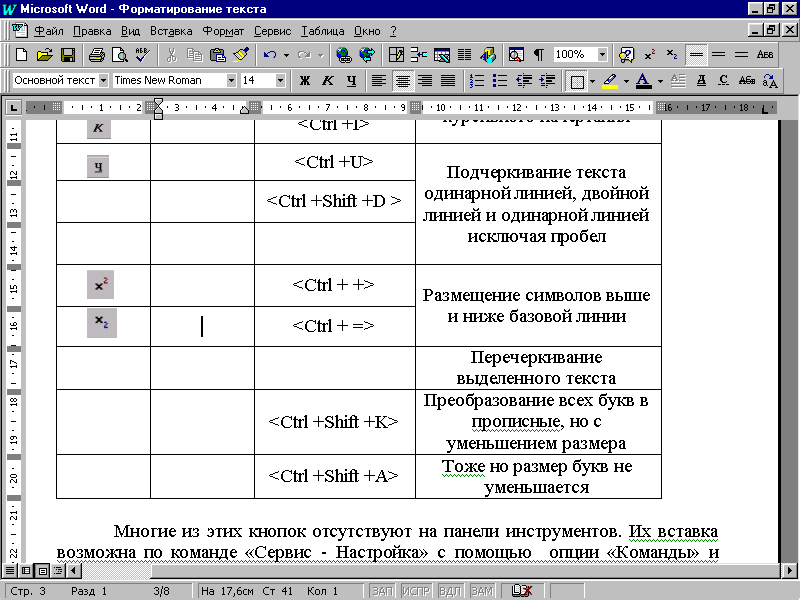 | Зменшені великі літери | | Перетворення всіх літер на великі, але зі зменшеним розміром |
 | Усі великі літери | | Те саме, але розмір літер не зменшується |
Форматування абзаців
Поточний або виділені абзаци форматуються за командою Формат – Абзац, що активізує однойменне вікно з двома вкладками «Отступы и интервалы» та «Положение на странице» (рис.5.8).

Рис.5.8 - Вікно настройки абзацу з вкладкою «Отступы и интервалы»
Горизонтальне вирівнювання абзаців виконується по лівому краю, по правому краю, по центру або по ширині (по обох краях). За замовчуванням система призначає вирівнювання «По левому краю». При цьому лівий край тексту стає рівним, а правий – зубчастим.
Для друкарських документів рекомендується в основному тексті використовувати вирівнювання по ширині з одночасним включенням режиму переносу слів. Режим автоматичної розстановки переносів включають за командою Сервис – Язык – Расстановка переносов. У діалоговому вікні, що з'явиться, активізують перемикач «Автоматическая расстановка переносов». У цьому разі в тексті автоматично розставляються переноси.
Для вибору засобу вирівнювання можна скористатися відповідним списком вкладки «Отступы и интервалы» (див. рис.5.8) або кнопками стандартної панелі інструментів
 .
.Відступи абзацу ліворуч і праворуч відносно меж області тексту, а також відступ ліворуч для першого рядка встановлюються користувачем за допомогою однойменних лічильників і списку «первая строка» групи «Отступ» (див. рис. 5.8). Застосовуючи відступ першого рядка («Отступ»), одержують початок абзацу з «червоного рядка». Відступ першого рядка можна виключити («нет») або перетворити його на виступ («Выступ»).
Установлення відступів можна швидко і наочно виконувати також за допомогою горизонтальної лінійки форматування (рис.5.9), «буксируванням» відповідних індикаторів.
Індикатор відступу першого рядка абзацу






 Індикатори лівого і правого відступів абзацу
Індикатори лівого і правого відступів абзацуРис.5.9 - Лінійка форматування
Група «Интервал» дає змогу встановити величину інтервала між абзацами та міжрядкові інтервали (див. рис. 5.9).
За замовчуванням система призначає міжрядкові інтервали в один рядок («Одинарный»). Можна також задати «Полуторный» або «Двойной» інтервал й установити потрібний інтервал, скориставшись параметром «Множитель» і лічильником «Значение».
Найкраще розташування тексту та графічних об'єктів досягається граничними параметрами «Точно» і «Минимум». При цьому система автоматично встановлює міжрядковий інтервал, який точно дорівнює або не менший, ніж установлений в лічильнику «Значение».
Задання інтервалів між абзацами виконується з метою підвищення наочності тексту за допомогою лічильників «перед» та «после». Спочатку варто виділити абзац тексту і далі встановити розмір інтервалу після або перед абзацем. Таким чином, наприклад, можна не натискувати на клавішу
Під час формування сторінок абзаци, як правило, розриваються на частини. В разі необхідності такі розриви можна виключити перемикачем «Не разрывать абзац» вкладки «Положение на странице» вікна «Абзац». За допомогою перемикача «Не отрывать от следующего» цієї самої вкладки два або кілька сусідніх абзаців обов'язково розміщуються на одному аркуші.
Вкладка «Положение на странице» містить ще кілька перемикачів, які забороняють «висячі» рядки, автоматичне перенесення слів і нумерацію рядків.
Обрамлення тексту
Для надання тексту більшої виразності його окремі абзаци та заголовки іноді вкладають у рамку. Ця процедура виконується за командою Формат – Границы и заливка, яка викликає на екран однойменне вікно з трьома вкладками: «Граница», «Страница» та «Заливка».
Засобами вкладки «Граница» встановлюються варіант обрамлення, тип, колір і ширина його ліній. Результат цієї процедури відображається у вікні «Образец». У разі використання вкладки «Страница» характер дій залишається тим же, але вони поширюються тепер на цілу сторінку. Засобами вкладки «Заливка» можна для фрагмента тексту вибрати колір заливання, а також створити фон певного візерунка та кольору.
Швидкий і спрощений варіант обрамлення виділеного заголовка, абзацу або фрагмента тексту реалізується за допомогою спеціальної панелі, що викликається на екран клацанням мишею на кнопці «Внешние границы» (
 ).
).Розбивка тексту на колонки
При оформленні документа можна розмістити текст або його частину в колонках. Якщо потрібно розбити на колонки весь текст, то курсор встановлюють у будь-якому місці документа. Якщо тільки частину - то потрібно її виділити. Потім виконується команда Формат - Колонки. У однойменному вікні, що з'явиться, задається кількість колонок і відстань між ними. Щоб одержати колонки однакової ширини, потрібно встановити однойменний прапорець. Якщо його зняти, то можна зазначити різноманітну ширину для колонок. Ширина і відстань між колонками вказуються в групі «Ширина і промежуток». Після розбивки для установки розмірів колонок можна скористатися також лінійкою форматування.
Маркіровані і нумеровані абзаци
Word 97 дає можливість створення маркірованих і нумерованих абзаців. При створенні маркірованих абзаців кожний із них автоматично позначається одним із семи видів маркерів (точка, ромб, квадрат, рисочка і т.д.), при створенні нумерованих абзаців - зростаючою послідовністю цифр або букв. Надалі при додаванні (вилученні) абзаців зберігається їх правильна нумерація (маркірування).
Щоб включити режим нумерації (маркірування), потрібно виділити необхідні абзаци і виконати команду Формат - Список. У діалоговому вікні «Список», що з'явиться, в якості елементів керування подані зразки оформлення списків. У вкладці «Маркированный» вибирають вид маркера. У вкладках «Нумерованный» або «Многоуровневый» вибирають варіанти нумерації. Операція завершується клацанням мишею на кнопці «ОК».
При створенні багаторівневого списку для переходу на нові (повернення на старі) рівні використовують кнопку «Увеличить отступ» -
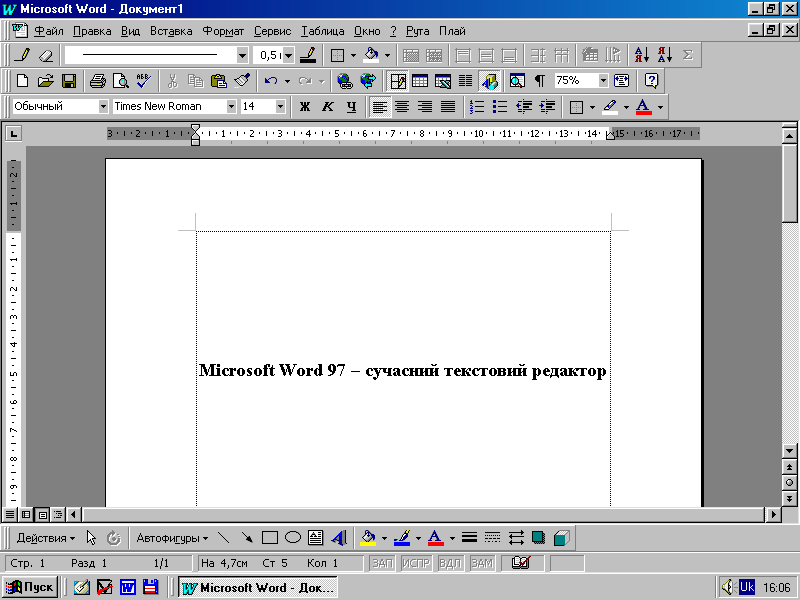 («Уменьшить отступ» -
(«Уменьшить отступ» - 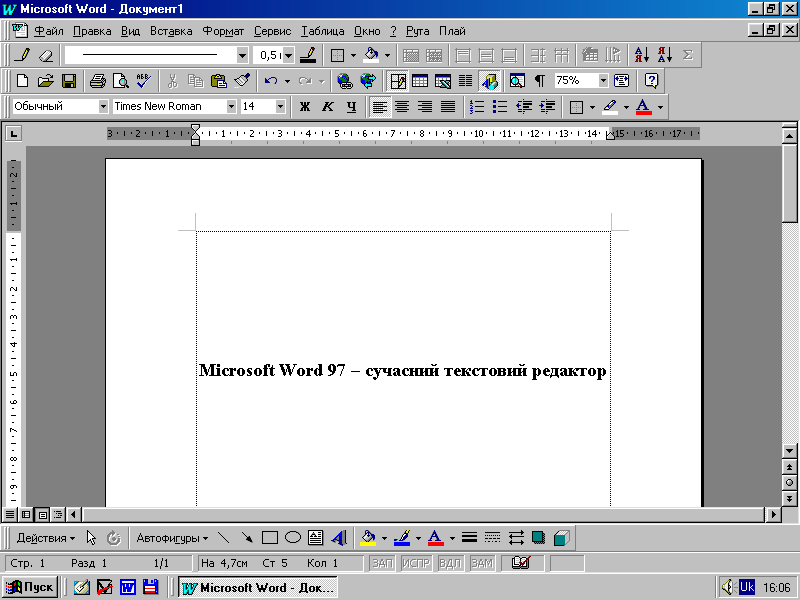 ) на панелі форматування або клавішу табуляції.
) на панелі форматування або клавішу табуляції.Щоб автоматично створити список, маркірований точкою, достатньо почати введення рядка із символу «*» і пропуску. По завершенні введення і натисканні на клавішу
Для виконання розглянутих операцій можна також скористатися кнопками «Нумерация» (
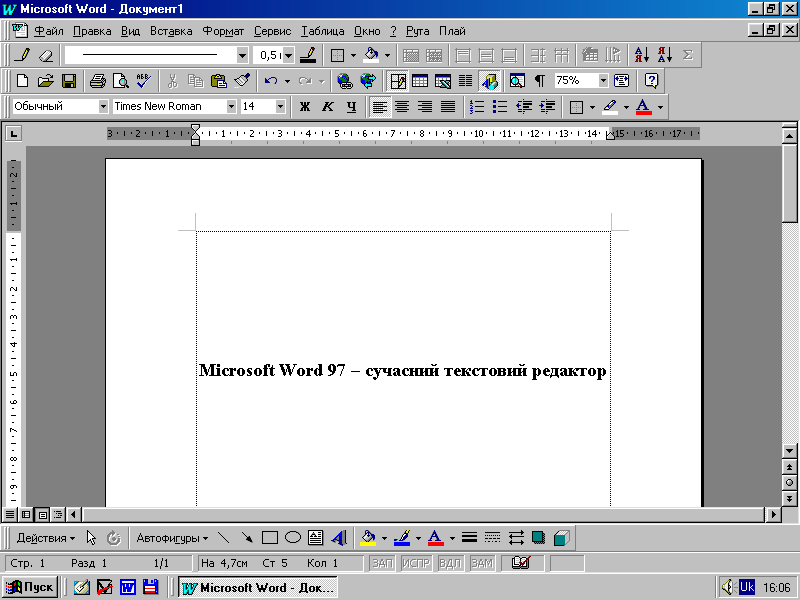 ) і «Маркеры» (
) і «Маркеры» (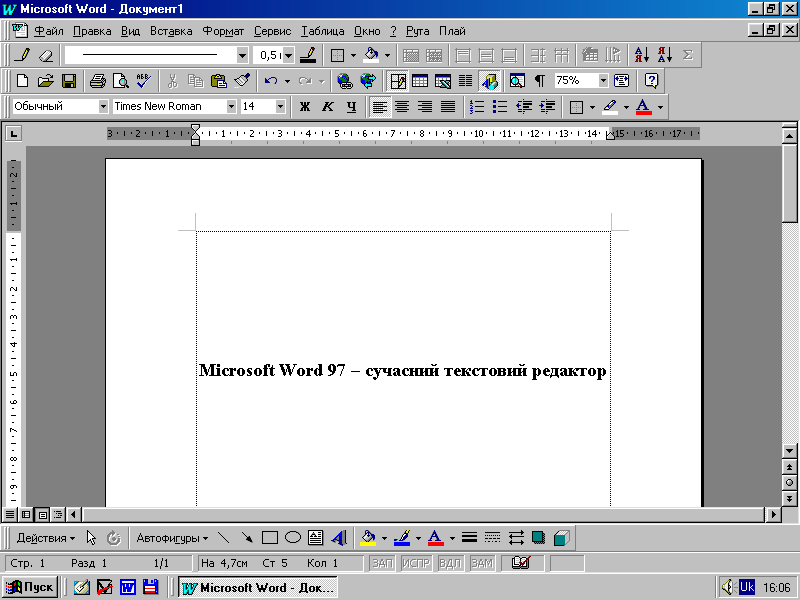 ) панелі інструментів форматування.
) панелі інструментів форматування.Для завершення маркірованого або нумерованого списку і виходу з режиму його створення достатньо після завершення введення його останнього рядка двічі натиснути на клавішу
Вставка розривів у текст документа
В режимі «Разметка страницы» текст автоматично розбивається на стандартні сторінки з однаковою кількістю рядків.
Ручне розбиття сторінок, як правило, використовують із метою поліпшення зовнішнього вигляду документа, що включає, крім тексту, графіки, рисунки, таблиці та діаграми. Воно починається з установлення курсору на задумане місце розриву і виконується за командою Вставка – Разрыв, що зумовлює появу на екрані однойменного вікна. У цьому вікні за замовчанням у групі «Начать» встановлений перемикач «новую страницу». Тому клацання на кнопці «ОК» забезпечує розрив сторінки. У тексті з’являється маркер розриву сторінки. Для вилучення встановленого розриву достатньо встановити на нього курсор і натиснути на клавішу
Найпростіший спосіб розриву тексту на сторінки використання комбінації клавішей
Якщо у вікні «Разрыв» у групі «Начать» встановити перемикач «новую колонку», то здійсниться розрив колонки.
Зауважимо, що засобами вікна «Разрыв» можна також начати новий розділ документа. Розділи - це частини документа, характеристики форматування яких не залежать від характеристик інших розділів документа. За замовчанням документ Word розглядається як один великий розділ. Якщо встановити один із перемикачів у групі «Новый раздел» вікна «Разрыв», то можна почати новий розділ із нової сторінки, на поточній, із парної або непарної сторінки.
Вставка колонтитулів
В колонтитул, як правило, включаються тексти й образотворчі елементи, які повторюються на кожній сторінці документа, наприклад, номери сторінок, назви глав і розділів тощо. Верхній колонтитул розташовується вгорі кожної сторінки, нижній колонтитул - насподі.
Щоб додати в документ колонтитули, користуються командою Вид – Колонтитулы. На екрані з'являється панель інструментів «Колонтитулы» (рис.5.10), а в документі - поля для введення тексту колонтитулів.
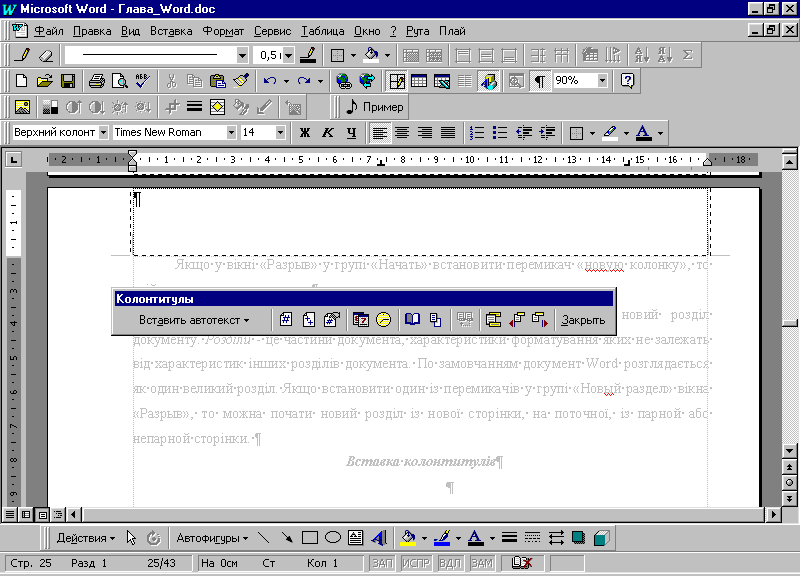
Рис. 5.10 - Панель інструментів «Колонтитулы»
Перехід від верхнього колонтитулу до нижнього здійснюється клацанням мишею на кнопці «Верхний/нижний колонтитул» (третя справа на рис. 5.10). У колонтитул можна ввести довільний текст, а за допомогою кнопок панелі інструментів вставити елемент автотексту, номер сторінки, загальну кількість сторінок документа, дату і час. Текст колонтитулу форматуєтся так само, як і звичайний текст. Процедура завершується клацанням мишею на кнопці «Закрыть» (див. рис 5.10).
Щоб відредагувати текст колонтитулу, потрібно виконати команду Вид - Колонтитулы або зробити подвійне глацання в області його розташування. Для вилучення колонтитулу його текст потрібно виділити і натиснути на клавішу
Зауважимо, що вставити наскрізну нумерацію сторінок можна і за командою Вставка Номера страниц, яка активізує однойменне вікно. У цьому вікні задається положення номера на сторінці (вгорі або внизу), а також його розташування відносно її меж (праворуч, ліворуч або в центрі, всередині чи зовні).
За допомогою перемикача «Номер на первой странице» можна виключити (дозволити) виведення номера першої сторінки, а за допомогою кнопки «Формат» і його вікна – вибрати тип нумерації (арабські або римські цифри, латинські літери), а також встановити початок нумерації (із зазначеного числа або продовжити нумерацію). Вікно «Формат номера страницы» можна активізувати і клацанням мишею на однойменній кнопці панелі інструментів «Колонтитулы».
Установлення параметрів сторінок
Ця процедура виконується за командою Файл – Параметры страницы, що зумовлює появу на екрані вікна «Параметры страницы» з чотирма вкладками (рис.5 .11).

Рис.5.11 - Вікно параметрів сторінки з вкладкою «Поля»
Для встановлення розмірів верхнього, нижнього, лівого та правого полів, тобто відступів тексту від меж сторінки, використовуються однойменні поля з лічильниками вкладки «Поля» (див. рис. 5.11).
Рамку поля набору можна викликати на екран за допомогою перемикача «границы области текста» вкладки «Вид» вікна «Параметры», яке активізується за командою Сервис – Параметры.
Ширина обкладинки і відстані від нижньої та верхньої меж сторінки до відповідних колонтитулів установлюються лічильниками «Переплет» та «От края до колонтитула» (див. рис. 5.11).
Розмір сторінки вибирається або встановлюється засобами вкладки «Размер бумаги». При цьому стандартні розміри аркуша, наприклад формат А4 (210x297мм), вибираються з однойменного списку, а нестандартні задаються за допомогою параметра «Другой» і лічильників «Ширина» та «Высота». Тут же вибирається потрібна орієнтація сторінки (книжкова або альбомна).
Вкладка «Источник бумаги» забезпечує вибір лотка принтера, відкіля варто брати папір. Вибір визначає поточний принтер.
Засоби вкладки «Макет» дозволяють позначити межі розділів документа (якщо вони є у тексті), створювати різні колонтитули для різноманітних частин документа: парних або непарних сторінок, першої сторінки. За допомогою списку «Вертикальное виравнивание» текст вирівнюється між верхнім і нижнім полями по верхньому краю, по центру або висоті. Кнопка «Нумерация строк» забезпечує додавання (вилучення) номерів рядків тексту.
Робота у вікні «Параметры страницы» завершується визначенням, якої частини документа стосуються вибрані параметри: всього документа або починаючи з поточної сторінки і до його кінця, до поточного розділу.
Використання стилів і шаблонів
Для автоматизації оформлення документів застосовують стилі і шаблони.
Стиль – пойменована сукупність параметрів форматування різних об'єктів документа. Розрізняють стилі стандартні (вбудовані) і стилі користувача, котрі, у свою чергу, поділяються на стилі символів і абзаців. Стиль абзацу застосовують до всього абзацу або до виділеного фрагмента, а символьний стиль – тільки до виділеного фрагмента.
Шаблон – це набір стилів і параметрів форматування, що зберігається у файлі із розширенням .DOT. Шаблони можуть також містити елементи тексту, часто використовувані в документах.
Використовувані в документі стилі відображаються в списку, що розкривається, кнопки «Стиль» панелі інструментів форматування. Як правило, документ створюється за шаблоном «Обычный». Перед введенням тексту за замовчуванням у списку, що розкривається, відображаються тільки такі його стилі: «Обычный», «Заголовок 1», «Заголовок 2», «Заголовок 3». Після поміщення курсору усередині абзацу і клацання на потрібній назві стилю йому присвоюються параметри форматування цього стилю.
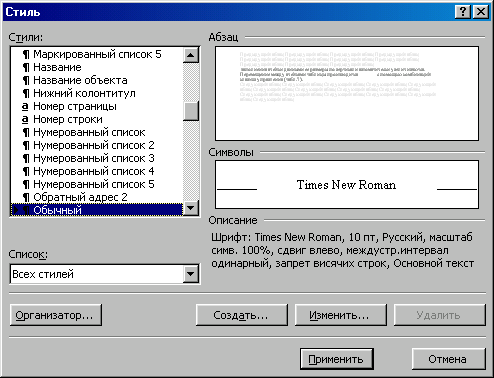
Рис.5.12 - Вікно «Стиль»
За командою Формат – Стиль відкривається вікно «Стиль» (рис. 5.12). У списку «Стиль» можна відобразити тільки використовувані в поточному документі стилі, а також – усі наявні в даному шаблоні. Стилі абзаців позначені символом абзацу «¶», символьні – буквою «а». Є також зразок і опис виділеного в цьому списку стилю. Щоб застосувати кожний з них, потрібно його виділити і клацнути на кнопці «Применить». Назва обраного стилю з'явиться в списку використовуваних стилів панелі інструментів, і потім його можна буде застосовувати надалі без відкриття вікна «Стиль».
У вікні «Стиль» можна створити новий або змінити існуючий стиль, вилучити будь-який стиль користувача.
Щоб створити новий стиль потрібно:
- клацнути на кнопці «Создать», що зумовлює відкриття вікна «Создание стиля» (рис.5.13);
- ввести назву нового стилю в полі «Имя»;
- вибрати тип і ім'я базового стилю;
- задати стиль наступного абзацу;
- настроїти новий стиль за допомогою кнопки «Формат»;
- завершити операцію клацанням мишею на кнопці «ОК».

Рис.5.13 - Вікно «Создание стиля»
Для зміни існуючого стилю треба:
- клацнути на кнопці «Изменить», що призведе до відкриття вікна «Изменение стиля», аналогічного вікну «Создание стиля»;
- настроїти стиль за допомогою списків вікна і кнопки «Формат»;
- завершити операцію клацанням мишею на кнопці «ОК».
Зауваження. Якщо при виконанні операцій створення або зміни стилю перед використанням кнопки «ОК», установити прапорець «Добавить в шаблон», то базовий шаблон, за яким створювався документ, буде змінений. У противному випадку змінені стилі будуть доступні тільки для даного файлу.
Для вилучення існуючого стилю користувача застосовують кнопку «Удалить». Стандартні стилі вилученню не підлягають.
Якщо стиль був доданий до базового шаблону, то після вилучення він стає недоступним тільки для даного документа. Щоб його вилучити з базового шаблону, потрібно відкрити сам шаблон і виконати вилучення.
Шаблон відкривають за командою Файл – Открыть. У вікні, що з'явиться, установлюють тип файла «Шаблоны документов», виділяють ім'я шаблону і виконують клацання на кнопці «Открыть». Потім за допомогою вікна «Стиль» вилучають стиль і зберігають шаблон за командою Файл - Сохранить.
Усі стильові настроювання зберігаються разом з готовим документом. Шаблон, який був використаний у якості його основи, залишається в незмінному виді, якщо в нього не додавалися стилі користувача.
Є можливість створення свого шаблону на базі існуючого або шаблону на базі документа.
У 1-му випадку за командою Файл – Создать відкривається вікно «Создание документа», у якому варто включити перемикач «Шаблон» і вибрати стандартний шаблон, на базі якого буде створюватися новий шаблон. Далі виконується клацання на кнопці «ОК». Після настроювання стилів і редагування змісту виконується збереження шаблону командою Файл – Сохранить. Шаблони користувача відображаються на вкладці «Общие» вікна «Создание документа».
В 2-му випадку створюють документ і зберігають його як шаблон за командою Файл – Сохранить (как) із включенням пункту «Шаблон документа» у поле «Тип файла».
Робота зі структурованим текстом
Документ називають структурованим, якщо він складається з заголовків і основного тексту. Заголовком вважається будь-який абзац, якому привласнений один з 8-ми стилів заголовків: «Заголовок 1»,…«Заголовок 8». Номер означає рівень заголовка. Заголовку першого рівня привласнюється стиль «Заголовок 1», другого – «Заголовок» 2 і т.д. Основним текстом називається будь-який абзац, якому не привласнений стиль заголовка.
Перегляд структурованого документа здійснюється в режимі «Структура». При цьому на екрані з'являється однойменна панель. Кнопкою «-» цієї панелі можна послідовно згорнути кожен заголовок документа, а кнопкою «+» – розгорнути. Кнопка «Все заголовки» використовується для відображення тільки заголовків документа. Є також кнопки, що дозволяють підвищити (понизити) рівень заголовка, переміщати заголовки разом з текстом, показувати заголовки різних рівнів і т.д.
При переміщенні розкритого заголовка, Word 97 перемістить тільки сам заголовок, залишивши зв'язаний з ним текст на місці. Однак якщо заголовок згорнути, то будь-яке його переміщення супроводжується й переміщенням і зв'язаного з ним тексту.
Для автоматичної нумерації заголовків у структурованому документі потрібно представити структуру таким чином, щоб були видні тільки заголовки, що нумеруються. Потім - виконати команду Формат – Список. У вкладці «Многоуровневый» вибирають такий варіант нумерації, де поруч з цифрами є слово «Заголовок». У результаті одержують пронумеровані заголовки тексту.
Відмітимо, що зміст структурованого документа можна створити автоматично. Зміст вставляється в документ, починаючи з позиції курсору, за командою Вставка – Содержание и указатели. У вкладці «Содержание» зі списку «Вид» вибирають тип змісту і завершують процедуру клацанням мишею на кнопці «ОК». Всі елементи змісту будуть мати посилання на ту сторінку, де вони знаходяться.
