Редактор текстів Word 97
| Вид материала | Документы |
Содержание5.2 Робота з файлами в Word 97 Збереження документа Відкривання та закривання документів Організація друкування документів |
- Тест (Microsoft Word) 1 вариант Microsoft Word это : графический редактор текстовый, 62.18kb.
- Алина Владимировна Арбузова, 87.12kb.
- Автор: Дуквина Татьяна, 52.71kb.
- Word для Windows наиболее популярный в настоящее время текстовый редактор. Он соединяет, 2486.9kb.
- Контрольная работа Офисные программы (текстовый редактор word) Автоматизация выполнения, 285.42kb.
- 1 тезисы доклада объемом 1 страница, 23.2kb.
- Реферат на тему, 214.7kb.
- «Вставка формул в текстовой документ», 25.33kb.
- Тема: Текстовый редактор Microsoft Word. Создание и редактирование текстового документа, 133.6kb.
- Microsoft Office Word основной, в настоящее время, редактор, применяемый для создания, 157.98kb.
5.2 Робота з файлами в Word 97
Створення нового документа
Створення будь-якого документа починається за командою Файл - Создать. У вікні «Создание документа», що з'явиться на екрані, є кілька вкладок, які містять шаблони, призначені для створення документів певного виду (звичайний, стандартний лист, сучасний факс, стандартна записка, звіт, публікація тощо). Запропоновані системою шаблони користувач може модифікувати та пристосовувати для власних потреб. Шаблони, як і документи, зберігаються у файлах.
Створення документів у Word 97, як правило, грунтується на стандартному шаблоні «Обычный» (Normal.dot), який містить стиль форматування абзаців та символів, параметри настройки панелей інструментів, клавіатури, меню тощо. Його вибирають у вкладці «Общие». Потім за командою ОК редактор Word переходить на режим створення файла-документа з ім'ям «Документ N», де N – порядковий номер файла. Створення нового документа здійснюється без закриття старого.
Для швидкого створення документа в шаблоні Normal.dot варто скористатися кнопкою «Создать» (
 ) . У цьому разі документ створюється негайно без виклику діалогового вікна.
) . У цьому разі документ створюється негайно без виклику діалогового вікна.Збереження документа
Збереження поточного документа на магнітному диску виконується за командами Сохранить і Сохранить как із меню Файл. Перша команда зберігає документ-файл під його початковим ім'ям, а друга – під новим ім'ям. Вікно «Сохранение документа» (рис.5.2). викликається на екран завжди за командою Сохранить как і лише один раз – за командою Сохранить.
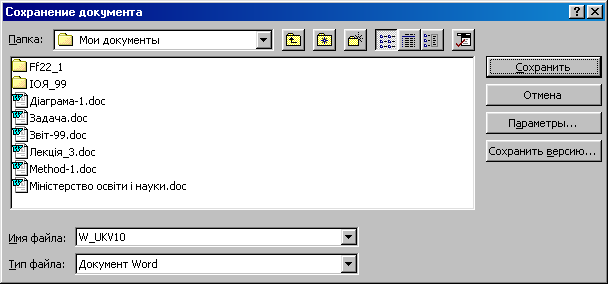
Рис.5.2 - Вікно збереження документа
У вікні в полі «Имя файла» задається ім'я файла і у списку «Папка» визначається папка, де він буде зберігатися.
Вимоги до імен файлів ті самі, що є загальноприйнятими у Windows. Розширення не вводиться. Word 97 присвоює імені файла розширення .doc автоматично.
За допомогою кнопок панелі інструментів вікна можна піднятися на один рівень вверх в системі папок, створити нову папку, змінити режим перегляду вмісту робочої області вікна.
Командна кнопка «Параметры» відкриває діалогове вікно «Сохранение», у якому можна задати додаткові параметри зберігання: автоматично створювати резервні копії документа, зберігати файл після закінчення певного часу тощо. Командна кнопка «Сохранить версию» дає змогу зберегти версію файла. Відкриття версій здійснюється за командою Файл - Версия.
Операція збереження завершується клацанням мишею на кнопці «Сохранить».
Для збереження вже існуючого файла-документа після його перегляду та редагування досить клацнути мишею на кнопці «Сохранить»
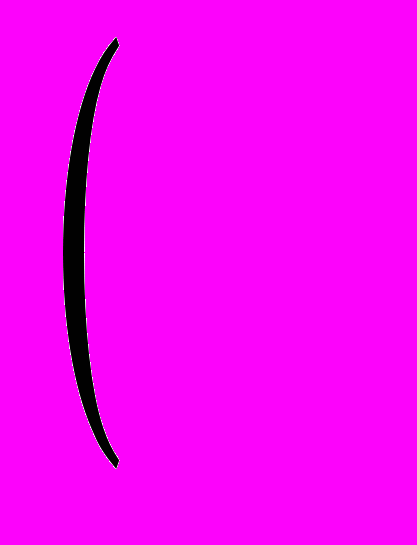

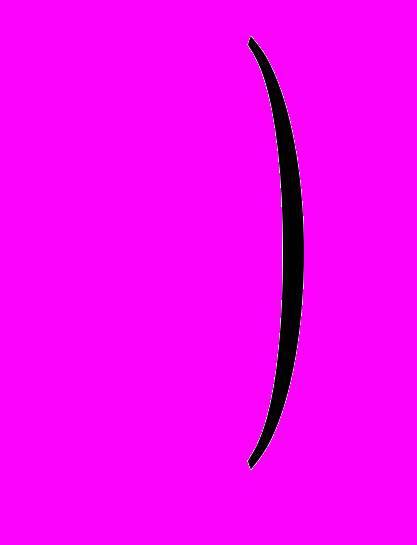 . При цьому діалогове вікно «Сохранение документа» не активізується.
. При цьому діалогове вікно «Сохранение документа» не активізується.Щоб уникнути втрати інформації, рекомендується присвоїти документу власне ім'я вже після введення кількох рядків його тексту і регулярно зберігати його в ході формування та зміни.
Відкривання та закривання документів
Відкривання будь-якого раніше збереженого файла-документа виконується за командою Файл – Открыть, яка активізує діалогове вікно «Открытие документа» (рис.5.3), де вибирається папка з потрібним документом.
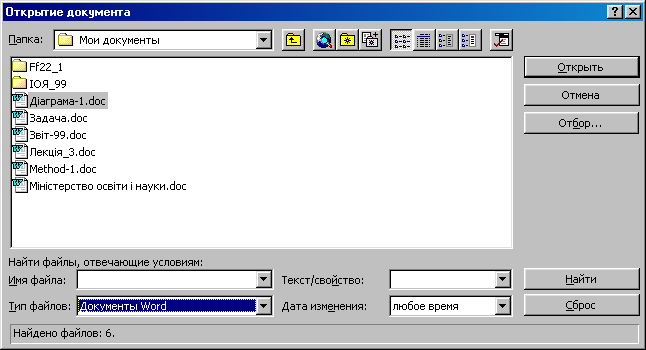
Рис.5.3 - Вікно відкривання документа
Якщо в списку «Тип файлов» установлено параметр «Документы Word (*.doc)», то у робочі області вікна відображаються імена всіх файлів, що мають розширення .doc. Тоді досить вибрати ім'я потрібного файла і клацнути лівою клавішею миші на кнопці «Открыть». Після цього документ буде завантажений в оперативну пам’ять і на екрані монітора з'явиться його перша сторінка. Імена файлів із будь-яким розширенням можна вивести на екран за допомогою параметра «Все файлы» зі списку «Тип файлов».
У діалоговому вікні «Открытие документа» можна вибрати і відкрити кілька файлів одночасно, клацнувши мишею на їхніх іменах при натисненій клавіші
Відкривання файлів також виконується за допомогою кнопки «Открыть» (
 ). І ще, імена останніх файлів, із якими вже працювали раніше, відображаються в нижній частині меню Файл. Для відкривання будь-якого з них досить клацнути мишею на його імені. Кількість документів у списку задають за допомогою перемикача «помнить список из
). І ще, імена останніх файлів, із якими вже працювали раніше, відображаються в нижній частині меню Файл. Для відкривання будь-якого з них досить клацнути мишею на його імені. Кількість документів у списку задають за допомогою перемикача «помнить список из Попередній перегляд документа без його відкривання та завантаження виконується у вікні «Открытие документа» за допомогою кнопки «Вывод содержимого»
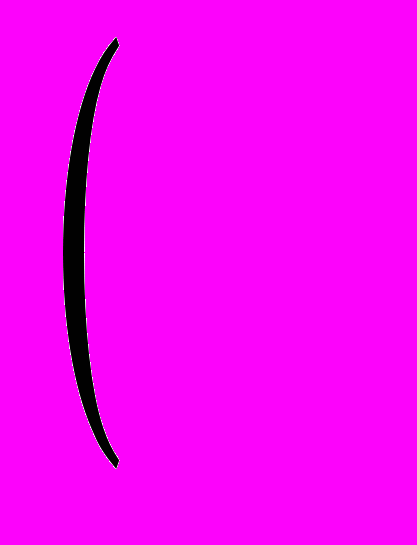
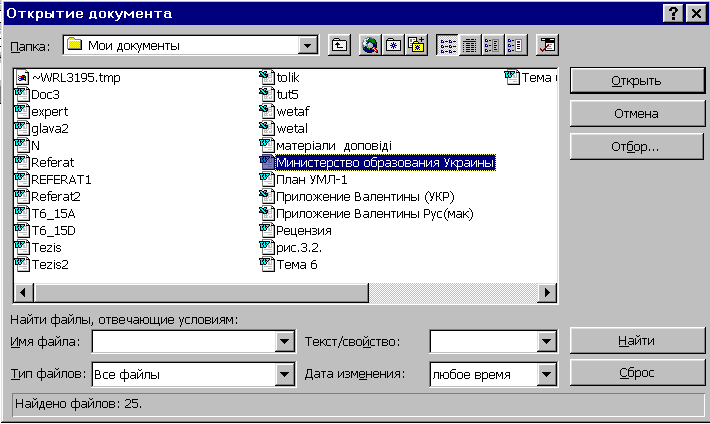
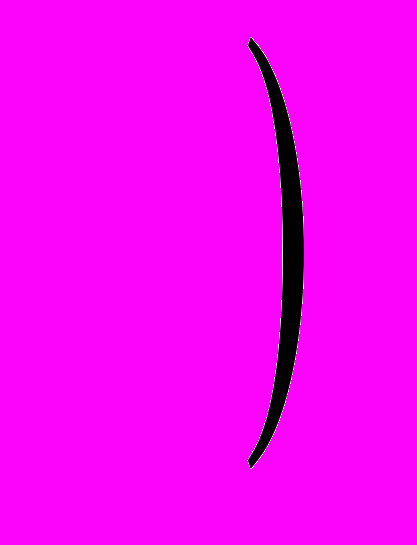 , яка входить до складу його панелі інструментів.
, яка входить до складу його панелі інструментів.За допомогою командної кнопки «Найти» вікна передбачено також можливість відображення у ньому імен тільки тих файлів, які відповідають певним умовам. Потрібний критерій пошуку вводиться користувачем вручну у поле «Имя файла» або вибирається з його списку. Наприклад, введення тексту «Звіт-?» та клацання на кнопці «Найти» забезпечує відображення тільки файлів з іменами, що починаються зі слова «Звіт-» і мають будь-який порядковий номер від 0 до 9. Додаткові обмеження задаються за допомогою полів-списків «Текст/свойство» і «Дата изменения». Знову відобразити всі файли поточної папки можна після клацання на кнопці «Сброс».
Закривання документа виконується за командою Файл – Закрыть або клацанням мишею на кнопці закриття документа.
Організація друкування документів
Попередній перегляд документа
Перед друкуванням документ варто переглянути у спеціальному режимі попереднього перегляду і встановити, таким чином, як він буде виглядати на папері. Перейти до цього режиму можна за командою Файл Предварительный просмотр або клацанням мишею на однойменній кнопці стандартної панелі інструментів (
 ).
).При цьому буде активізована панель інструментів «Предварительный просмотр», користуючись кнопками якої можна розпочати друкування документа, збільшити (зменшити) поточну сторінку, переглядати одну або кілька сторінок, вибрати масштаб перегляду, ввімкнути/ вимкнути масштабні лінійки, зробити припасування сторінок, розгорнути сторінку на весь екран, вийти з режиму попереднього перегляду, нарешті, одержати контекстну довідку.
Припасування сторінок полягає в автоматичному зменшенні їх кількості на одну тоді, коли остання сторінка документа містить лише кілька рядків. І ще - в режимі попереднього перегляду можна використовувати всі доступні в Word засоби редагування та форматування тексту. Редагування можливе після клацання на кнопці «Увеличение» (
 ).
).Друкування документа
У загальному випадку друкування документа виконується за командою Файл –Печать. Ця команда викликає на екран однойменне вікно (рис.5.4).
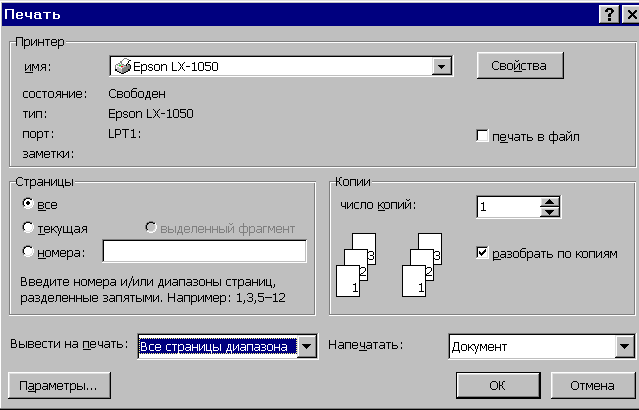
Рис. 5.4 - Вікно «Печать»
У вікні «Печать» задаються значення ряду параметрів:
«Страницы» (друкувати: всі сторінки, тільки поточну, сторінки із зазначеними номерами або виділений фрагмент тексту);
«Копии» (кількість копій і розібрати за копіями);
«Вывести на печать» (всі сторінки діапазону, непарні або парні сторінки);
«Напечатать» (документ, відомості, примітки, стилі тощо).
Клацання мишею на кнопці «Параметры» зумовлює появу вікна, у якому можна встановити додаткові режими друку: друкувати відомості, коди полів, примітки, прихований текст або графічні об'єкти, друкувати у зворотному порядку, у чорновому варіанті та ін.
Якщо клацнути на кнопці «Свойства», активізується однойменне вікно, вигляд якого залежить від типа встановленого принтера. Воно використовується для настройки параметрів принтера.
Задані користувачем параметри друку можна зберегти у файлі з певним ім'ям («печать в файл») і використовувати його для друку на принтері, приєднаному до іншого комп'ютера.
Після підготовки принтера до роботи та задання параметрів друку документ друкується за командою ОК. Оперативне друкування документів без настроювання параметрів можливе за допомогою кнопки «Печать» (
 ) стандартної панелі інструментів.
) стандартної панелі інструментів.