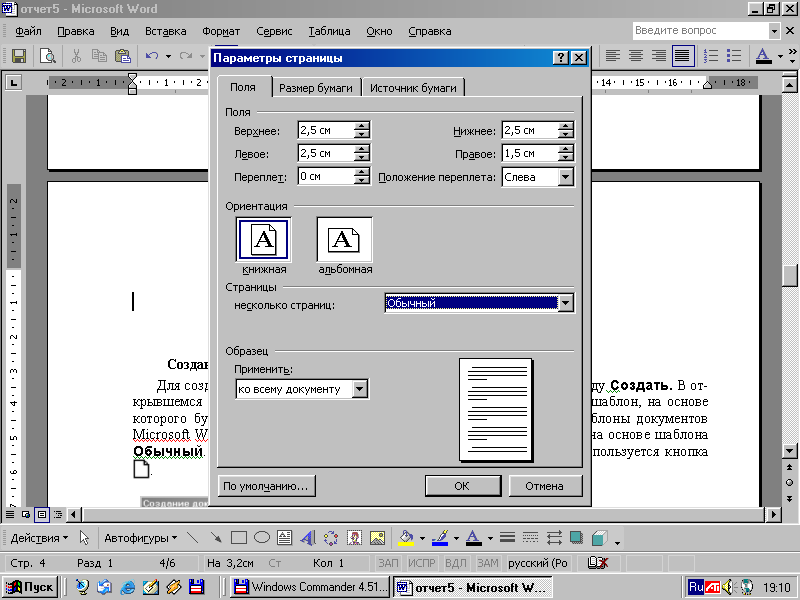Тема: Текстовый редактор Microsoft Word. Создание и редактирование текстового документа
| Вид материала | Урок |
- Темы для самостоятельного изучения Системы обработки текстов (Microsoft Word), 57.13kb.
- Вопросы к зачету по теме: "Технология обработки текстовых документов в среде текстового, 82.97kb.
- Тест (Microsoft Word) 1 вариант Microsoft Word это : графический редактор текстовый, 62.18kb.
- Текстовый редактор. Работа с текстом Текстовый редактор (ТР), 62.2kb.
- 2. Создание текстовых документов с помощью процессора Microsoft Word, 262.73kb.
- Лабораторная работа №2 Создание и редактирование диаграмм в документах word, 83.26kb.
- Тест №1Microsoft Word Як запустити програму Microsoft Word?, 100.62kb.
- Практическое задание. Текстовый процессор Word. Билет№4 Компьютерная графика. Назначение, 84.49kb.
- Тема: Проблемы и перспективы современной семьи на примере Зырянского района, 108.24kb.
- Microsoft Office PowerPoint, текстовый редактор Microsoft Office Word Вид медиапродукта:, 300.41kb.
МОУ СОШ №18 г.Пензы
Тема: Текстовый редактор Microsoft Word. Создание и редактирование текстового документа.
Цель урока:
- знать основные программные средства для работы с текстом;
- привитие навыков работы с программными средствами;
- освоить основные возможности текстовых редакторов;
- освоить панели инструментов программы Microsoft Word;
- освоение навыков ввода и редактирования текста.
Ход урока
Актуализация знаний.
На этом уроке мы продолжим знакомиться с видами программного обеспечения.
Для обработки текстовой информации на компьютере используются текстовые редакторы. Текстовые редакторы позволяют создавать, редактировать, форматировать, сохранять и распечатывать документы.
Простые текстовые редакторы (например, стандартное приложение Windows Блокнот) позволяют редактировать текст, а также осуществлять простейшее форматирование шрифта.
Более совершенные текстовые редакторы (например, Microsoft Word и StarOffice Writer), которые называют иногда текстовыми процессорами, имеют широкий спектр возможностей по созданию документов (вставка списков и таблиц, средства проверки орфографии, сохранение исправлений и др.).
Для подготовки к изданию книг, журналов и газет в процессе макетирования издания используются мощные программы обработки текста — настольные издательские системы (например, Adobe PageMaker, Microsoft Office Publisher).
Для подготовки к публикации в Интернете Web-страниц и Web-сайтов используются специализированные приложения (например, Microsoft FrontPage).
Теоретическая основа урока
Основные понятия (презентация)







Простейшей программой, встроенной в систему Windows, является предназначенный для работы с текстом Блокнот. Он используется для создания и редактирования текстовых файлов, не требующих форматирования и не превышающих по размеру 64 Кбайт. Для его запуска необходимо выполнить команды: Пуск/Программы/Стандартные/Блокнот. Данное средство имеет лишь встроенные возможности поиска слов (словосочетаний), режим переноса слова, копирования и вставки выделенного объекта. А также есть возможности ручной и автоматической вставки даты и времени создания документа. В режиме блокнота мы поработаем во второй половине 9 класса.
Более совершенной программой является WordPad, местонахождение там же. Режим редактирования и управлёния текстовой информации у программы намного шире, но много меньше, чем у программы Word, с которой мы и будем работать. Word является мощным текстовым процессором, который по привычке продолжают называть текстовым редактором.
Текстовый редактор - прикладной программный продукт, использующийся для создания и обработки текстовых документов. Одним из самых известных и мощных текстовых процессоров является Word фирмы Microsoft, входящий в состав интегрированной среды Microsoft Office.
Выделяют несколько режимов работы с текстовым редактором:
- создание (нового документа);
- сохранение (резервной копии при работе и для длительного хранения);
- открытие (сохраненного документа);
- ввод и редактирование данных.
ОКНО ПРОГРАММЫ И ОКНО ДОКУМЕНТА MICROSOFT WORD
В окне программы Microsoft Word нет отдельного окна документа с самостоятельными строкой заголовка и кнопками свертывания, восстановления или развертывания. Если в приложении открыт один документ, то в правой части строки меню присутствует кнопка закрытия (рис. 2). Если же открыто несколько документов, то этой кнопки нет. Если все документы закрыты, то можно увидеть «чистое» окно программы (рис. 3).
Чем же, однако, испещрено наше «чистое» окно? Это встроенные в Microsoft Word панели инструментов, выведенные на экран. Основная цель картинки — показать, что самостоятельное окно программы Microsoft Word существует, и непременными его атрибутами являются строка заголовка, строка меню, панель команд и панель документа. Панель документа — это область, занимаемая документом и освобождаемая при закрытии последнего открытого документа. Область между строкой заголовка и панелью документа — панель команд. Строка меню всегда присутствует в окне программы.
Работа с окнами
Следует различать понятия окно документа и окно прикладной программы. Окно документа – это часть окна Microsoft Word, в которой отображается и обрабатывается документ. Окно прикладной программы – это окно активного приложения (в данном случае редактора Microsoft Word). В нем отображается меню и рабочая область с окнами документов. Если окно документа находится в полноэкранном состоянии, то его рамки и строка заголовка сливаются с соответствующими элементами окна программы.
Основной экран Word представляет возможности для ввода текста документа, оформления и редактирования и содержит элементы, общие для всех приложений Office.
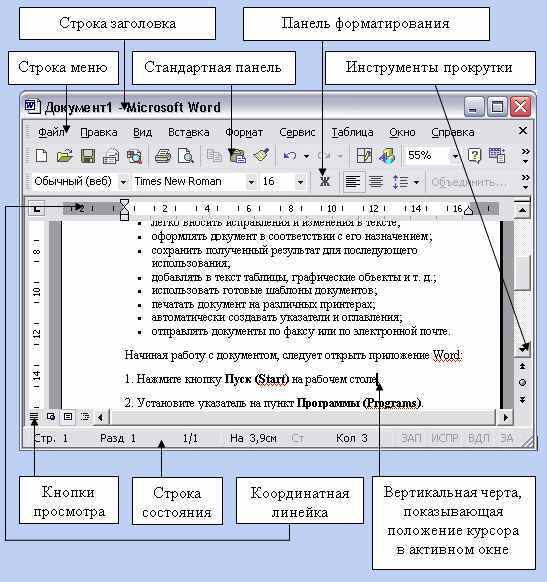
Экран Word
Основные элементы экрана Word
Таблица 1. Назначение элементов экрана
| Элементы | Назначение |
| Кнопка системного меню | Стандартное меню для открытого окна в Windows. Содержит команды, позволяющие восстанавливать, перемещать, максимизировать, минимизировать и закрывать активное окно, переключаться между окнами |
| Строка заголовка | Название программы и название текущего документа |
| Координатная линейка | Позволяет устанавливать размеры полей, отступов и табуляции в документе |
| Строка главного меню | Основные пункты меню программы Word |
| Кнопки изменения размеров окна: восстановления максимизации минимизации | Восстанавливают те размеры и положение окна Word или документа, которые оно имело перед тем, как его максимизировали или минимизировали Максимально увеличивает окно Word, чтобы оно заняло весь экран Уменьшает окно Word, превращая его в пиктограмму, расположенную в нижней части экрана |
| Стандартная панель инструментов | Набор пиктограмм (значков), служащих для быстрого вызова функций, команд и макросов программы Word |
| Панель форматирования | Набор пиктограмм, служащих для быстрого форматирования текста документа |
| Кнопки просмотра | Позволяют изменять режим просмотра документа |
| Строка состояния | Сведения о текущем документе, положении курсора или о выполняемой задаче. Кнопки в строке состояния действуют как переключатели, позволяющие перейти из одного режима в другой |
| Линейки прокрутки | Позволяют выводить на экран необходимые фрагменты документа |
| Бегунок прокрутки | 1. Показывает положение выведенного на экран фрагмента документа по отношению ко всему документу и позволяет быстро листать документ (вверх-вниз, влево-вправо). Позволяет быстро листать страницы документа (вперед-назад). 2. Отображает и позволяет устанавливать параметры страницы, отступы и табуляции |
Главное меню - это специальная панель инструментов, расположенная в верхней части экрана, которая содержит такие групповые меню, как Файл, Правка, Вид и т. д.
При выборе меню отображается неполный список команд, включенный в группу.
Для отображения всех команд списка следует нажать в меню символ продолжения меню
 .
. Рядом с некоторыми командами отображаются соответствующие им значки и/или функциональные клавиши (рис. 29). Команды, недоступные для Текущего выбора, не высвечиваются.
Команды, которые сгруппированы в меню, вызываются как нажатием левой клавиши мыши, так и с помощью клавиатуры одновременным нажатием клавиши Alt в сочетании с подчеркнутой буквой в имени меню. Кроме того, наиболее часто используемые команды находятся в специальных меню, называемых панелями инструментов.
Панели инструментов позволяют упорядочить команды Word так, чтобы их было легко найти и использовать. Панели инструментов можно настраивать: до бавлять и удалять меню и кнопки, создавать новые панели инструментов, а также отображать» скрывать и перемещать существующие панели инструментов.

Команды меню Правка
Для установки или отключения панелей инструментов необходимо выбрать команду Панели инструментов (рис. 30) из меню Вид (View, Toolbars) или щелкнуть правой кнопкой мыши на свободное поле панели инструментов и выбрать нужную панель из списка контекстного меню.
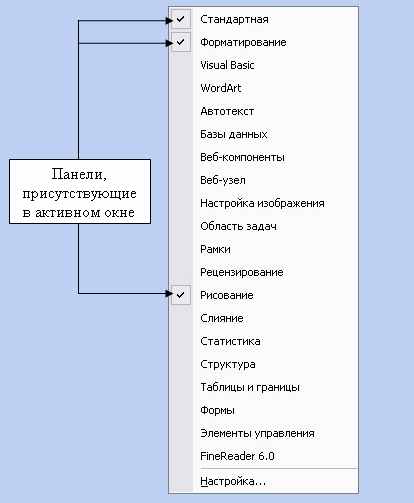
Рис. 30. Панели инструментов
Пиктограммы (значки) панели служат для быстрого вызова функций, команд и макросов программы Word с помощью мыши. Если указать курсором мыши на какую-либо пиктограмму, то через несколько секунд Word выведет под изображением пиктограммы название команды.
М
Масштабные линейки
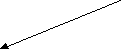



 ногооконная организация Microsoft Word позволяет одновременно работать с несколькими документами, каждый из которых расположен в своем окне. При введении и редактировании текста пользователь работает с активным документом в активном окне. Для перехода к окну другого документа необходимо щелкнуть на его имени в меню Окно, которое содержит список открытых документов.
ногооконная организация Microsoft Word позволяет одновременно работать с несколькими документами, каждый из которых расположен в своем окне. При введении и редактировании текста пользователь работает с активным документом в активном окне. Для перехода к окну другого документа необходимо щелкнуть на его имени в меню Окно, которое содержит список открытых документов. Задание параметров страницы
Создание нового документа
Для создания нового документа следует в меню Файл выбрать команду Создать. В открывшемся диалоговом окне (рис.5) выбрать сначала вкладыш, а затем шаблон, на основе которого будет создан документ, после чего щелкнуть кнопку OK. Шаблоны документов Microsoft Word имеют расширение dot. Обычные документы создаются на основе шаблона Обычный. Для создания документа на основе шаблона Обычный используется кнопка
 .
. Открытие документа.
Для открытия существующего документа необходимо в меню Файл выбрать команду Открыть или щелкнуть кнопку
 , после чего откроется диалоговое окно Открытие документа. В поле Папка выбирается диск, на котором находится нужный документ. В поле, которое расположено ниже, выбрать (двойным щелчком) папку с документом и сам документ. Документы Microsoft Word имеют расширение doc.
, после чего откроется диалоговое окно Открытие документа. В поле Папка выбирается диск, на котором находится нужный документ. В поле, которое расположено ниже, выбрать (двойным щелчком) папку с документом и сам документ. Документы Microsoft Word имеют расширение doc. В верхней строке диалогового окна находятся 4 кнопки, которые позволяют представить содержимое открытой папки в 4-х видах:
 | – в виде списка файлов и папок; |
 | – в виде таблицы с информацией о файлах и папках; |
 | – в поле справа будут представлены свойства файла, на который наведен курсор; |
 | – в поле справа будет представлен фрагмент файла, на который наведен курсор. |
По умолчанию в поле списка выводятся только файлы с документами Microsoft Word. Для вывода других типов файлов или всех файлов необходимо выбрать соответствующий тип в поле Тип файлов.
Сохранение документа
Для сохранности документа необходимо вызывать команду Сохранить меню Файл или щелкнуть кнопку
 .
. При первом сохранении появится диалоговое окно Сохранение документа.
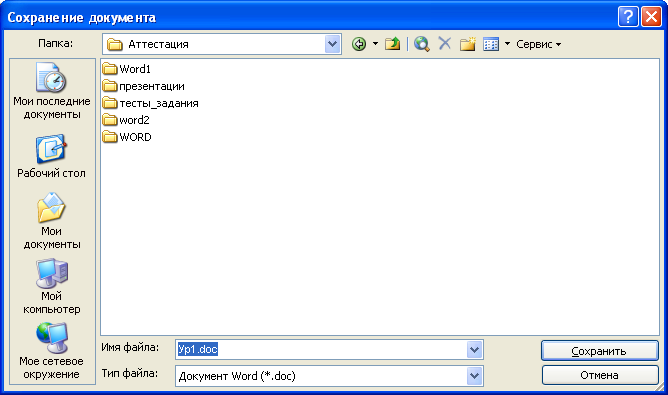
В поле Папка следует выбрать диск, в поле, расположенном ниже – папку, в которой необходимо сохранить документ. В поле Тип файла – формат, в котором будет сохранен документ. В поле Имя файла – ввести имя файла документа и щелкнуть кнопку Сохранить.
При повторном сохранении диалоговое окно Сохранение документа не выводится, документ автоматически сохраняется в том же файле. Чтобы сохранить документ под другим именем или в другой папке, следует в меню Файл выбрать команду Сохранить как, после чего появляется окно Сохранение документа.
Закрытие документа
Для закрытия документа необходимо выбрать в меню Файл команду Закрыть или щелкнуть кнопку окна документа.
Редактирование текста
- символ справа от курсора удаляется клавишей Delete;
- символ слева от курсора - клавишей Backspace;
- для удаления фрагмента текста следует выделить его и нажать клавишу Delete (если выделить фрагмент текста и набрать на клавиатуре новый текст, он вставится вместо выделенного фрагмента).
Для копирования фрагмента текста необходимо:
- выделить фрагмент текста;
- щелкнуть кнопку
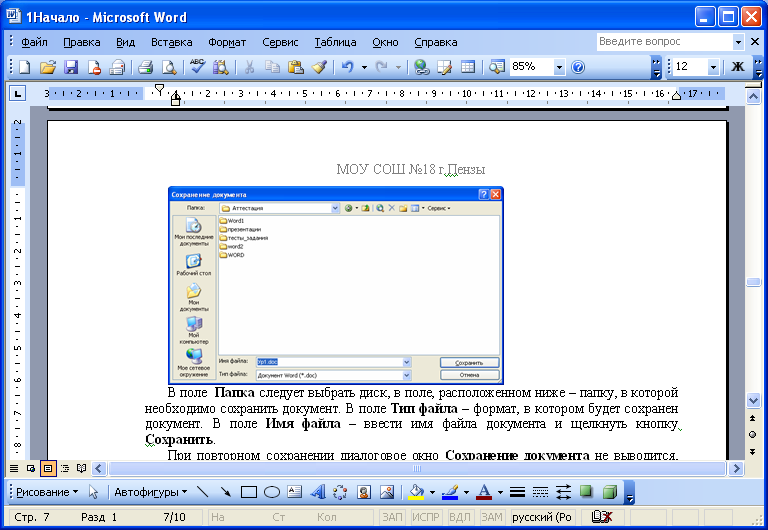 или выбрать в меню Правка/Копировать;
или выбрать в меню Правка/Копировать;
- установить курсор в место, куда следует вставить фрагмент;
- щелкнуть кнопку
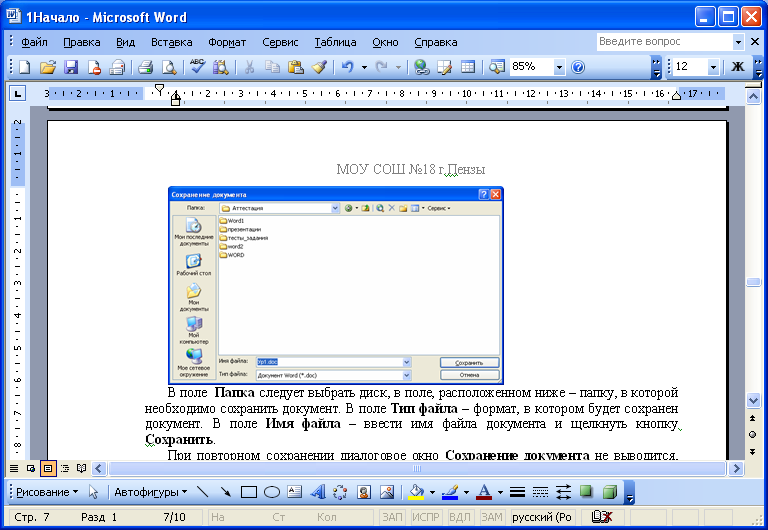 или выбрать в меню Правка/Вставить.
или выбрать в меню Правка/Вставить.
Для перемещения фрагмента текста необходимо:
- выделить фрагмент текста;
- щелкнуть кнопку
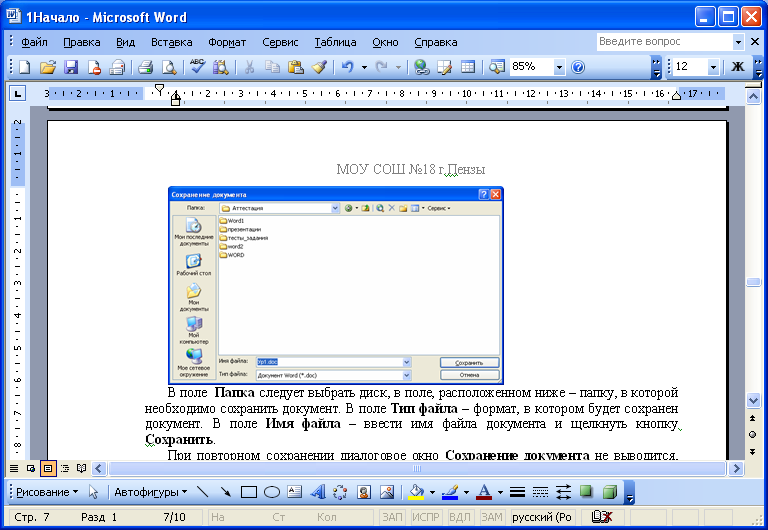 или выбрать в меню Правка/Вырезать;
или выбрать в меню Правка/Вырезать;
- установить курсор в место, куда следует вставить фрагмент;
- щелкнуть кнопку
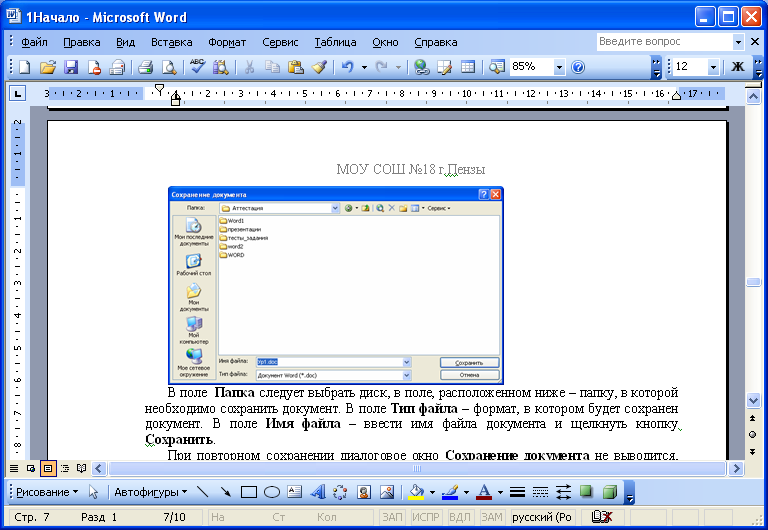 или выбрать в меню Правка/Вставить.
или выбрать в меню Правка/Вставить.
Второй способ перемещения:
- выделить фрагмент текста;
- перетянуть выделение в нужное место.
- Если при перетягивании выделения держать нажатой клавишу Ctrl (при этом возле указателя мыши появится знак +), то фрагмент будет скопирован (без нажатой клавиши Ctrl объект будет перемещен с удалением).
Для грамотного создания текстового документа необходимо задать первоначальные настройки документа, чтобы не вносить изменения после завершения работы над текстом. Это является одним из элементов культуры информационного труда. Перечислим, что необходимо задавать в первую очередь:
- Ввод текста лучше осуществлять в режиме Разметки.
- Задать необходимую ориентацию страницы.
- Ввести значение полей.
- Выбрать необходимый шрифт.
Правила набора текста:
Помни, что:
а) между словами ставится один пробел;
б) пробел ставится ПОСЛЕ, а не до:
- запятой;
- точки;
- точки с запятой;
- двоеточия;
- вопросительного знака;
- восклицательного знака;
- многоточия;
- закрывающейся скобки;
- закрывающейся кавычки.
в) пробел ставится ДО, а не после:
- открывающейся скобки;
- открывающейся кавычки.
г) пробел ставится ДО и ПОСЛЕ тире. Причем перед тире ставится неразрывный пробел: Ctrl + Shift + пробел
д) пробел НЕ СТАВИТСЯ:
- после открывающейся скобки;
- после открывающейся кавычки;
- до и после дефиса.
е) нажимать клавишу Enter надо только в конце абзаца.
Запомните. Когда в процессе набора текста достигается правое поле страницы, текст автоматически переносится на следующую строку.
6) Отредактировать текст.
Редактирование — внесение изменений в набранный текст. Чаще всего приходится стирать ошибочный символ, слово, строку; заменять один символ на другой; вставлять пропущенные символы, слова, строки.
Перемещение по документу:
• с помощью клавиатуры:
Ноте в начало строки
End в конец строки
на один символ влево, вверх, вправо или вниз соответственно
Ctrl + на слово вперед
Ctrl + на слово назад
Ctrl + Home в начало документа
Ctrl + End в конец документа
с помощью мыши — установить курсор мыши в нужное место документа.
Способы редактирования текста:
Delete удаление символа справа от курсора
Backspace удаление символа слева от курсора
Enter разбивка строки на две (внутри строки)
Enter (в начале строки) вставка пустой строки
Delete (за последним склейка двух строк
символом)
Delete (на пустой удаление пустой строки
строке)
7) Проверить орфографию.
Во внешней памяти компьютера хранится достаточно большой словарь custom.die. Слово считается ошибочно набранным (подчеркивается красным цветом), если оно отсутствует в словаре. При нахождении первого несовпадения на экране появляется диалоговое окно Орфография: Русский. В зависимости от ситуации слово можно пропустить, заменить или добавить в словарь.
Перенос слов всегда выполняйте после окончания работы над документом.
а) выберите в меню Сервис, Перенос слов;
б) в поле Ширина зоны переноса установите значение 0,25 см;
в) выберите ОК.
Практическая часть
- Открыть программу MS Word.
- Познакомиться с основными инструментами.
- Познакомиться с основными пунктами Справки.
- Введите текст:
I. Введение.
Большинство документов, предназначенных для печати на бумаге, а также многие электронные документы являются текстовыми.
При подготовке текстовых документов на компьютере используются три основные группы операций.
Операции ввода позволяют перевести исходный текст из его внешней формы в электронный вид, то есть в файл, хранящийся на компьютере.
Операции редактирования (правки) позволяют изменить уже существующий электронный документ путем добавления или удаления его фрагментов, перестановки частей документа, слияния нескольких документов в один или, наоборот, разбиения единого документа на несколько более мелких. Ввод и редактирование текста выполняют параллельно.
Оформление документа задают операциями форматирования. Команды форматирования позволяют точно определить, как будет выглядеть текст на экране монитора или на бумаге.
Общее название программных средств, предназначенных для создания, редактирования и форматирования текстовых документов, - текстовые процессоры. В настоящее время наибольшее распространение имеет текстовый процессор Microsoft Word.
Все текстовые редакторы сохраняют в файле «чистый» текст и благодаря этому совместимы друг с другом. Различные текстовые процессоры записывают в файл информацию о форматировании по разному и поэтому несовместимы друг с другом. Однако во многих текстовых редакторах есть возможность преобразования текста из одного формата в другой.
1.1 Форматы текстовых файлов.
TXT (Text only) – только текст, наиболее универсальный формат. Сохраняет текст без форматирования. Применяют для хранения документов, которые должны быть прочитаны в приложениях, работающих в различных операционных системах.
RTF (Rich Text Format) – универсальный формат, который сохраняет все форматирование. Преобразует управляющие коды в команды, которые могут быть прочитаны и интерпретированы многими приложениями.
DOC – документ Word. Оригинальный формат используемой в настоящее время версии Word. Полностью сохраняет форматирование. Использует 16-битную кодировку символов, что требует использования шрифтов Unicode.
HTM, HTML - HTML-документ. Формат хранения Web-страниц. Содержит управляющие коды (тэги) языка разметки гипертекста.
II. Текстовый процессор Microsoft Word.
2.1. Назначение текстового процессора Microsoft Word.
Текстовый процессор Microsoft Word предназначен ля ввода, редактирования. верстки и печати документов различной степени сложности. Microsoft Word обеспечивает следующие функции:
ввод, просмотр и корректировку текста;
манипулирование фрагментами текста;
использование различных шрифтов;
автоматическую верстку абзацев и страниц текста с учетом заданных пользователем параметров;
использование в документе рисунков, диаграмм, формул, таблиц и других объектов;
автоматическое создание оглавления документа;
проверку правописания;
одновременное редактирование нескольких документов и др.
Итоги урока:
- Какие программные средства используются для работы с текстом?
- Перечислите основные панели текстового редактора.
- Какие действия выполняют кнопки панели «Стандартная»?
- Какие действия выполняют кнопки панели «Форматирование»?
- Какие данные отображаются в строке состояния?
- Назовите основные правила ввода и редактирования текста.
Тулаева Е.А. учитель информатики высшей категории