Задание пути к персональному менеджеру сертификатов 40 Задание адреса ресурса для получения списков отозванных сертификатов 41
| Вид материала | Руководство пользователя |
- Анкета по учету персонала, 64.28kb.
- Список участников семинара "Электронный аукцион: теория и практика проведения", Ноябрь, 73.03kb.
- Стоимость юридических услуг, 69.1kb.
- Первое задание 7 Второе задание 10 Третье задание 24 Четвертое задание 30 Вопросы, 344.04kb.
- Факультет информационных систем и технологий, 65.64kb.
- Конкурс платный! Что нужно сделать? Взять задание по выбранной номинации у учителя, 49.55kb.
- Творческое задание «Идеальное общество» (см задание для самостоятельной работы) 0-18, 26.57kb.
- Творческое задание обязательное для всех. Сочинение-эссе одно задание по выбору, 75.28kb.
- Домашнее задание по дисциплине «Стратегический менеджмент» Домашнее задание может быть, 41.07kb.
- С писок документов для оформления визы великобритания, 71.05kb.
3.Сеанс работы
3.1.Как начать работу
Внимание!
Если в процессе работы с АРМом Вы пароль не меняли, и Вы не зарегистрированы в АРМе в качестве бухгалтера или администратора, то для входа в приложение необходимо вводить в поле Пользователь идентификатор alex (строчными латинскими буквами) и в поле Пароль - пароль 111. Вы не можете изменить идентификатор alex. Но Вы можете изменить пароль 111 на любой другой. Как это сделать читайте в 3.2. Смена пароля.
Если Вы изменили пароль, то Вы должны входить в приложение под идентификатором alex и измененным паролем.
Если Вам администратор выдал идентификатор и пароль, то Вы должны входить в АРМ под этими данными.
Чтобы войти в АРМ Плательщика, выполните следующие действия:
- На рабочем столе щелкните по иконке
 или щелкните Пуск > Все программы > Edeclaration > Запустить Edeclaration:
или щелкните Пуск > Все программы > Edeclaration > Запустить Edeclaration:
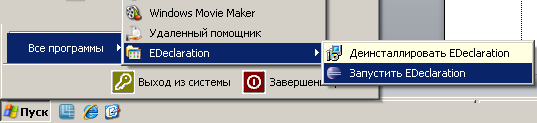
Внимание!
Если Вы не установили средства криптографической защиты, то АРМ выдаст соответствующее сообщение. В этом случае установите средства криптографической защиты.
Если Вы установили персональный менеджер сертификатов не в папку C:\Program Files\Avest\AvPCM_MNS, то выдается сообщение, например, как показано на рисунке ниже:
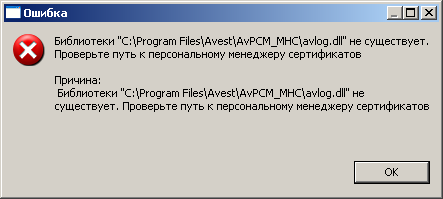
В этом случае:
- Нажмите OK.
- Войдите в приложение, выполнив шаги 2 – 3, описанные ниже.
- Выполните действия, описанные в 5.3.1. Задание пути к персональному менеджеру сертификатов.
- В окне Логин (см. рисунок ниже) в поля Пользователь и Пароль введите идентификатор и пароль соответственно.
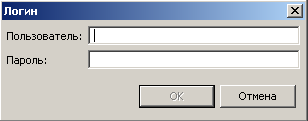
- Нажмите OK.
3.2.Смена пароля
Вы можете изменить свой пароль, если Вам дано на это право.
Чтобы изменить пароль, выполните следующие действия:
- В меню АРМа щелкните по элементу Файл, как показано на рисунке ниже:

- В выпадающем меню щелкните по элементу Изменить пароль.
Откроется панель Изменить пароль.
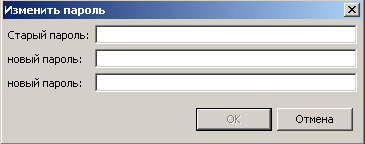
- Введите старый пароль.
- Введите новый пароль и подтвердите его.
- Нажмите OK.
3.3.Как завершить сеанс работы
Чтобы завершить сеанс работы с приложением, в правом верхнем углу окна АРМа Плательщика щелкните по иконке
 .
.4.Управление пользователями
Данный раздел предназначен пользователям, наделенным правами администратора.
АРМ Плательщика предоставляет возможность администраторам создавать неограниченное число пользователей и устанавливать для них права доступа к информационной составляющей и функциям АРМ Плательщика.
Информационная составляющая АРМ Плательщика представляет собой перечень типов налогов.
АРМ Плательщика предлагает пользователям следующие функции:
- изменение пароля;
- просмотр налоговой декларации;
- подписание налоговой декларации электронно-цифровой подписью;
- передача налоговых деклараций, подписанных электронно-цифровой подписью, в налоговые органы;
- сохранение электронного документа;
- импорт декларации в xml формате.
4.1.Регистрация пользователя
Вы можете зарегистрировать пользователя, задав его идентификатор и пароль, а также указав группу администраторов или бухгалтеров, в состав которой пользователь будет входить.
При регистрации пользователя администратором он получает права управления пользователями, а также права доступа к информационной составляющей и ко всем функциям АРМа Плательщика.
При регистрации пользователя бухгалтером Вы должны назначить пользователю перечень налогов, с декларациями по которым он будет работать, а также дать пользователю права доступа к функциям АРМа, которые пользователь может выполнять.
Чтобы зарегистрировать пользователя, выполните следующие действия:
- Откройте панель «Пользователи», щелкнув в меню по элементу «Окно» и затем по элементу «Пользователи»:

- На панели инструментов панели «Пользователи» щелкните по элементу Создать.
Откроется окно Создание пользователя, как показано на рисунке ниже:
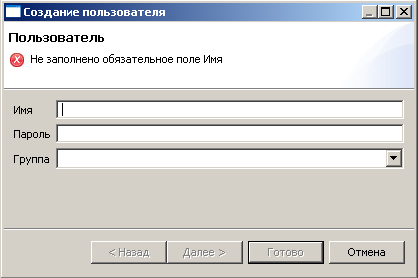
- В поле Имя введите идентификатор пользователя.
- В поле Пароль задайте пароль пользователя.
- В поле Группа щелкните по иконке
 и в выпадающем списке выберите группу: admin или бухгалтеры, в состав которой пользователь будет входить.
и в выпадающем списке выберите группу: admin или бухгалтеры, в состав которой пользователь будет входить.
- Нажмите на кнопку Далее.
Для пользователя группы бухгалтеров откроется форма Функциональности, состоящая из двух частей: в левой части отображаются предлагаемые АРМом типы налогов и функции, в правой – назначенные. Пример формы Функциональности смотрите на рисунке ниже:

Для пользователя группы администраторов откроется форма Функциональности с пустыми списками. При регистрации администратора перейдите к выполнению шага 8.
- Чтобы задать перечень типов налогов, с декларациями по которым пользователь будет работать, и дать права доступа к функциям АРМа, выполните подходящие Вам действия:
- чтобы задать тип налога или дать право доступа к функции АРМа, в списке предлагаемых типов налогов и функций щелкните по нужному Вам типу или функции и затем нажмите на кнопку
 .
.
Выбранный Вами тип налога, с декларациями по которому пользователь будет работать, или выбранная Вами функция, к которой Вы дали доступ пользователю, переместится в правую часть формы Функциональности;
- чтобы задать несколько типов налогов и/или дать права доступа к нескольким функциям АРМа:
- Одновременно нажмите на клавиатуре на кнопку Ctrl и щелкните мышкой в списке предлагаемых типов налогов и функций по нужным Вам типам и функциям.
- Нажмите на кнопку
 .
.
Выбранные Вами типы налогов, с декларациями по которым пользователь будет работать, и/или выбранные Вами функции, к которым Вы дали доступ пользователю, переместятся в правую часть формы Функциональности;
- чтобы задать все типы налогов и дать права доступа ко всем функциям АРМа, нажмите на кнопку
 .
.
Весь список предлагаемых типов налогов и функций переместится в правую часть окна Функциональности;
- чтобы пользователю запретить работать с декларациями по типу налога или запретить права доступа к функции АРМа, в списке назначенных типов налогов и функций щелкните по нужному Вам типу или функции и затем нажмите на кнопку
 .
.
Выбранный Вами тип налога или выбранная Вами функция переместится в левую часть формы Функциональности;
- чтобы пользователю запретить работать с декларациями по нескольким типам налогов и/или запретить права доступа к нескольким функциям АРМа:
- Одновременно нажмите на клавиатуре на кнопку Ctrl и щелкните мышкой в списке назначенных типов налогов и функций по нужным Вам типам и/или функциям.
- Нажмите на кнопку
 .
.
- Одновременно нажмите на клавиатуре на кнопку Ctrl и щелкните мышкой в списке назначенных типов налогов и функций по нужным Вам типам и/или функциям.
Выбранные Вами типы налогов и функций переместятся в левую часть формы Функциональности;
- чтобы очистить весь заданный список типов налогов и функций, нажмите на кнопку
 .
.
Весь список назначенных для работы с декларациями типов налогов и функций переместится в левую часть формы Функциональности.
- Нажмите на кнопку Далее.
В окне Создание пользователя откроется форма, например для бухгалтера, как показано на рисунке ниже:
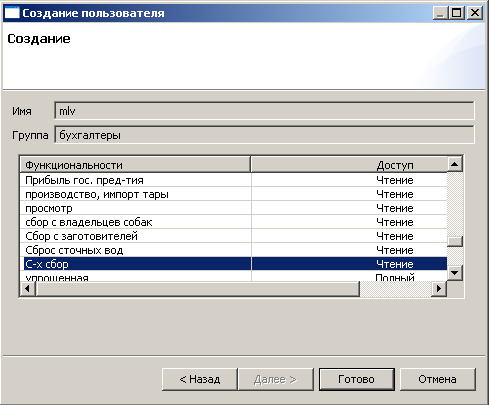
- Нажмите на кнопку Готово.
