Задание пути к персональному менеджеру сертификатов 40 Задание адреса ресурса для получения списков отозванных сертификатов 41
| Вид материала | Руководство пользователя |
СодержаниеСовет: Чтобы выбрать данные, необходимо щелкнуть по строке, содержащей эти данные. Панели справочников Перемещение панелей |
- Анкета по учету персонала, 64.28kb.
- Список участников семинара "Электронный аукцион: теория и практика проведения", Ноябрь, 73.03kb.
- Стоимость юридических услуг, 69.1kb.
- Первое задание 7 Второе задание 10 Третье задание 24 Четвертое задание 30 Вопросы, 344.04kb.
- Факультет информационных систем и технологий, 65.64kb.
- Конкурс платный! Что нужно сделать? Взять задание по выбранной номинации у учителя, 49.55kb.
- Творческое задание «Идеальное общество» (см задание для самостоятельной работы) 0-18, 26.57kb.
- Творческое задание обязательное для всех. Сочинение-эссе одно задание по выбору, 75.28kb.
- Домашнее задание по дисциплине «Стратегический менеджмент» Домашнее задание может быть, 41.07kb.
- С писок документов для оформления визы великобритания, 71.05kb.
Панель «Ответы из МНС» предназначена для получения присланных из МНС данных на заявления/уведомления, поиска данных, полученных из МНС, на отосланные в МНС заявления/уведомления и отображения результатов поиска, просмотра ответов инспектора и справки о получении заявления/уведомления в МНС. Панель предназначена для просмотра заявления/уведомления и ответа на него в Adobe Acrobat, а также для выгрузки электронного документа на машинный носитель.
Панель «Ответы из МНС» имеет закладку, панель инструментов и рабочую область. Вид панели «Ответы» представлен на рисунке ниже:
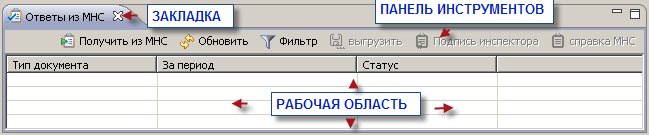
В рабочей области панели «Ответы из МНС», в соответствующих колонках по каждому документу отображается следующая информация: тип документа, за какой период создан документ и статус документа.
АРМ предоставляет возможность изменять размеры колонок, двигая мышкой за линию ее границы.
Панель инструментов служит для принятия данных по заявлениям/уведомлениям из МНС и просмотра ответов инспектора, а также сохранения электронного документа на машинном носителе. Панель служит для поиска данных на отосланное в МНС заявление/уведомление, а также просмотра заявления/уведомления и ответа на него для документов со статусом «принято инспектором», заявления/уведомления со статусом «принято» и справки о получении в МНС заявления/уведомления.
Советы:
- Чтобы активизировать элемент «Справка МНС» панели инструментов, необходимо щелкнуть по строке, содержащей данные о документе.
- Чтобы активизировать элементы «Подпись инспектора» и «выгрузить» панели инструментов, необходимо щелкнуть по строке, содержащей данные о документе со статусом «принята инспектором».
- Чтобы открыть документ в Adobe Acrobat, необходимо дважды щелкнуть по строке, содержащей данные о документе.
Панель «Пользователи» предназначена для регистрации и удаления пользователей, а также редактирование данных пользователя.
Панель «Пользователи» имеет закладку, панель инструментов и рабочую область. Вид панели «Пользователи» представлен на рисунке ниже:

В рабочей области панели «Пользователи» отображаются идентификаторы пользователей.
Панель инструментов служит для создания регистрационной записи пользователя, удаления пользователя и редактирования данных пользователя. Элементы «Удалить» и «Редактировать» панели инструментов активизируется при выборе данных в рабочей области панели «Пользователи».
Совет: Чтобы выбрать данные, необходимо щелкнуть по строке, содержащей эти данные.
Панели справочников предназначены для просмотра справочников.
Панели справочников имеют закладки, названиями которых являются названия справочников, и рабочие области.
Пример панели справочника «Виды деятельности» представлен на рисунке ниже:
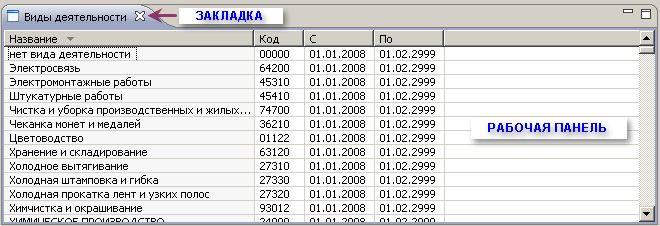
В колонках рабочей области панелей справочников отображаются данные справочников.
Совет. Если данные невозможно увидеть в колонке полностью, можно изменить размеры колонки, двигая мышкой за линию ее границы.
Перемещение панелей
АРМ Плательщика предоставляет возможность передвигать панели, располагая их вертикально, горизонтально, на рабочем столе Вашего компьютера и т.д.
Внимание. Передвигать на рабочий стол Вашего компьютера можно все панели кроме панелей рабочих деклараций, на которых отображается содержимое деклараций.
Примеры расположения панелей смотрите на рисунках ниже:

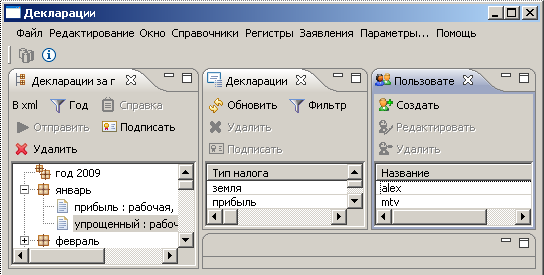
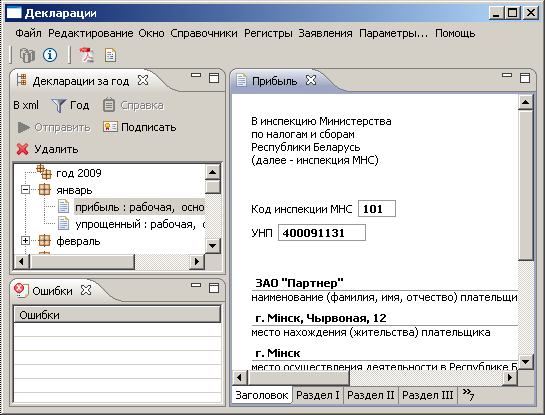
Пример панели на рабочем столе компьютера смотрите на рисунке ниже:
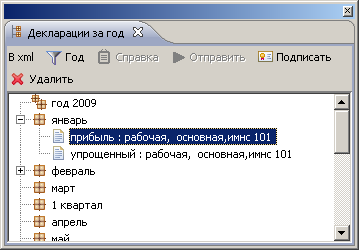
Как переместить панель на рабочий стол
Ниже приведены пошаговые инструкции по перемещению панели на рабочий стол:
- Уменьшите окно системы, щелкнув по иконке
 .
.
- Потяните мышкой за закладку и перетяните панель в нужное место рабочего стола Вашего компьютера.
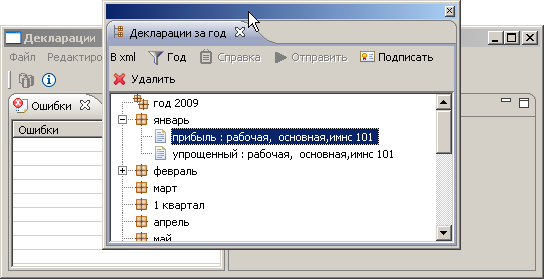
Панель с данными переместится на рабочий стол:
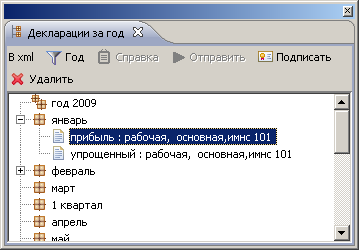
- Измените размеры панели данных на рабочем столе, двигая мышкой за линию границы.
Совет. Чтобы вернуть панель обратно, потяните мышкой за закладку в место закладок рабочей области АРМа Плательщика, как показано на рисунке ниже:
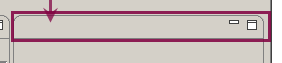
Советы
- Чтобы переместить панель, необходимо потянуть мышкой за закладку.
- Чтобы закрыть панель, необходимо щелкнуть по иконке
 рядом c закладкой.
рядом c закладкой.
- Чтобы развернуть панель на весь экран, необходимо дважды щелкнуть по закладке. Чтобы ее свернуть обратно, необходимо опять же дважды щелкнуть по закладке.
- Чтобы увеличить размер панели, необходимо потянуть мышкой за линию границы панели.
- Чтобы свернуть или развернуть панель, необходимо щелкнуть по соответствующей иконке:
 .
.
- Чтобы обновить данные на панели, необходимо щелкнуть по элементу панели инструментов
 .
.

