Задание пути к персональному менеджеру сертификатов 40 Задание адреса ресурса для получения списков отозванных сертификатов 41
| Вид материала | Руководство пользователя |
- Анкета по учету персонала, 64.28kb.
- Список участников семинара "Электронный аукцион: теория и практика проведения", Ноябрь, 73.03kb.
- Стоимость юридических услуг, 69.1kb.
- Первое задание 7 Второе задание 10 Третье задание 24 Четвертое задание 30 Вопросы, 344.04kb.
- Факультет информационных систем и технологий, 65.64kb.
- Конкурс платный! Что нужно сделать? Взять задание по выбранной номинации у учителя, 49.55kb.
- Творческое задание «Идеальное общество» (см задание для самостоятельной работы) 0-18, 26.57kb.
- Творческое задание обязательное для всех. Сочинение-эссе одно задание по выбору, 75.28kb.
- Домашнее задание по дисциплине «Стратегический менеджмент» Домашнее задание может быть, 41.07kb.
- С писок документов для оформления визы великобритания, 71.05kb.
2.3.Иконки
В левой верхней части окна системы расположены следующие иконки:
 - для сохранения деклараций, регистров и заявлений в базе данных АРМа Плательщика (активизируется после заполнения пользователем полей декларации, регистра и заявления);
- для сохранения деклараций, регистров и заявлений в базе данных АРМа Плательщика (активизируется после заполнения пользователем полей декларации, регистра и заявления);  - для получения справочной информации об АРМе Плательщика.
- для получения справочной информации об АРМе Плательщика.После открытия в рабочей области АРМа декларации и заявления в верхней части окна системы отображаются следующие иконки:
 - для открытия рабочей декларации и рабочего заявления в Adobe Acrobat и печати декларации и заявления;
- для открытия рабочей декларации и рабочего заявления в Adobe Acrobat и печати декларации и заявления; - для форматно-логического контроля рабочей декларации.
- для форматно-логического контроля рабочей декларации.2.4.Рабочая область АРМа
Рабочая область АРМа предназначена для отображения панелей, содержащих рабочие декларации, рабочие заявления/уведомления и регистры (о панелях деклараций, регистров и заявлений читайте ниже). Количество отображенных в рабочей области панелей зависит от развернутости окна АРМа Плательщика. Если открытые панели не вмещаются в рабочую область, то рядом с закладкой последней отображенной панели появляется цифра, указывающая количество не отображенных в рабочей области панелей.
Пример: Для размера окна АРМа Плательщика, как показано на рисунке ниже, отображаются три панели рабочих деклараций:
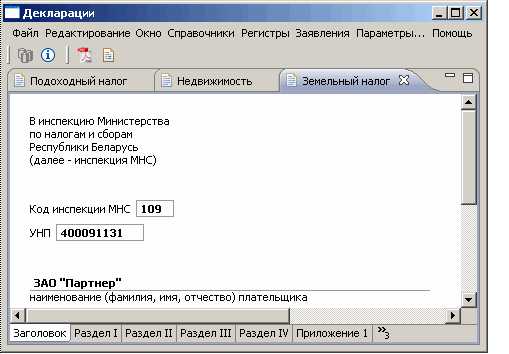
Совет. Чтобы перейти к нужной декларации (панели), щелкните по ее закладке.
После открытия в рабочей области больше трех панелей рабочих деклараций, рядом с третьей закладкой появляется цифра, указывающая количество не отображенных в рабочей области панелей.
Пример рабочей области с пятью открытыми и тремя отображенными панелями деклараций смотрите на рисунке ниже:
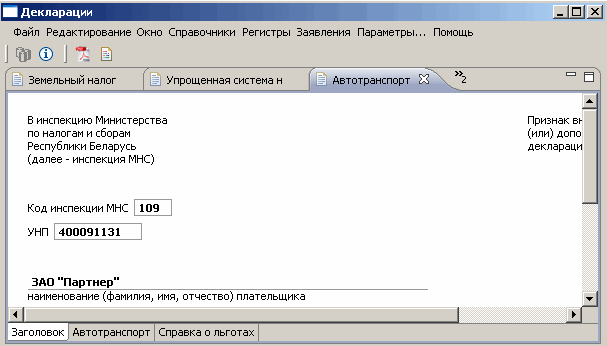
Совет. Чтобы перейти к декларации, которая не отображена в рабочей области, щелкните по цифре
 . Откроется окно, содержащее список открытых деклараций, например, как показано на рисунке ниже:
. Откроется окно, содержащее список открытых деклараций, например, как показано на рисунке ниже:
Жирным шрифтом выделены декларации, которые не отображены в рабочей области.
Щелкните по названию декларации (например, «Недвижимость»), чтобы отобразить ее. В рабочей области отобразится декларация «Недвижимость» на месте первой ранее отображенной (в нашем примере «Земельный налог»). Вид рабочей области смотрите на рисунке ниже:

Список открытых панелей деклараций будет выглядеть как на рисунке ниже:

2.5.Панели
АРМ Плательщика предоставляет пользователю для работы с декларациями, регистрами и заявлениями/уведомлениями и пользователями следующие панели: «Регистры», «Декларации», «Декларации за год», «Декларации из МНС», «Ошибки», «Пользователи», «Заявления» и «Ответы из МНС».
Внимание. Перечень предоставляемых пользователю панелей зависит от прав доступа пользователя к функциям АРМа Плательщика.
Открыть вышеперечисленные панели можно, используя элемент меню Окно.
Для каждого создаваемого пользователем регистра АРМ Плательщика создает панель регистра, на которой отображается содержимое регистра. Открыть панель регистра можно из панели «Регистры».
Для каждой создаваемой пользователем декларации АРМ Плательщика создает панель рабочей декларации, на которой отображается содержимое декларации со статусом «Рабочая». Открыть панель декларации можно из панелей «Декларации за год» и «Декларации».
Для каждого создаваемого заявления/уведомления АРМ Плательщика создает панель рабочего заявления, на которой отображается содержимое заявления со статусом «Рабочая». Открыть панель заявления можно из панели «Заявления».
Кроме этого, АРМ Плательщика предоставляет панели справочников, открыть которые Вы можете из меню Справочники.
Панель «Регистры» предназначена для работы с регистрами: удаление регистров из базы данных АРМа Плательщика, запись регистров в файлы формата XML на машинный носитель, а также просмотр регистров.
Панель «Регистры» имеет закладку, панель инструментов и рабочую область. Вид панели «Регистры» представлен на рисунке ниже:
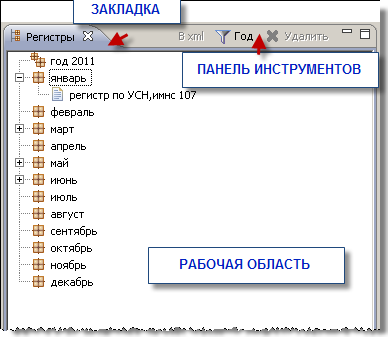
В рабочей области панели «Регистры» отображаются данные о регистрах за конкретный год: название регистра и код инспекции. Данные о регистрах рассортированы по месяцам и за год. Для отображения регистров за конкретный год, этот год нужно задавать.
Рабочая область представляет собой дерево, корневыми элементами которого являются названия месяцев, элементами – данные о регистрах: название регистра и код инспекции.
Рядом с корневыми элементами отображаются иконка
 , если элемент дерева не развернут, и/или иконка
, если элемент дерева не развернут, и/или иконка  , если элемент дерева развернут. Если за месяц не было создано ни одного регистра, то рядом с соответствующими корневыми элементами иконки будут отсутствовать.
, если элемент дерева развернут. Если за месяц не было создано ни одного регистра, то рядом с соответствующими корневыми элементами иконки будут отсутствовать.Советы:
- Чтобы развернуть элемент дерева, необходимо щелкнуть по иконке
 .
.
- Чтобы активизировать элементы «Удалить» и «В xml» панели инструментов, необходимо в дереве щелкнуть по строке, содержащей данные о регистре.
- Чтобы открыть регистр в рабочей области АРМа Плательщика необходимо дважды щелкнуть по строке, содержащей данные о регистре.
Панель инструментов служит для задания года, удаления регистра, а также записи регистра в файл формата XML на машинный носитель.
Совет. Чтобы отобразить в рабочей области панели «Регистры» данные о регистрах за конкретный год, необходимо на панели инструментов щелкнуть по элементу Год и в открывшемся окне указать год:

Панель регистра создается при создании регистра и предназначена для отображения и корректировки содержимого регистра.
Панель заявления имеет закладку, рабочую область и для некоторых типов регистров - закладки ставок и признаков. Пример панели регистра УСН смотрите на рисунке ниже:

Совет. Чтобы перейти к форме, содержащей данные по ставке/признаку, щелкните по соответствующей закладке.
Закладка панели расположена в верхней части панели. Названием закладки является название регистра.
Рабочая область служит для отображения заголовка регистра и формы с содержанием регистра.
Формы регистров могут иметь кнопки, например:
   | для добавления, редактирования и удаления данных. Чтобы добавить данные в регистр, необходимо нажать на кнопку  . .Чтобы откорректировать или удалить данные, необходимо щелкнуть по строке с данными, которые Вы хотите откорректировать или удалить, и затем нажать на соответствующую кнопку  или или  |
 | например, для открытия календаря и установки даты и т.д. |
  | для добавления и удаления ставки |
 | для выбора данных в выпадающем списке |
Пример формы, имеющей кнопки для работы с данными, смотрите на рисунке ниже:

Панель «Декларации» предназначена для поиска деклараций в базе данных АРМа Плательщика и отображения результатов поиска, а также просмотра деклараций, подписания и удаления деклараций из базы данных АРМа.
Панель «Декларации» имеет закладку, панель инструментов и рабочую область. Вид панели «Декларации» представлен на рисунке ниже:

В рабочей области панели «Декларации», в соответствующих колонках по каждой декларации отображается следующая информация: тип налога, за какой период создана декларация, статус и код инспекции, а также в колонке «Тип» - состояние декларации: уточненная, основная.
Совет. Если данные невозможно увидеть в колонке полностью, можно изменить размеры колонки, двигая мышкой за линию ее границы.
АРМ предоставляет возможность сортировать данные в колонках рабочей области панели «Декларации» по возрастанию или убыванию значений. В этом случае в колонках отображаются следующие иконки:
 | данные в рабочей области отсортированы по убыванию значений и могут быть отсортированы по возрастанию |
 | данные в рабочей области отсортированы по возрастанию значений и могут быть отсортированы по убыванию |
Совет. Чтобы рассортировать данные в колонках рабочей области по возрастанию или убыванию, необходимо щелкнуть по наименованию колонки.
Панель инструментов служит для вызова операций по обработке данных. Элементы «Подписать» и «Удалить» панели инструментов активизируется при выборе данных в рабочей области панели «Декларации».
Советы:
- Чтобы выбрать данные, необходимо щелкнуть по строке, содержащей эти данные.
- Чтобы открыть декларацию со статусом «Рабочая» в рабочей области АРМа Плательщика или декларацию со статусом «Готова» или «Отправлена» в Adobe Acrobat, необходимо дважды щелкнуть по строке, содержащей данные о декларации.
Панель «Декларации за год» предназначена для работы с декларациями: подписание деклараций, удаление деклараций из базы данных АРМа Плательщика, отправка деклараций в МНС, запись деклараций в файлы формата XML на машинный носитель, а также просмотр деклараций и просмотр справки о получении деклараций в МНС.
Панель «Декларации за год» имеет закладку, панель инструментов и рабочую область. Вид панели «Декларации за год» представлен на рисунке ниже:
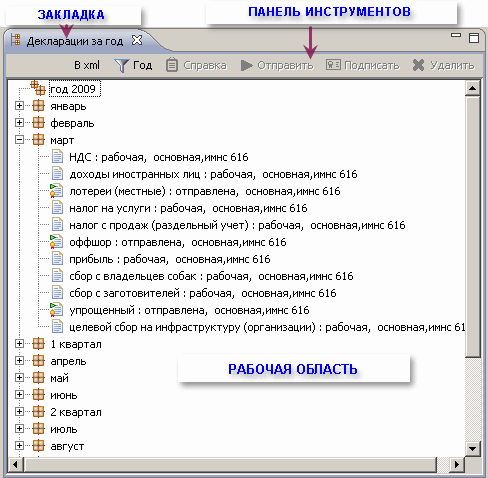
В рабочей области панели «Декларации за год» отображаются данные о декларациях за конкретный год: тип налога, статус и состояние декларации (основная, уточненная), а также код инспекции. Данные о декларациях рассортированы по месяцам, кварталам и за год. Для отображения деклараций за конкретный год, этот год нужно задавать.
Рабочая область представляет собой дерево, корневыми элементами которого являются названия месяцев, номера кварталов и «за год», элементами – данные о декларациях: тип налога, статус и состояние декларации (основная, уточненная), код инспекции.
Рядом с корневыми элементами отображаются иконка
 , если элемент дерева не развернут, и/или иконка
, если элемент дерева не развернут, и/или иконка  , если элемент дерева развернут. Если за месяц, квартал, год не было создано ни одной декларации, то рядом с соответствующими корневыми элементами иконки будут отсутствовать.
, если элемент дерева развернут. Если за месяц, квартал, год не было создано ни одной декларации, то рядом с соответствующими корневыми элементами иконки будут отсутствовать.В рабочей области рядом с элементами (данными о декларации/регистра) отображаются иконки. Вид иконок отображает статус декларации:
 - рабочая
- рабочая  - готова
- готова - отправлена в МНС
- отправлена в МНССоветы:
- Чтобы развернуть элемент дерева, необходимо щелкнуть по иконке
 .
.
- Чтобы активизировать элемент «Подписать» панели инструментов, необходимо в дереве щелкнуть по строке, содержащей данные о декларации со статусом «Рабочая».
- Чтобы активизировать элемент «Отправить» панели инструментов, необходимо в дереве щелкнуть по строке, содержащей данные о декларации со статусом «Готова».
- Чтобы активизировать элемент «Справка» панели инструментов, необходимо в дереве щелкнуть по строке, содержащей данные о декларации со статусом «Отправлена».
- Чтобы активизировать элементы «Удалить» и «В xml» панели инструментов, необходимо в дереве щелкнуть по строке, содержащей данные о декларации
- Чтобы открыть декларацию со статусом «Рабочая» в рабочей области АРМа Плательщика или декларацию со статусом «Готова» или «Отправлена» в Adobe Acrobat, необходимо дважды щелкнуть по строке, содержащей данные о декларации.
Панель инструментов служит для задания года, подписания, отправки в МНС и удаления деклараций, а также просмотра справок о получении в МНС деклараций и запись декларации в файл формата XML на машинный носитель.
Совет. Чтобы отобразить в рабочей области панели «Декларации за год» данные о декларациях за конкретный год, необходимо на панели инструментов щелкнуть по элементу Год и в открывшемся окне указать год:

Панель рабочей декларации создается при создании декларации и предназначена для отображения и корректировки содержимого декларации.
Панель декларации имеет закладку, рабочую область и закладки декларации. Пример панели декларации по налогу на автотранспорт смотрите на рисунке ниже:
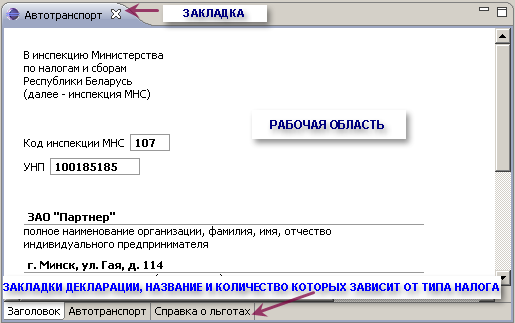
Закладка панели расположена в верхней части панели. Названием закладки является название налога, по которому создана декларация.
Рабочая область служит для отображения в зависимости от типа налога заголовка декларации, формы с содержанием самой декларации, форм ее разделов/частей, справок и других форм, входящих в состав декларации.
Формы деклараций, формы разделов/частей деклараций/приложений и т.д. могут иметь кнопки, например:
      | для добавления, редактирования и удаления данных. Чтобы добавить данные в декларацию, необходимо нажать на кнопку Добавить или  . .Чтобы удалить или откорректировать данные, необходимо щелкнуть по строке с данными, которые Вы хотите откорректировать или удалить, и затем нажать на соответствующую кнопку |
 | например, для открытия календаря и установки даты, для задания кодов видов деятельности |
 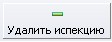 | для добавления данных об инспекции и удаления данных об инспекции |
  | для добавления данных за год и удаления данных за год |
Пример формы, имеющей кнопки для работы с данными: «Добавить», «Редактировать» и «Удалить», смотрите на рисунке ниже:
