Задание пути к персональному менеджеру сертификатов 40 Задание адреса ресурса для получения списков отозванных сертификатов 41
| Вид материала | Руководство пользователя |
- Анкета по учету персонала, 64.28kb.
- Список участников семинара "Электронный аукцион: теория и практика проведения", Ноябрь, 73.03kb.
- Стоимость юридических услуг, 69.1kb.
- Первое задание 7 Второе задание 10 Третье задание 24 Четвертое задание 30 Вопросы, 344.04kb.
- Факультет информационных систем и технологий, 65.64kb.
- Конкурс платный! Что нужно сделать? Взять задание по выбранной номинации у учителя, 49.55kb.
- Творческое задание «Идеальное общество» (см задание для самостоятельной работы) 0-18, 26.57kb.
- Творческое задание обязательное для всех. Сочинение-эссе одно задание по выбору, 75.28kb.
- Домашнее задание по дисциплине «Стратегический менеджмент» Домашнее задание может быть, 41.07kb.
- С писок документов для оформления визы великобритания, 71.05kb.
7.12.Удаление декларации
АРМ Плательщика дает возможность удалять декларацию любого статуса.
Рекомендация. Не удаляйте отправленную в МНС декларацию.
Вы можете удалить декларацию, выполнив следующие действия:
- Выполните действия, описанные в 7.5. Как получить доступ к нужной декларации.
- Щелкните по строке с данными декларации, которую Вы хотите удалить.
На панели инструментов активизируется элемент «Удалить».
- Щелкните по элементу «Удалить».
7.13.Получение электронной копии декларации в формате XML
Вы можете получить электронную копию налоговой декларации со статусом «Рабочая», «Готова» и «Отправлена», сохранив ее на машинном носителе в файле формата XML.
Чтобы получить электронную копию декларации со статусом «Рабочая», выполните следующие действия:
- Выполните действия, описанные в 7.5. Как получить доступ к нужной декларации.
- Дважды щелкните по строке с данными декларации, которую Вы хотите сохранить на машинном носителе.
В рабочей области АРМа Плательщика откроется панель декларации с содержанием декларации.
- В меню АРМа щелкните по элементу Файл и затем по элементу Сохранить как.
- Укажите путь и имя файла для сохранения декларации на машинном носителе.
Чтобы получить электронную копию декларации со статусом «Рабочая», «Готова» или «Отправлена», выполните следующие действия:
- Выполните действия, описанные в 7.5. Как получить доступ к нужной декларации.
- Щелкните по строке с данными декларации, которую Вы хотите сохранить на машинном носителе.
На панели инструментов активизируется элемент «В xml».
- Щелкните по элементу «В xml».
- Укажите путь и имя файла для сохранения декларации на машинном носителе.
7.14.Формирование единой декларации по земельному налогу
Функция АРМа «Слияние XML» предназначена для формирования единой декларации по земельному налогу на основании нескольких деклараций для крупной организации, у которой есть филиалы.
Схема формирования общей декларации следующая:
- В каждом филиале создать декларацию по земельному налогу.
- Декларацию в виде файла XML выгрузить на машинный носитель
(см. 7.13. Получение электронной копии декларации).
- Файл с декларацией передать в головную организацию.
- В головной организации файлы с декларациями поместить в одну папку.
- В АРМе Плательщика головной организации выполнить функцию по объединению деклараций («Слияние XML»). Объединенная декларация отобразится в рабочей области АРМа.
Чтобы сформировать декларации по земельному налогу на основании нескольких деклараций, выполните следующие действия:
- В меню АРМа щелкните по элементу Файл и затем по элементу Слияние XML.
- Укажите путь папки, где находятся XML файлы с декларациями по земельному налогу, и нажмите OK.
АРМ сформирует объединенную декларацию по земельному налогу и отобразит данные в рабочей области АРМа.
7.15.Поиск и просмотр деклараций архива
Все созданные Вами декларации хранятся в базе данных АРМа Плательщика. АРМ Плательщика для поиска нужных Вам деклараций и отображения результатов поиска предоставляет панель «Декларации».
Вы можете искать нужные Вам декларации, используя фильтр. Вы можете отфильтровать декларации по типу деклараций и дате (годовые, за месяц или за квартал).
Результаты поиска отображаются на панели и содержат следующие данные: тип налога; за какой период создана декларация; статус декларации (рабочая, готова и отправлена); состояние декларации (основная и уточненная); код инспекции.
Вы можете отсортировать список деклараций по возрастанию или убыванию значений нужных Вам реквизитов, отображенных в рабочей области панели.
Вы можете просмотреть декларацию и напечатать ее. Просмотр и распечатка декларации аналогичны просмотру и распечатке деклараций из панели «Декларации за год», которые описаны в 7.11. Просмотр и получение бумажной копии декларации.
Из панели «Декларации» Вы можете подписать декларацию, выполнив действия аналогичные действиям, описанным в 7.8. Подписание декларации, Вы можете удалить любую декларацию из базы данных АРМа, выполнив действия аналогичные действиям, описанным в 7.12. Удаление декларации.
Чтобы найти нужную Вам декларацию и просмотреть ее, выполните следующие действия:
- Откройте панель «Декларации», щелкнув в меню АРМа по элементу Окно и затем по элементу Декларации.
При первом открытии панели «Декларации» в рабочей области панели отобразятся данные всех деклараций, с которыми Вы имеете право работать.
При последующем открытии панели в рабочей области отобразятся данные деклараций соответствующие заданным при предыдущем открытии значениям фильтра.
- Чтобы найти нужные Вам декларации, на панели инструментов щелкните по элементу
 .
.
Откроется окно Выбор деклараций, содержащее форму Типы деклараций.
Форма состоит из двух частей: в левой части отображаются предлагаемые для поиска типы деклараций, а в правой – заданные для поиска типы деклараций.
Примечание. При первом открытии панели «Декларации» в левой части список будет пуст, а в правой части формы Типы деклараций отобразится список типов деклараций, с которым Вы имеете право работать.
Пример формы Типы деклараций смотрите на рисунке ниже:
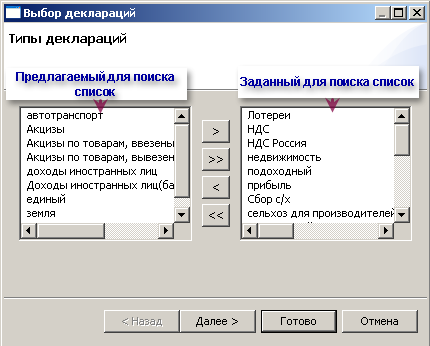
- Задайте типы деклараций для поиска деклараций этих типов, выполнив подходящие Вам действия:
- чтобы найти декларации нужного Вам типа, в списке предлагаемых для поиска типов деклараций щелкните по нужному Вам типу и затем нажмите на кнопку
 .
.
- чтобы найти декларации нужного Вам типа, в списке предлагаемых для поиска типов деклараций щелкните по нужному Вам типу и затем нажмите на кнопку
Выбранный Вами тип деклараций переместится в правую часть формы Типы деклараций для поиска;
- чтобы найти декларации нескольких типов:
- Одновременно нажмите на клавиатуре на кнопку Ctrl и щелкните мышкой в списке предлагаемых типов деклараций по нужным Вам типам.
- Нажмите на кнопку
 .
.
Выбранные Вами типы деклараций переместятся в правую часть формы Типы деклараций для поиска;
- чтобы отобразить на панели «Декларации» все созданные Вами декларации, нажмите на кнопку
 .
.
Весь список предлагаемых типов деклараций переместится в правую часть формы Типы деклараций для поиска;
- чтобы исключить поиск деклараций нужного Вам типа, в списке заданных для поиска типов деклараций щелкните по нужному Вам типу и затем нажмите на кнопку
 .
.
Выбранный Вами тип деклараций переместится в левую часть формы Типы деклараций и, тем самым, исключается из поиска;
- чтобы исключить поиск деклараций нескольких типов:
- Одновременно нажмите на клавиатуре на кнопку Ctrl и щелкните мышкой в списке заданных для поиска типов деклараций по нужным Вам типам.
- Нажмите на кнопку
 .
.
Выбранные Вами типы деклараций переместятся в левую часть формы Типы деклараций и, тем самым, исключаются из поиска;
- чтобы очистить весь заданный для поиска список типов деклараций, нажмите на кнопку
 .
.
Весь список заданных для поиска типов деклараций переместится в левую часть формы Типы деклараций.
- Если Вы хотите отобразить на панели «Декларации» декларации заданного типа или типов, нажмите на кнопку Готово. В этом случае на панели «Декларации» отобразятся данные о декларациях заданного типа.
Если Вы хотите задать даты для поиска деклараций, нажмите на кнопку Далее. В этом случае откроется форма Даты, например, как показано на рисунке ниже:
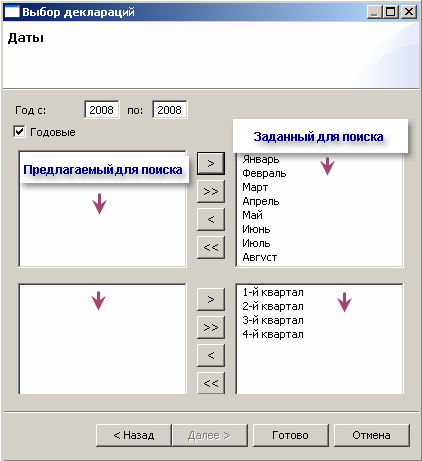
- Задайте нужные Вам даты:
- если Вы хотите отобразить годовые декларации, задайте годы в полях «с» и «по» и установите отметку в окошке метки Годовые;
- если Вы не хотите отображать годовые декларации, очистите окошко метки Годовые;
- если Вы хотите отобразить декларации за нужные Вам месяцы, задайте месяцы, выполнив действия аналогичные действиям, описанным выше: задание типов деклараций;
- если Вы хотите отобразить декларации за нужные Вам кварталы, задайте кварталы, выполнив действия аналогичные действиям, описанным выше: задание типов деклараций.
- если Вы хотите отобразить годовые декларации, задайте годы в полях «с» и «по» и установите отметку в окошке метки Годовые;
- Нажмите на кнопку Готово.
На панели «Декларации» отобразятся данные о декларациях, удовлетворяющие заданным Вами параметрам поиска.
- Чтобы отсортировать список деклараций по убыванию или возрастанию значений нужного Вам реквизита, в рабочей области панели щелкните по названию нужной Вам колонки (например, «Тип налога»).
- Чтобы посмотреть декларацию и распечатать ее, дважды щелкните по строке с данными декларации.
Примечание. Просмотр и распечатка декларации аналогичны просмотру и распечатке деклараций из панели «Декларации за год», описанных в 7.11. Просмотр декларации и получение ее бумажной копии.
