Задание пути к персональному менеджеру сертификатов 40 Задание адреса ресурса для получения списков отозванных сертификатов 41
| Вид материала | Руководство пользователя |
- Анкета по учету персонала, 64.28kb.
- Список участников семинара "Электронный аукцион: теория и практика проведения", Ноябрь, 73.03kb.
- Стоимость юридических услуг, 69.1kb.
- Первое задание 7 Второе задание 10 Третье задание 24 Четвертое задание 30 Вопросы, 344.04kb.
- Факультет информационных систем и технологий, 65.64kb.
- Конкурс платный! Что нужно сделать? Взять задание по выбранной номинации у учителя, 49.55kb.
- Творческое задание «Идеальное общество» (см задание для самостоятельной работы) 0-18, 26.57kb.
- Творческое задание обязательное для всех. Сочинение-эссе одно задание по выбору, 75.28kb.
- Домашнее задание по дисциплине «Стратегический менеджмент» Домашнее задание может быть, 41.07kb.
- С писок документов для оформления визы великобритания, 71.05kb.
7.8.Подписание декларации
Вы можете утвердить декларацию, по которой проведен расчет суммы налога, подписав ее. Подписанная декларация получает статус «Готова».
При подписании декларации машинно-цифровой подписью Вы должны указать свой сертификат для авторизации и ввести пароль для доступа к контейнеру личного ключа.
Внимание. Если Вы во время текущего сеанса работы в системе уже указали сертификат и пароль, то система может не предложить при подписании декларации вводить эти данные.
Чтобы подписать декларацию со статусом «Рабочая», выполните следующие шаги:
- Выполните действия, описанные в 7.5. Как получить доступ к нужной декларации.
- Щелкните по строке с данными декларации, которую Вы хотите подписать.
На панели инструментов активизируется элемент «Подписать».
- Щелкните по элементу «Подписать».
Откроется следующее окно:
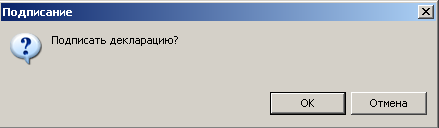
- Нажмите OK.
Для указания сертификата система предложит Вам диалоговое окно Авторизация пользователя, например, как показано на рисунке ниже:
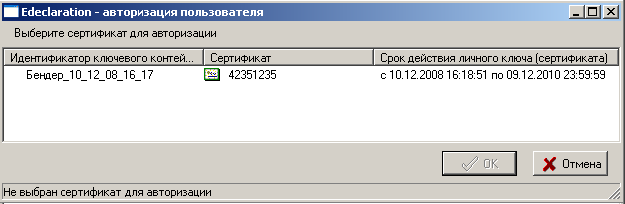
- Выберите Ваш сертификат для авторизации, щелкнув по строке с Вашими данными.
Активизируется кнопка OK.
- Нажмите OK.
Откроется диалоговое окно контейнер личных ключей, например, как показано на рисунке ниже:
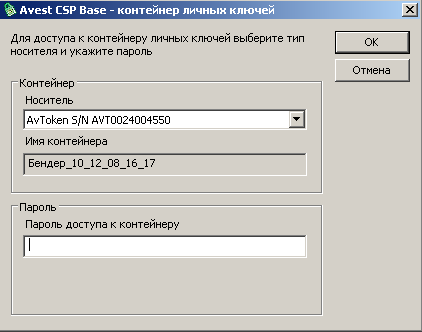
- В поле Пароль доступа к контейнеру введите Ваш пароль.
- Нажмите OK.
После подписания у декларации меняется ее статус и рядом с данными о декларации меняется иконка с
 на
на  .
.7.9.Отправка декларации в МНС
Подписанную Вами декларацию Вы должны отправить в МНС. Отправленная в МНС декларация получает статус «Отправлена».
Примечание. Вы можете отправить в МНС декларацию со статусом «Готова».
При отправке декларации в МНС Вы должны использовать электронно-цифровую подпись, указав свой сертификат для авторизации и ввести пароль для доступа к контейнеру личного ключа.
Внимание. Если Вы во время текущего сеанса работы в системе уже указали сертификат и пароль, то система может не предложить при отправке декларации в МНС вводить эти данные.
Чтобы отправить в МНС декларацию со статусом «Готова», выполните следующие шаги:
- Выполните действия, описанные в 7.5. Как получить доступ к нужной декларации.
- Щелкните по строке с данными декларации, которую Вы хотите отправить в МНС.
На панели инструментов активизируется элемент «Отправить».
- Щелкните по элементу «Отправить».
Откроется следующее окно:
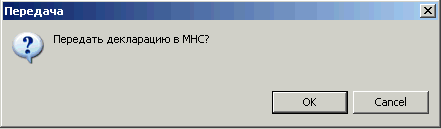
- Нажмите OK.
Откроется диалоговое окно Авторизация пользователя. Для указания сертификата и пароля выполните действия, описанные в 7.8. Подписание декларации шаги 5 - 8.
При успешной отправке декларации меняется ее статус и рядом с данными о декларации меняется иконка с
 на
на  .
.7.10.Как посмотреть результат отправки декларации в МНС
Вы можете посмотреть результат отправки декларации в МНС: сообщение о принятии декларации в МНС, УНП, дату и время получения декларации в МНС, а также тип налога, по которому создана декларация.
Примечание. Вы можете посмотреть справку о получении в МНС декларации из панели «Декларации из МНС»
Чтобы посмотреть справку о получении в МНС декларации, выполните следующие действия:
- Выполните действия, описанные в 7.5. Как получить доступ к нужной декларации
- Щелкните по строке с данными о декларации со статусом «Отправлена».
На панели инструментов активизируются элемент «Справка».
- Щелкните по элементу «Справка».
Откроется окно МНС, например, как показано на рисунке ниже:
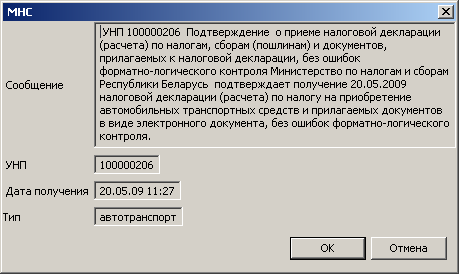
7.11.Просмотр декларации и получение ее бумажной копии
Вы можете просмотреть налоговую декларацию.
Декларацию со статусом «Рабочая» Вы можете посмотреть в рабочей области АРМа. Декларацию со статусом «Рабочая», «Готова» или «Отправлена» Вы можете посмотреть в Adobe Acrobat.
Вы можете получить бумажную копию налоговой декларации.
Вы можете сохранить декларацию в файле формата PDF на машинном носителе.
Чтобы посмотреть и получить бумажную копию декларации, выполните следующие действия:
- Выполните действия, описанные в 7.5. Как получить доступ к нужной декларации.
- Дважды щелкните по строке с данными декларации, которую Вы хотите просмотреть и распечатать.
Примечание. Для декларации со статусом «Рабочая» в рабочей области АРМа Плательщика откроется панель декларации с содержанием декларации. В левой верхней части окна АРМа отобразится иконка
 . Щелкните по иконке.
. Щелкните по иконке.Декларация откроется в Adobe Acrobat.
- Чтобы распечатать декларацию, в меню Adobe Acrobat щелкните по элементу Файл и затем по элементу Печать.
- Чтобы сохранить декларацию в файле формата PDF на машинном носителе, в меню Adobe Acrobat щелкните по элементу Файл и затем по элементу Сохранить.
