Первое задание 7 Второе задание 10 Третье задание 24 Четвертое задание 30 Вопросы к зачету 37 Приложение 1 38
| Вид материала | Методические рекомендации |
- Конкурс платный! Что нужно сделать? Взять задание по выбранной номинации у учителя, 49.55kb.
- Домашнее задание по дисциплине «Стратегический менеджмент» Домашнее задание может быть, 41.07kb.
- Третье задание: вставьте пропущенные физические величины Четвёртое задание: разгадайте, 39.25kb.
- Задание Спомощью условных знаков покажите сельскохозяйственную специализацию Англии, 44.37kb.
- Е дать все ответы на вопросы, возникающие у предприятия, 305.65kb.
- Задание Выполнение структурной равноинтервальной группировки по двум признакам на основе, 184.87kb.
- 9 класс Часть I задание: ответьте на вопросы, 187.08kb.
- Творческое задание обязательное для всех. Сочинение-эссе одно задание по выбору, 75.28kb.
- Этимология (etymology of the english word) Исконная лексика (Native words) Задание, 52.83kb.
- Правила очень простые! Участник задает слово (существительное) и первое к нему определение., 327.37kb.
| МОСКОВСКИЙ ГУМАНИТАРНО-ЭКОНОМИЧЕСКИЙ ИНСТИТУТ |
| ЧУВАШСКИЙ ФИЛИАЛ |
 |
АВТОМАТИЗИРОВАННОЕ РАБОЧЕЕ МЕСТОМЕНЕДЖЕРАМетодические рекомендации |
| |
| ЧЕБОКСАРЫ 2006 |
Составитель: Ишалева Н.А.
Автоматизированное рабочее место менеджера. Методические рекомендации.
Одобрено кафедрой математики и информатики. Протокол заседания кафедры от 16.01.2006 №2. Для студентов, обучающихся по специальности 080507 – Менеджмент организации.
© ЧФ МГЭИ, 2006

ОГЛАВЛЕНИЕ
Предисловие 4
Контрольные задания 5
Требования к оформлению отчета 6
Первое задание 7
Второе задание 10
Третье задание 24
Четвертое задание 30
Вопросы к зачету 37
Приложение 1 38
Приложение 2 39
Приложение 3 40
Рекомендуемая литература 41
ПРЕДИСЛОВИЕ
В соответствии с учебным планом подготовки специалистов в области менеджмента предусмотрено проведение учебной практики «Автоматизированное рабочее место менеджера (АРМ менеджера)».
АРМ менеджера – это комплекс программно-технических средств, предназначенный для:
- организации обеспечения управленческой деятельности на основе информационных технологий;
- построения информационной модели предприятия;
- автоматизации операционных задач;
- автоматизации текущего планирования;
- имитационного моделирования и исследования процессов управления.
Целью прохождения практики является углубление и расширение знаний, полученных студентами при изучении курса информатики, и применение их при решении ряда прикладных задач менеджмента. Компьютерные технологии предлагают менеджеру инструментарий, базирующийся на количественных методах математической статистики, математической экономики, системного анализа. Использование информационных технологий значительно повышает эффективность качественных методов управления, дает менеджеру инструментарий, обеспеченный последними научно-техническими достижениями в области компьютерной техники и телекоммуникаций.
КОНТРОЛЬНЫЕ ЗАДАНИЯ
- Решить в MS Excel задачу, связанную с формированием графика занятости персонала. Парк культуры обслуживается семью группами сотрудников (группы обозначены А, Б, В, Г, Д, Е, Ж). Признак разделения на группы – разные выходные дни. Выходных дней для каждой группы – не менее двух, выходные дни следуют подряд. Один сотрудник входит только в одну группу. Потребность сотрудников в каждый из дней известна и приведена в таблице (приложение 2). Все сотрудники имеют одинаковый размер недельной оплаты (приложение 2), который не зависит от графика работы. Необходимо подобрать такую численность сотрудников в каждой группе, чтобы добиться минимизации затрат на оплату труда при выполнении требования по числу сотрудников на каждый день.
- Создать проект (темы указаны в приложении 3) в ППП Time Line или MS Project и указать в отчете:
- Тему проекта.
- Цель проекта.
- Классификацию проекта по типу, классу, масштабу, длительности, сложности, виду.
- Участников проекта (заказчик, инвестор, менеджер, исполнители).
- Расписание проекта и длительность выполнения работ (выполнить и распечатать в Time Line или MS Project).
- Сетевую диаграмму (выполнить и распечатать в Time Line или MS Project).
- Тему проекта.
- Microsoft Outlook. Применяя полученные проектные данные из II задания создать контакты с участниками проекта, указать задачи и сроки выполнения этих задач, заполнить календарь.
- Деловая игра «Директор». Дать конспективное описание игры. Обанкротить 9 фирм конкурентов.
ТРЕБОВАНИЯ К ОФОРМЛЕНИЮ ОТЧЕТА
- Титульный лист должен быть установленного образца (приложение 1).
- Второй лист должен содержать оглавление.
- Отчет по выполнению первого задания должен содержать условие задачи, 2 скриншота решения задачи. Перед выполнением скриншота формул задачи необходимо перевести отображение ячеек в режим отражения формул в ячейках (Сервис Параметры Вид Параметры окна: Формулы). Определить 10 оптимальных решений задачи оптимизации графика занятости.
- Отчет по выполнению второго задания должен содержать скриншот задачи.
- Отчет по выполнению третьего задания должен содержать скриншот задачи, все контакты и задачи. Контакт должен содержать фамилию, имя, отчество, должность, телефон, адрес, e-mail. Задачи необходимо отсортировать по возрастанию сроков. Календарь должен быть заполнен на весь период проекта.
- Отчет по выполнению четвертого задания должен содержать скриншот результата. Фирму назвать своей фамилией.
- Последний лист отчета должен содержать Список используемой литературы.
ПЕРВОЕ ЗАДАНИЕ
Решить в MS Excel задачу, связанную с формированием графика занятости персонала.
Парк культуры обслуживается семью группами сотрудников (группы обозначены А, Б, В, Г, Д, Е, Ж). Признак разделения на группы – разные выходные дни. Выходных дней для каждой группы – не менее двух, выходные дни следуют подряд. Один сотрудник входит только в одну группу. Потребность сотрудников в каждый из дней известна и приведена в таблице (приложение 2). Все сотрудники имеют одинаковый размер недельной оплаты (приложение 2), который не зависит от графика работы. Необходимо подобрать такую численность сотрудников в каждой группе, чтобы добиться минимизации затрат на оплату труда при выполнении требования по числу сотрудников на каждый день.
Введем исходные данные в диапазон ячеек (ячейку) MS Excel следующим образом (рис.1):
- D19 – недельная оплата работника (известна);
- D20 – общая недельная зарплата;
- D7:D13 – число сотрудников каждой из групп;
- F7:L13 – график работы групп (единица в этих ячейках означает, что группа в соответствующий день работает, ноль – не работает);
- F15:L15 – количество сотрудников, работающих в каждый из дней;
- F17:L17 – требуемое количество сотрудников в каждый из дней недели (известно);
- D15 – общее число сотрудников парка.
Решение численности сотрудников в группах ищется с помощью команды Поиск решения пункта меню Сервис(рис.2).
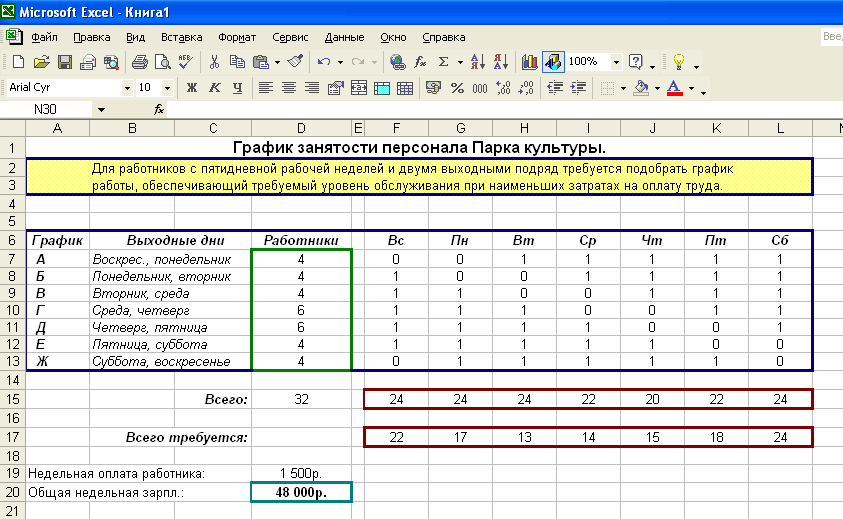
рис.1
Первое ограничение означает, что количество сотрудников в группе не может быть отрицательным, но может быть равным нулю (можно организовать меньшее количество групп), второе ограничение – число сотрудников должно быть целым, а третье – число ежедневно занятых сотрудников не должно быть меньше ежедневной потребности.
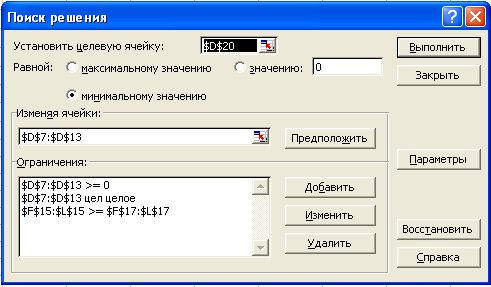
рис.2
Выполним расчет. Результат представлен на рис.3.
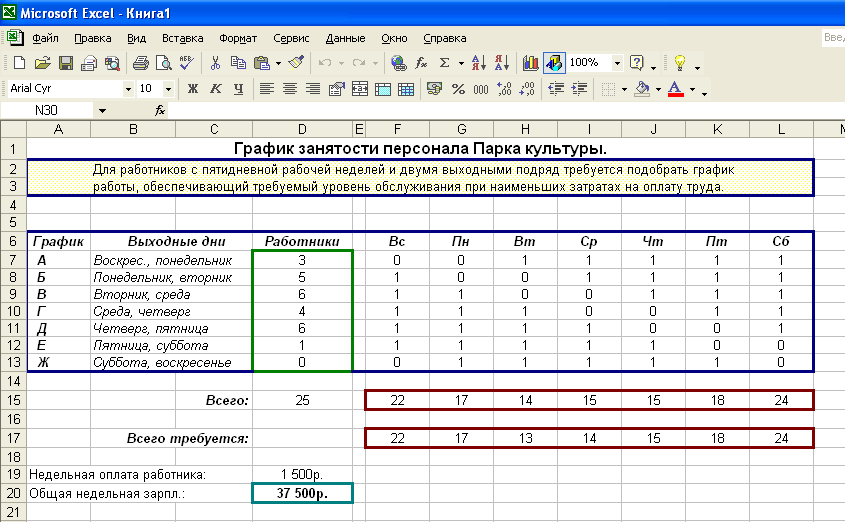
рис.3
Таким образом, в группе А должно быть 3 сотрудника, в группе Б – 5 сотрудников, в группе В – 6 сотрудников, в группе Г – 4 сотрудника, в группе Д – 6 сотрудников, в группе Е – 1 сотрудник и в группе Ж – 0 сотрудников, при этом затраты на оплату труда при выполнении требования по числу сотрудников на каждый день будут минимальными и составят 37500 руб. в неделю.
После этого необходимо перевести отображение ячеек в режим отражения формул в ячейках ( Сервис Параметры Вид Параметры окна: Формулы) и вставить скриншот.
Важной особенностью этой задачи является наличие нескольких оптимальных решений, каждое из которых обеспечивает достижение целевой функции при выполнении всех ограничений.
Оптимальные решения этой задачи, которые удалось найти для заданных условий и ограничений, представлены в таблице:
| Группа сотрудников | Численность сотрудников* | |||||||||
| А | 3 | 3 | 2 | 3 | 3 | 3 | 2 | 2 | 3 | 2 |
| Б | 5 | 5 | 5 | 4 | 4 | 5 | 6 | 6 | 5 | 6 |
| В | 6 | 6 | 7 | 8 | 8 | 7 | 6 | 6 | 7 | 6 |
| Г | 4 | 5 | 4 | 3 | 3 | 3 | 5 | 5 | 4 | 4 |
| Д | 6 | 5 | 6 | 7 | 6 | 7 | 5 | 5 | 5 | 6 |
| Е | 1 | 1 | 0 | 0 | 1 | 0 | 0 | 1 | 1 | 1 |
| Ж | 0 | 0 | 1 | 0 | 0 | 0 | 1 | 0 | 0 | 0 |
ВТОРОЕ ЗАДАНИЕ
Планированием текущей деятельности и составлением планов на будущее человеку, работающему в сфере бизнеса, приходится заниматься регулярно. Традиционно для этого применяются некомпьютерные средства – записные книжки, ежедневники. Для планирования индивидуальной работы существует большое количество компьютерных вариантов ежедневников, например, Lotus Organizer или Microsoft Scheduler.
Проблема планирования многократно усложняется, когда вам необходимо создать общий план работы для коллектива сотрудников и партнеров по бизнесу.
Определенную известность получили пакеты планирования работ Time Line и Microsoft Project.
Создадим проект в ППП Time Line.
Для начала необходимо запустить программу, щелкнув на значке
 .
.Установите флажок в окошке Новое пустое расписание (рис.4) и нажмите ОК.

рис.4
Перед вами появится окно параметров расписания, где необходимо указать имя расписания, ответственного и начальную дату проекта (рис.5). В качестве имени расписания укажем тему проекта. По умолчанию в строке начальная дата будет стоять дата открытия программы.
Предположим, начать проект мы хотим 1 марта 2007 года.


рис.5
Тема проекта – Строительство коттеджа.
Цель проекта – строительство частного жилого дома для одной семьи. Необходимость создания данного проекта продиктована потребностью в наличии постоянного места для отдыха, базы для ведения подсобного хозяйства и походов в лес. При предварительном рассмотрении было обращено внимание на строительство одноэтажного дома с минимальными изысками для возможного удешевления стоимости проекта, и при этом обеспечения относительной защиты от посягательств со стороны организованной и неорганизованной преступности и погодных условий.
Классификация проекта:
- по типу – проект является техническим, так как: во-первых, в процессе строительства планируется применять различные средства механизации труда, а во-вторых, строительство отнесено к технической сфере в словаре;
- по классу – монопроект, так как строительство дома осуществляется в один прием, без отвлечения на посторонние дела (за исключением приема пищи);
- по масштабу – средний, так как дом частный, одноэтажный и строится усилиями ограниченного числа лиц при использовании ограниченного количества денег;
- по длительности – краткосрочный, если не случится ничего экстраординарного, что заставит нас выйти за рамки трех месяцев;
- по сложности – сложный, так как до этого времени участники данного проекта построили не так много домов, чтобы это было очень просто;
- по виду – данный проект инвестиционный, так как вкладываются деньги в перспективную недвижимость, которая может принести доход в виде урожая всевозможных сельскохозяйственных культур, а также дикорастущих.
Участники проекта:
- заказчик – семья Ивановых;
- инвестор – они же;
- менеджер проекта – младший брат главы семьи А.А. Иванов, который уже построил один дом;
- исполнители – мужская половина семьи Ивановых, брат главы семьи, несколько знакомых людей и несколько незнакомых бригад.
Далее необходимо указать, какое время считается рабочим, а какое нет, и установить выходные дни. Календарь будет использоваться для всех работников, если не определить специально для каждого из них другой календарь.
В меню выбрать Настройки → Календари и ввести нужные данные (рис.6).
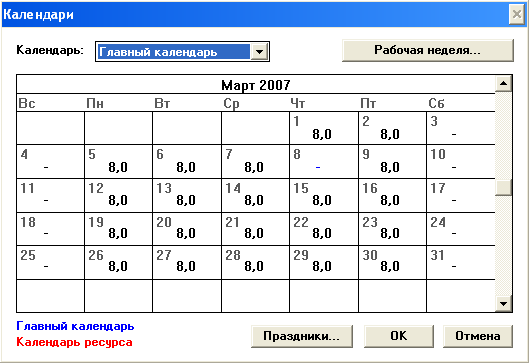
рис.6
Ввод задач проекта в компьютер.
В центре экрана – вид отображения проекта – диаграмма Гантта (рис.7).
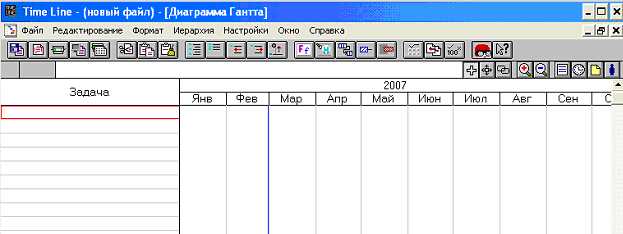
рис.7
Генри Гантт – американский экономист, изучавший промышленный менеджмент. Он первым ввел в употребление графики работ, на которых по горизонтали откладывалось время, а по вертикали – выполняемые задачи. Этот способ графического отображения планов очень хорош для сравнения и контроля.
Диаграмма Гантта совмещена с Таблицей задач. По мере того, как в Таблицу записываются задачи, на диаграмме Гантта появляется их графическое отображение.
Диаграмма Гантта и Таблица задач разделены подвижной границей. Если вы хотите увеличить место, отведенное под Таблицу задач, поставьте курсор на эту границу (при этом он изменит свою форму) и, нажав левую кнопку мыши, потяните границу вправо. Диаграмма Гантта сократится, а Таблица задач увеличится. Для сокращения Таблицы задач и увеличения места, отведенного на экране под диаграмму Гантта, точно так же с помощью мыши переместите границу влево.
Для ввода задач потребуется только Таблица задач. На начальном этапе этого вполне достаточно.
В верхней строке Таблицы задач напишите название проекта: “Строительство коттеджа”. Это заголовок проекта. Затем внесите в последующие строки Таблицы задачи, входящие в данный проект (расписание проекта). Таблица задач приобретет вид, показанный на рис.8.
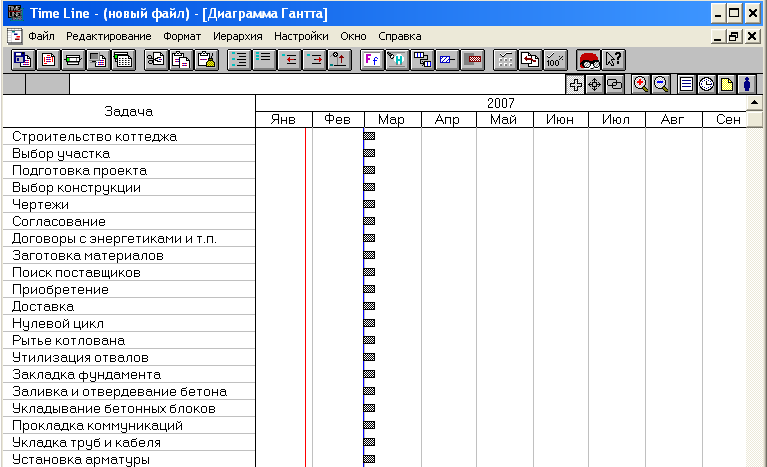
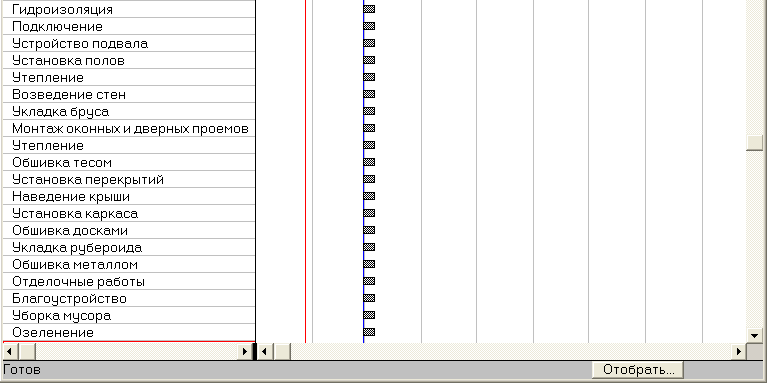
рис.8
На диаграмме Гантта напротив каждой из работ появились полоски одинаковой длины. Без дополнительных указаний считается, что любая работа начинается в первый день проекта в начале рабочего дня, а заканчивается в тот же день, но в конце рабочего дня. Одинаковая длина полосок соответствует одинаковому времени, отводимому на работу, а расположение в один столбик показывает, что все работы осуществляются одновременно.
Но задачи со 2-ой по 40-ую являются не самостоятельными проектами, а частями общего. Необходимо указать это в плане. Сделать это можно следующим образом.
Поставьте курсор на номер работы, которую вы хотите сделать вложенной в общий проект, и выделите ее щелчком мыши. Затем щелкните на значке
 . Эту операцию можно также выполнить, выбрав в меню команду Иерархия → Вправо.
. Эту операцию можно также выполнить, выбрав в меню команду Иерархия → Вправо.Задачи с 4-ой по 7-ую являются подзадачами 3-ей задачи, с 9-ой по 11-ую – 8-ой задачи, 13-ая и 14-ая – 12-ой задачи, 16-ая и 17-ая – 15-ой задачи, с 19-ой по 22-ую – 18-ой задачи, 24-ая и 25-ая – 23-ей задачи, с 27-ой по 30-ую – 26-ой задачи, с 33-ей по 36-ую – 32-ой задачи, а 39-ая и 40-ая – подзадачами 38-ой задачи. Проделайте аналогичные операции со всеми задачами.
Для удобства тему проекта выделим синим цветом, а основные задачи проекта – коричневым. Для этого установите курсор мыши на нужной задаче и выделите ее. В меню выберите команду Формат → Шрифт и цвет. В окне Оформление выберите цвет шрифта и нажмите ОК (рис.9).
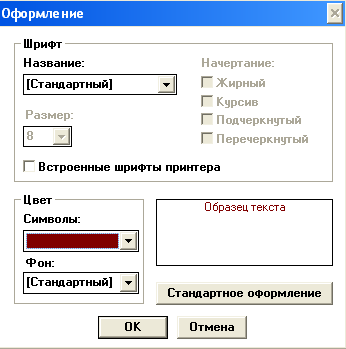
рис.9
В результате экран примет вид, изображенный на рис.10.
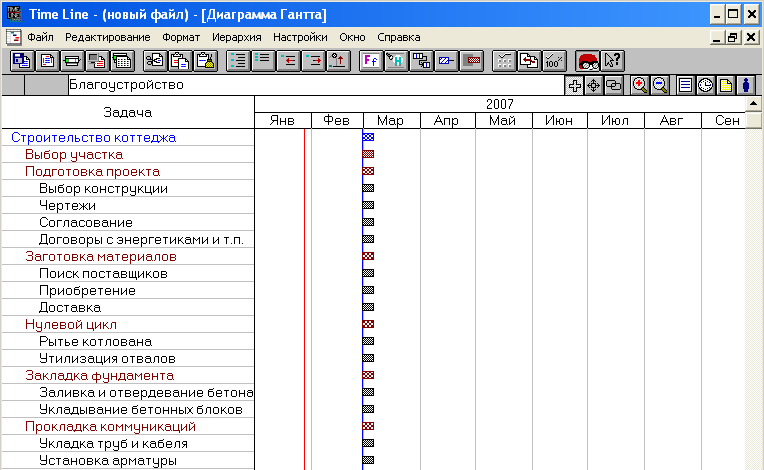
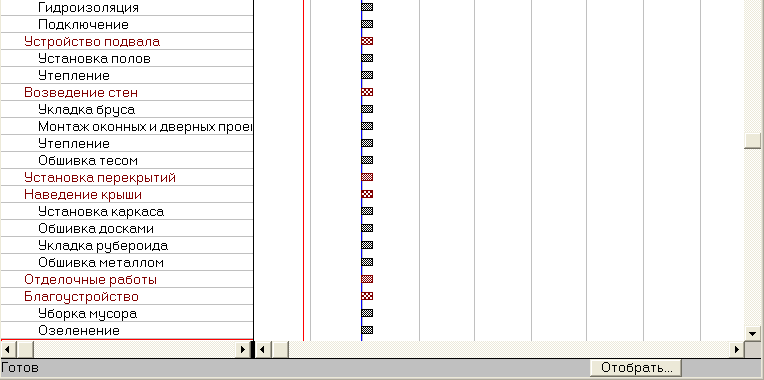
рис.10
Полоска проекта в диаграмме Гантта приняла другой вид и резко отличается от полосок подзадач. Такой ее вид показывает, что данная задача разбита на подзадачи и не поддается изменениям. Изменять можно только входящие в нее подзадачи нижнего уровня.
Ввод продолжительности выполнения задач.
Как и большинство других действий, ввод продолжительности выполнения задач, на которые разбит ваш проект, можно выполнять различными способами. Воспользуемся одним из наиболее удобных – вводом через Таблицу задач.
Большую часть вашего рабочего окна сейчас занимает диаграмма Гантта. В Таблице задач виден только первый столбец. Нужные сейчас столбцы – Продолжительность (третий), Начальная дата (четвертый) и Конечная дата (пятый). Для того чтобы иметь возможность ввести продолжительность задач, вам надо открыть Таблицу задач пошире, подвинув немного диаграмму Гантта.
Время, необходимое на выполнение каждой из подзадач, вводите в те строки таблицы, где уже стоят названия подзадач. Сразу же вводите начальные даты.
Вид диаграммы снова изменился, и теперь она выглядит так, как показано на рис.11. Длина полосок подзадач отражают реальное соотношение времени, отводимого на их выполнение.
Для изменения параметров одной задачи пользоваться Таблицей задач не очень удобно, особенно если изменять нужно не один параметр, а несколько. Существует другой способ ввода параметров проекта.
Установите курсор на нужной подзадаче. В меню выберите Настройки → Формы → Параметры задачи или щелкните левой кнопкой мыши на значке
 . В окне Форма параметров задачи укажите срок и начало работ (рис.12). В этом же окне можно указать ответственного за выполнение данной задачи.
. В окне Форма параметров задачи укажите срок и начало работ (рис.12). В этом же окне можно указать ответственного за выполнение данной задачи.Для установки нужного масштаба диаграммы Гантта, например, не по месяцам, а по неделям, в меню выбрать Формат → Текущее окно → Диаграмма. Выбрать необходимые настройки.
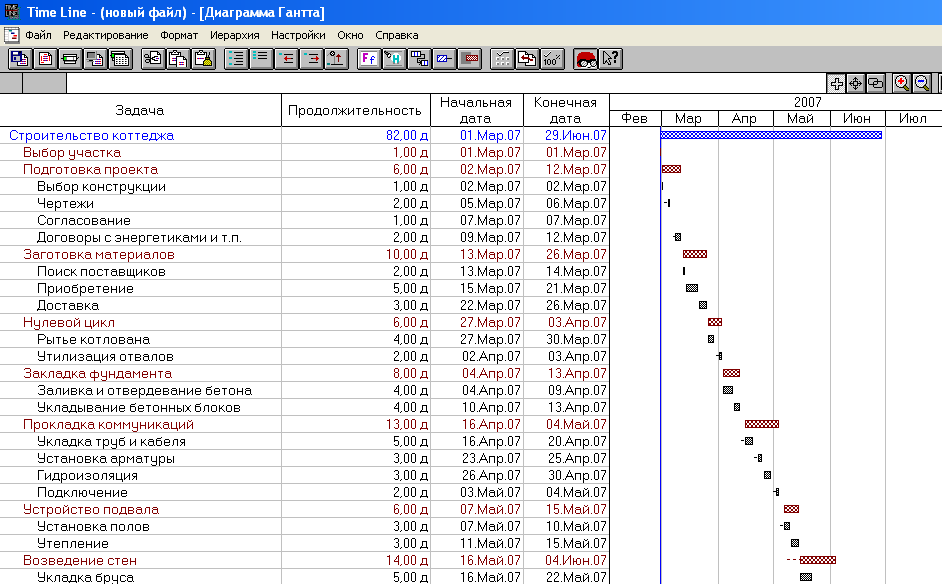
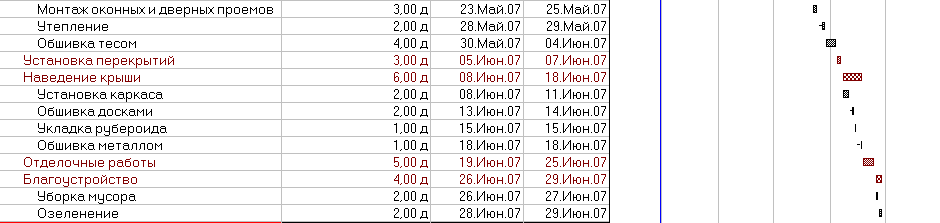
рис.11

рис.12
Связывание задач.
В данном пункте необходимо задать последовательность выполнения задач. Эта операция и скрывается за коротким словосочетанием “Установить связь”. Эта команда устанавливает между выделенными задачами набор простых связей по времени типа “конец-начало”. Она обеспечивает быстрый и удобный путь построения общей схемы взаимосвязи задач в расписании. Порядок следования задач определяется порядком их выделения. Первая из выделенных задач становиться предшествующей, вторая – следующей за ней и т.д.
Попытки установить противоречащую логике связь, например, между родительской и дочерней задачами, просто игнорируются. Если связь по времени между выделенными задачами уже существует, то на экране появляется окно сообщений инструктора, предлагающее сохранить связь, удалить ее или изменить ее параметры.
Для установки связи поставьте курсор на первую задачу “Выбор конструкции”. Пометьте ее, щелкнув на ней мышью. Пометьте и следующую задачу “Чертежи”, протащив мышь с нажатой левой кнопкой по обеим задачам. Нажмите одновременно клавиши “Ctrl+C”. Появляется окно сообщений инструктора (рис.13). Так как задача “Чертежи” приходиться на выходной день (3 марта), то устанавливаем флажок Снять закрепление начальной и конечной дат и нажимаем ОК. После этого нажимаем на кнопку
 на панели инструментов. От первой работы ко второй протянется стрелка, означающая, что вторая работа может начаться только после окончания первой (рис.14). Такого же результата можно добиться, выбрав в меню пункт Редактирование → Установить связи.
на панели инструментов. От первой работы ко второй протянется стрелка, означающая, что вторая работа может начаться только после окончания первой (рис.14). Такого же результата можно добиться, выбрав в меню пункт Редактирование → Установить связи.
рис.13
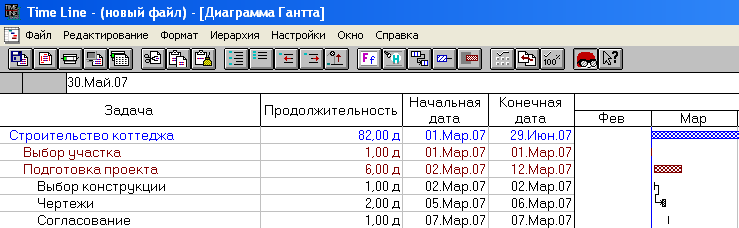
рис.14
Если пометить лишь одну задачу, никакие связи созданы не будут. Если пометить больше чем две задачи, связи создадутся между каждой последовательной парой задач – первой и второй, второй и третьей и т.д.
Для отмены ненужной связи необходимо пометить работы так, как делали это для установления связи, и в меню выбрать команду Редактирование → Удалить связи. В появившемся окне установить флажок Только между выделенными задачами и нажать ОК. Ненужная связь удалена.
После установки связей диаграмма Гантта будет иметь вид, изображенный на рис.15.
Сетевая диаграмма.
Для перехода к сетевой диаграмме следует выбрать пункт Сетевая диаграмма из меню Окно.
Окно сетевой диаграммы используется для анализа структуры проекта. В этом окне задачи изображены в виде рамок, соединенных между собой линиями временной связи. Обращение к сетевой диаграмме на последних стадиях разработки плана проекта позволяет удостовериться в том, что все связи по времени установлены правильно. Рамки дочерних задач помещены внутрь рамок родительских задач. Отличить рамки составных задач от рамок простых задач позволяют также отбрасываемые ими тени.
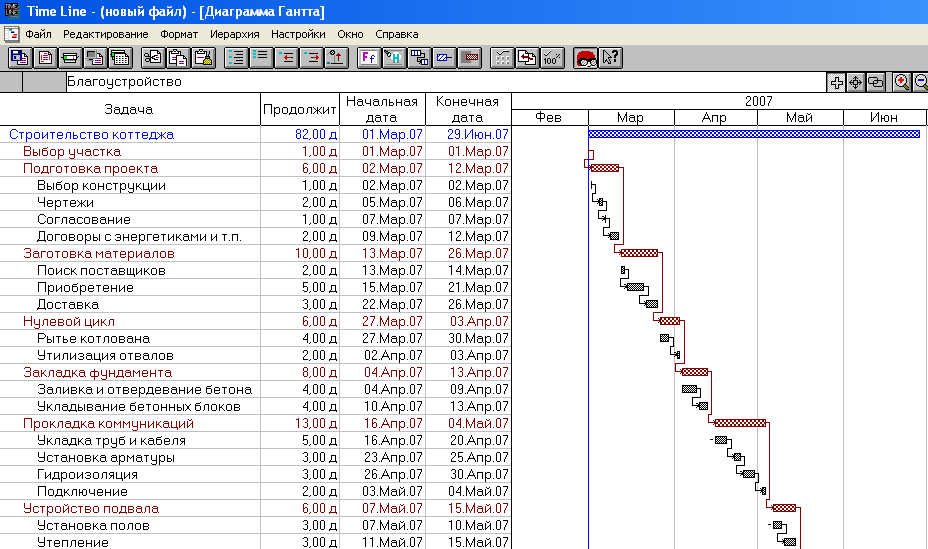
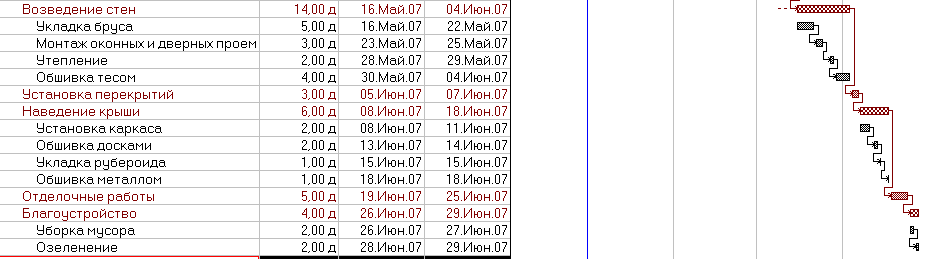
рис.15
Быстро и автоматически расставить все рамки задач на сетевой диаграмме можно с помощью кнопки Компоновка. Ее следует нажимать каждый раз, когда требуется произвести пересчет позиций рамок, связанный с внесением в расписание изменений.
Сетевая диаграмма нашей задачи будет иметь вид, изображенный на рис.16–21.
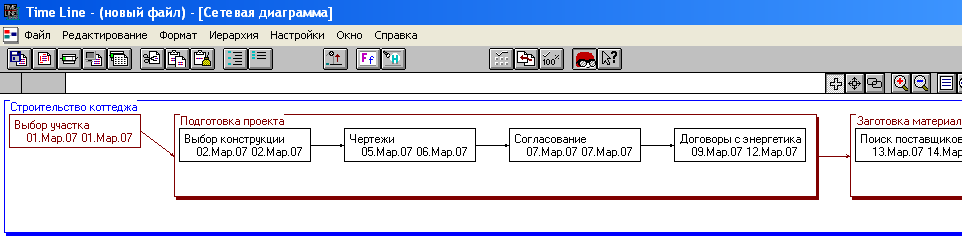
рис.16
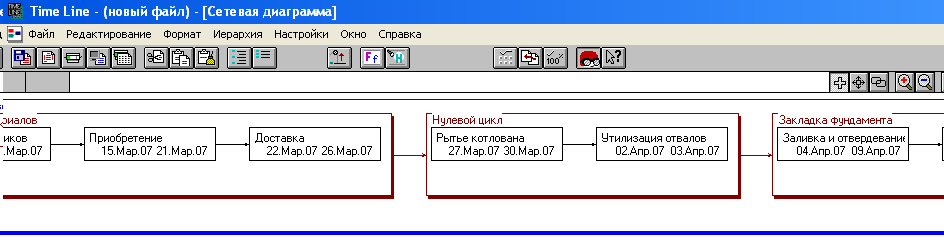
рис.17
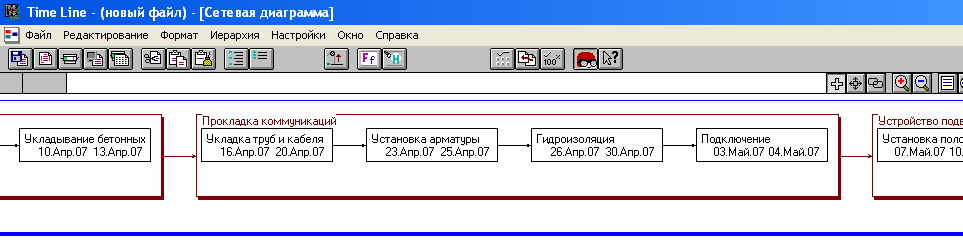
рис.18
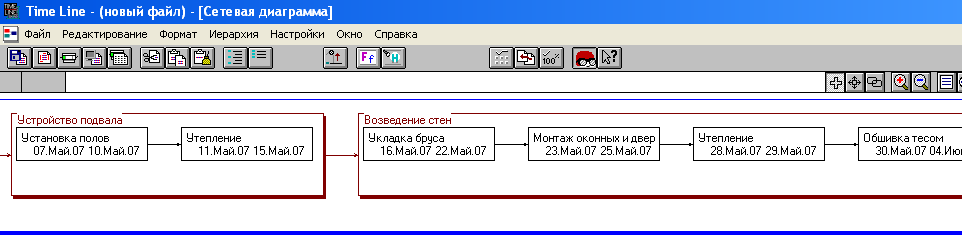
рис.19
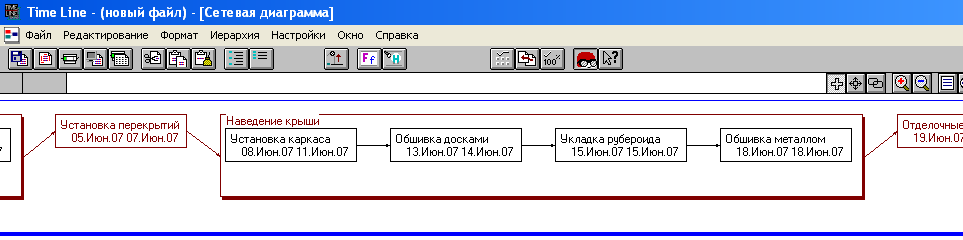
рис.20
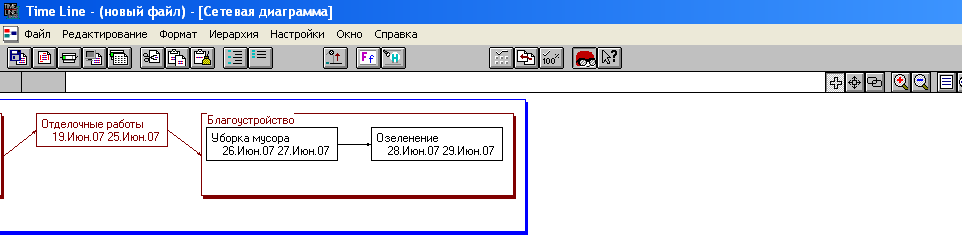
рис.21
ТРЕТЬЕ ЗАДАНИЕ
Программа Microsoft Outlook предназначена для управления личной и деловой информацией, адресными книгами, дневником и электронной почтой. Она обеспечивает эффективное планирование времени делового человека и может использоваться как в автономном режиме работы, так и в режиме совместного использования. Программа помогает осуществлять хранение, планирование и управление сведениями о событиях, встречах, собраниях, задачах и контактах.
Создание контактов.
Контакт – организация или лицо, с которыми поддерживается связь. Этот элемент служит для хранения номеров телефонов, почтовых адресов, адресов электронной почты и т.п. Данные о контактных лицах выводятся в виде таблицы или адресной карточки, могут быть сгруппированы и отсортированы в любом порядке.
Создадим контакт с Ивановым Алексеем Александровичем.
После нажатия кнопки Создать на панели инструментов появиться диалоговое окно Контакт. Заполнив адресную карточку (рис.22), необходимо воспользоваться кнопкой Сохранить и закрыть на панели инструментов.
Внесенные данные будут сохранены, а на экране появится адресная карточка (рис.23).
Для редактирования адресной карточки достаточно дважды щелкнуть на ней мышью, внести необходимые изменения, сохранить и закрыть окно.
Для удаления адресной карточки достаточно щелкнуть по кнопке
 (Удалить) на панели инструментов.
(Удалить) на панели инструментов.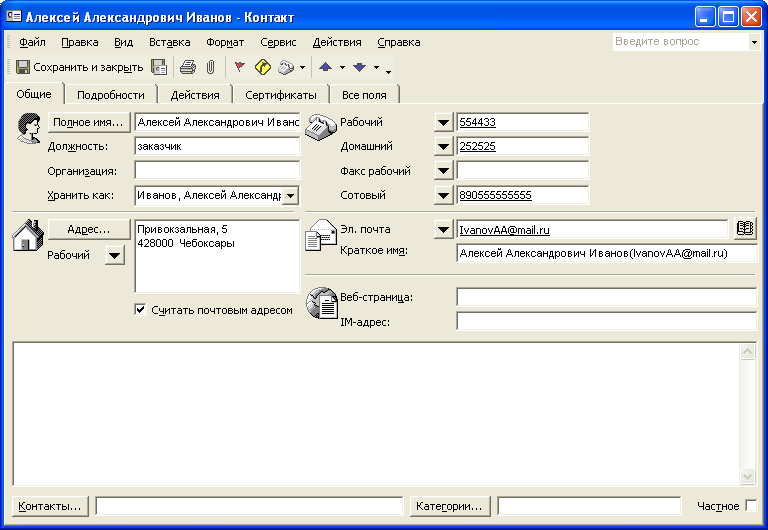
рис.22
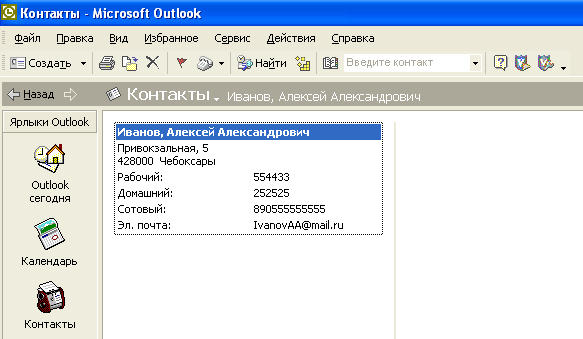
рис.23
Работа с элементом задачи.
Задачи в Outlook могут быть разовыми и повторяющимися. Мы будем рассматривать только разовые задачи. Управлять списком задач можно или из папки Задачи, входящей в список папок, или из папки Календарь. Время, необходимое для выполнения задачи, отражается в Календаре. Задачи находятся в списке задач, который отображается на отдельной странице или в расписании на день.
Добавим задачи по “Подготовке проекта”.
Для добавления задачи необходимо щелкнуть на кнопке Создать на панели инструментов. В поле Тема вкладки Задача ввести текст задачи, установить уровень важности, задать срок выполнения (рис.24). После заполнения необходимо воспользоваться кнопкой Сохранить и закрыть.
Внесенные данные будут сохранены, а на экране появится строка данной задачи.
Программа Microsoft Outlook «зачеркивает» задачу, что указывает на ее завершение. Для ее удаления нужно щелкнуть по заголовку столбца панели Задачи, отмеченному галочкой, выделить выполненную (зачеркнутую) задачу и щелкнуть по кнопке
 (Удалить) на стандартной панели инструментов.
(Удалить) на стандартной панели инструментов.Можно производить сортировку задач по важности, категории, проценту выполнения и т.д. Для сортировки необходимо щелкнуть правой кнопкой мыши по заголовку выбранного столбца и выбрать тип сортировки (по возрастанию или убыванию) из контекстного меню.
После сортировки по возрастанию сроков задач получим рис.25.
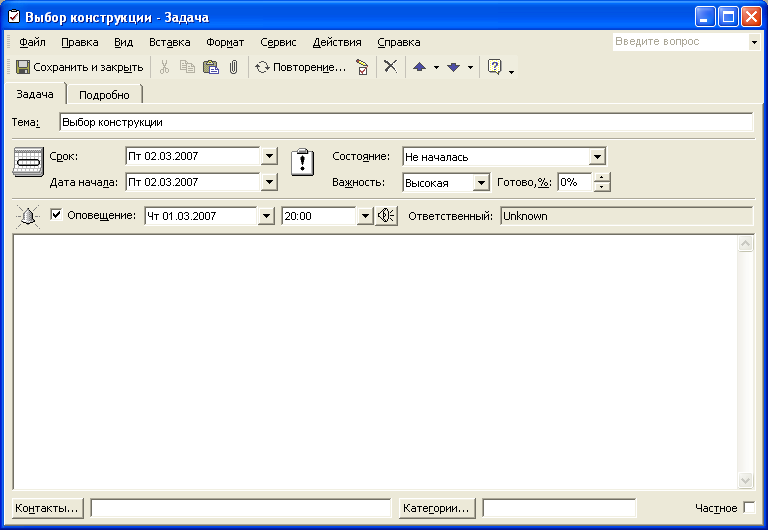
рис.24

рис.25
Работа с календарем.
Для входа в этот режим достаточно щелкнуть на значке Календарь. По умолчанию Outlook выводит сведения на текущий день.
Изменим вид календаря на месяц. Для этого необходимо щелкнуть на кнопке
 . Рабочая область окна примет вид, изображенный на рис.26.
. Рабочая область окна примет вид, изображенный на рис.26.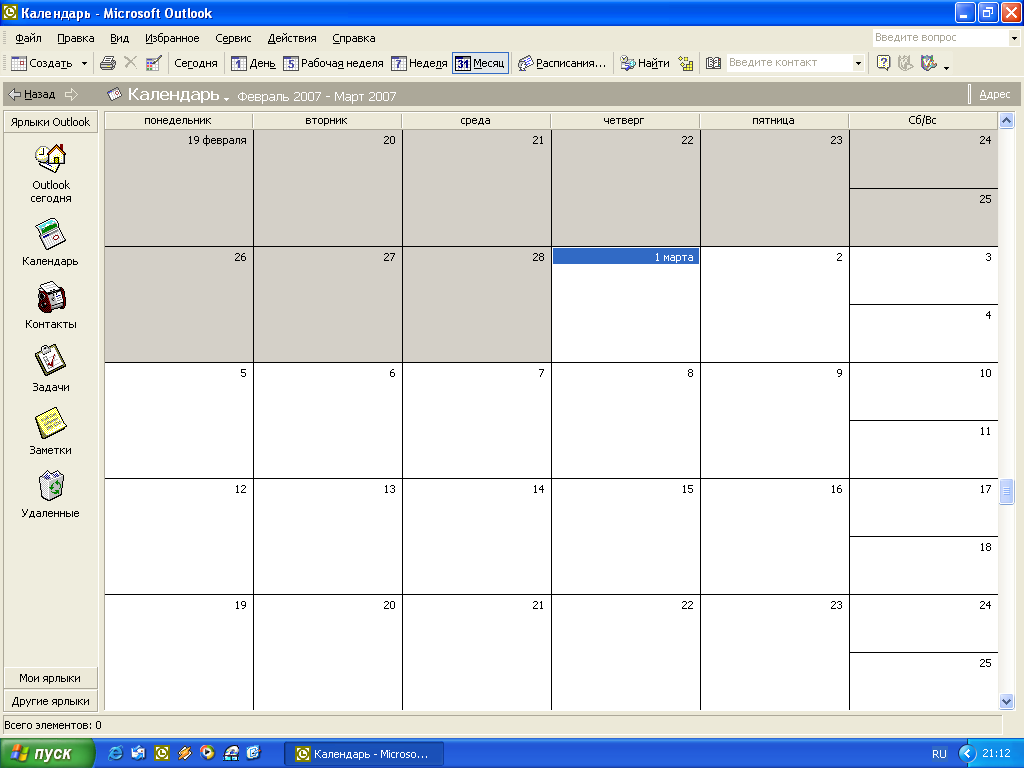
рис.26
Заполним календарь, например, на месяц. Для этого необходимо выбрать день, когда назначена встреча или запланировано дело, дважды щелкнуть мышью на ближайшем временном интервале, вызвать диалоговое окно Встреча, заполнить поля: Тема, Место, изменить время начала и окончания мероприятия. Для напоминания о встрече следует установить соответствующий флажок и определить время оповещения, сохранить и закрыть окно (рис.27).
После заполнения календарь примет вид, изображенный на рис.28.
Для удаления Встречи выделить ее и щелкнуть на кнопке
 (Удалить) панели инструментов.
(Удалить) панели инструментов.Если требуется скорректировать время встречи (перенести на какой-нибудь день), достаточно щелкнуть мышью на записи и при нажатой левой клавише переместить на нужный день.
Если встречу нужно перенести на другой день, следует установить курсор левее записи (он превратится в перекрестье) и при нажатой левой клавише мыши переместить запись.
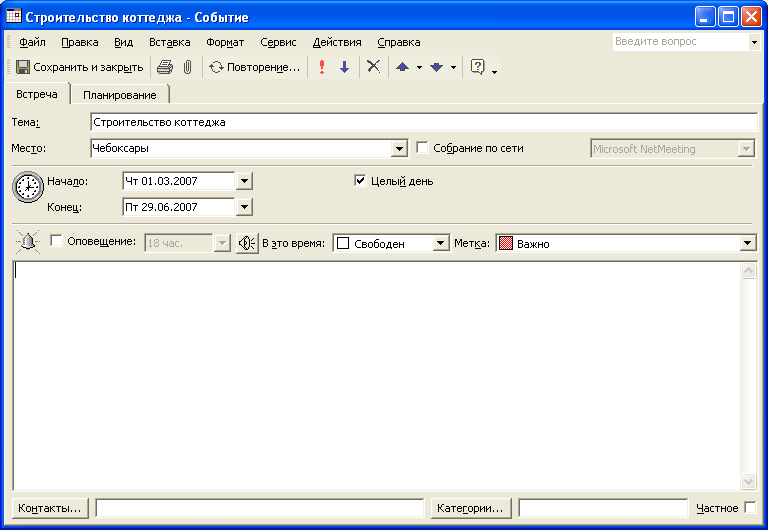
рис.27
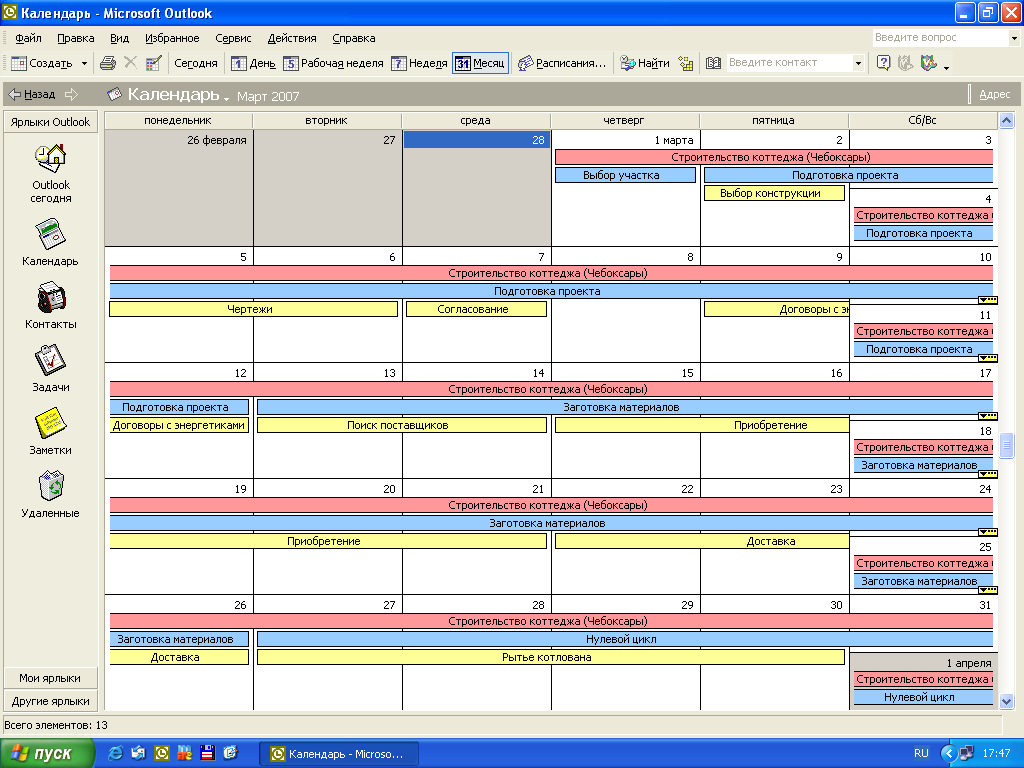
рис.28
ЧЕТВЕРТОЕ ЗАДАНИЕ
Краткая сводка правил деловой игры
«ДИРЕКТОР-2000»
- Игра ведется одним реальным игроком-человеком против нескольких (от 1 до 9) программно моделируемых игроков-соперников.
- Каждый игрок является владельцем небольшой компании по производству Товара. Игрок должен покупать у банка Сырье (в конкуренции с другими игроками), вести производство на имеющихся у него фабриках, продавать банку готовую продукцию (также в острой конкурентной борьбе) с максимальной выгодой для себя.
- Кроме этого, игрок может вести строительство новых фабрик, начинать модернизацию существующих фабрик, брать в банке денежную ссуду под проценты, закрывать отдельные или все фабрики в случае денежных затруднений. Подробнее все правила перечисляются ниже.
- Моделирование ведется по ежемесячному циклу.
- В каждом цикле игры (т.е. каждый месяц) игроки должны выполнить следующие действия в приведенной ниже последовательности:
- отреагировать на объявленные банком чрезвычайные происшествия:
- отреагировать на объявленные банком чрезвычайные происшествия:
- забастовка – либо прекратить производство на 3 месяца, начиная с текущего; либо повысить свои производственные издержки (стоимость производства продукции) на 10 процентов;
- торговая удача – возможность немедленно продать всю готовую продукцию по максимально высокой цене;
- принять к сведению информацию о чрезвычайных происшествиях, по которым не требуется предпринимать специальных действий:
- трудности с транспортом – в течение текущего месяца нельзя продавать сырье и готовую продукцию, но можно вести производство, если есть сырье на складе;
- авария – одна из фабрик в текущем месяце не будет выпускать продукцию;
- штраф – необходимо выплатить штраф за выброс вредных веществ с фабрик (по 500 чипсов за каждую фабрику);
- внедрение импортного оборудования – это подарок судьбы, с текущего месяца производственные издержки игрока снизятся на 10 процентов;
- уплатить постоянные издержки за имеющиеся в распоряжении игрока средства:
- за каждую обычную фабрику – 1000 чипсов;
- за каждую автоматическую фабрику – 1500 чипсов;
- за каждую единицу сырья – 300 чипсов;
- за каждую единицу готовой продукции – 500 чипсов;
- принять решение об участии в торгах за сырье:
- банк объявляет количество продаваемого в этом месяце сырья и минимально допустимую цену за единицу сырья; игрок может назначить свою цену не ниже объявленной банком и указать число покупаемого сырья;
- после сбора заявок от всех игроков банк распределяет сырье в порядке снижения заявленных цен; при равенстве цен торги выигрывает тот игрок, чей приоритет в текущем месяце выше (приоритеты устанавливает банк по круговой системе);
- сырья может и не хватить на всех;
- принять решение о производстве продукции:
- за 1 месяц обычная фабрика может переработать 1 единицу сырья в 1 единицу товара при затратах в 2000 чипсов;
- автоматическая фабрика может либо сделать то же самое, либо переработать 2 единицы сырья при затратах в 3000 чипсов;
- принять решение об участии в продаже продукции:
- банк объявляет количество покупаемой в этом месяце продукции и максимально допустимую цену за единицу товара;
- игрок может назначить свою цену не выше объявленной банком и указать число продаваемого товара;
- после сбора заявок от всех игроков банк покупает продукцию в порядке повышения заявленных цен;
- при равенстве цен торги выигрывает тот игрок, чей приоритет в текущем месяце выше (приоритеты устанавливает банк по круговой системе);
- товар может остаться и не проданным;
- если игрок брал банковскую ссуду, то ежемесячно нужно платить 1 процент от взятой суммы; если наступил срок возврата ссуды, нужно возвращать деньги в банк;
- после расчета за ранее взятые ссуды можно взять новую ссуду;
- ссуда дается сроком на 12 месяцев, раньше возвращать ссуду в банк нельзя;
- общая сумма взятых игроком ссуд не может превышать половины стоимости всех имеющихся у игрока фабрик:
- полная стоимость обычной фабрики равна 5000 чипсам;
- полная стоимость автоматической фабрики равна 10000 чипсам;
- полная стоимость обычной фабрики равна 5000 чипсам;
- при денежных затруднениях и угрозе банкротства можно закрыть некоторые или все фабрики игрока; закрытые фабрики не дают никакой продукции, но плата постоянных издержек за такие фабрики вдвое ниже;
- впоследствии можно повторно открыть ранее закрытые фабрики, но они вступают в строй действующих только через два месяца после открытия, и с этого момента издержки платятся в полном размере;
- при желании игрока можно строить новые фабрики (обычные или автоматические) и модернизировать имеющиеся в распоряжении игрока обычные фабрики; общее количество фабрик у игрока не должно превышать шести;
- половину стоимости вновь строящейся фабрики нужно оплатить в момент начала строительства, а вторую половину – за месяц до ввода в строй действующих;
- обычная фабрика строится 4 месяца, автоматическая – 6 месяцев;
- уже имеющиеся обычные фабрики можно модернизировать, чтобы они стали автоматическими; модернизация стоит 7000 чипсов и ведется в течение 9 месяцев – все это время фабрика может работать, как обычная;
- если в какой-то момент любой игрок не может выполнить своих финансовых обязательств, он объявляется банкротом;
- при банкротстве игрока-человека игра прекращается;
- в любой момент, когда программа ожидает ответа на вопрос типа «Да-Нет», игру можно прекратить, нажав клавишу F10;
- для ответов типа «Да-Нет» игроку дается на размышление 20 секунд времени; при превышении этого лимита игрок платит штраф из расчета 25 чипсов за каждую лишнюю секунду.
- В начале игры каждый игрок имеет в своем распоряжении 2 обычных фабрики, 4 единицы сырья, 2 единицы товара и наличные деньги в сумме 10 000 чипсов.
- Полезные советы:
- Не увлекайтесь излишней покупкой сырья и накоплением готовой продукции на складе – помните, что ежемесячно Вы платите 300 чипсов за каждую хранящуюся на складе единицу сырья и 500 чипсов за каждую хранящуюся единицу готовой продукции. Накопление сверхнормативных запасов – кратчайший путь к банкротству.
- При покупке сырья и продаже готовой продукции назначайте цены с учетом обстановки на рынке. Конкуренция достаточно жесткая, и Ваши соперники своей политикой цен могут привести Вас к разорению.
- Начинать новое строительство лучше, когда Вы достаточно твердо встали на ноги. Обратите внимание на соперников - и Вы увидите, что успешно вести дела можно и при минимальных производственных мощностях.
- Дополнительная информация по использованию клавиатуры:
- Клавиши F1, F2 и F10, упомянутые в подсказке на экране, становятся активными в тот момент, когда на экране появляется информация для игрока и вопрос, требующий ответа типа «Да-Нет».
- Если Вам необходимо дополнительное изучение правил, или Вы хотите получить подробную информацию о состоянии дел у своих конкурентов, а, может быть, Вам наскучила игра – дождитесь подходящего момента, и нажмите нужную клавишу.
Результат игры приведен на рис.29.
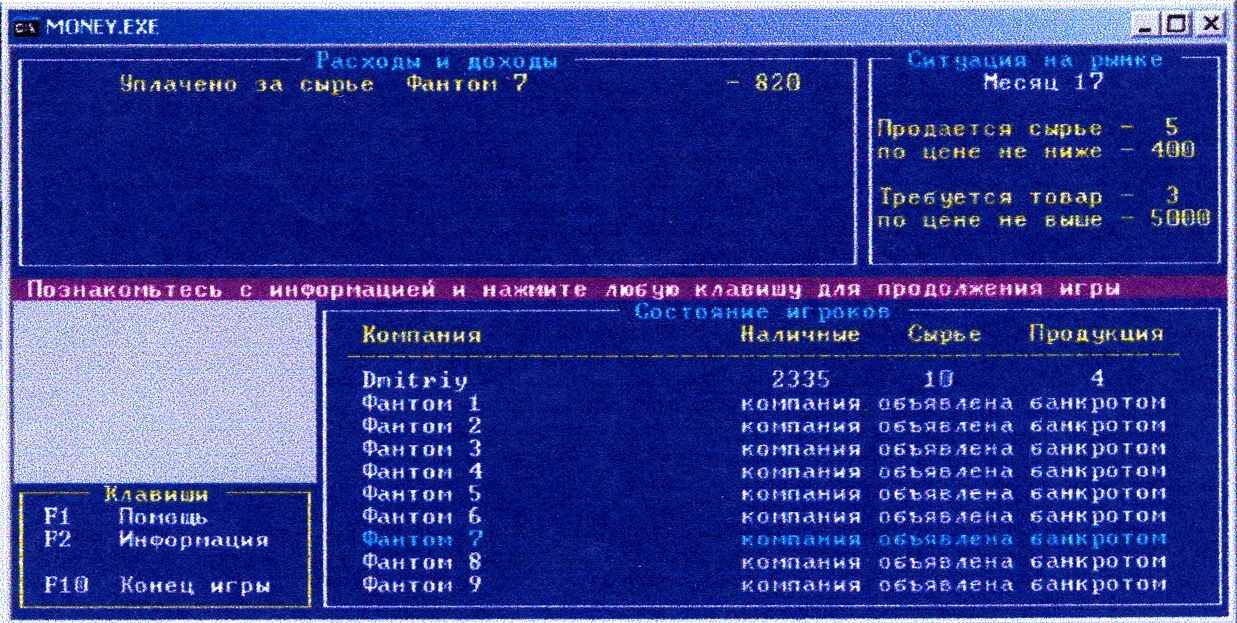
рис.29
ВОПРОСЫ К ЗАЧЕТУ
- Понятие АРМ.
- Понятие АРМ менеджера.
- Сущность и значение АРМ менеджера.
- Основные составляющие элементы АРМ.
- Что такое проект?
- Системное представление проекта.
- Признаки проекта.
- Виды классификаций проекта.
- Типы и виды проектов по различным классификациям.
- Окружение проекта: ближнее и дальнее.
- Участники проекта.
- Понятие структуры проекта.
- Типы структурных моделей.
- Жизненный цикл и фазы проекта.
- Планирование временных характеристик проекта, типы связей между задачами.
Приложение 1
МОСКОВСКИЙ ГУМАНИТАРНО-ЭКОНОМИЧЕСКИЙ ИНСТИТУТ
ЧУВАШСКИЙ ФИЛИАЛ
ФАКУЛЬТЕТ ЭКОНОМИКИ И УПРАВЛЕНИЯ
ОТЧЕТ О ПРОХОЖДЕНИИ УЧЕБНОЙ ПРАКТИКИ
АРМ «Менеджер»
(
 наименование вида практики)
наименование вида практики)в
 ЧФ МГЭИ
ЧФ МГЭИ (наименование предприятия, организации)
г. Чебоксары, Гражданская, 85
(
 место расположения объекта практики)
место расположения объекта практики)Студента курса
 Группы
Группы (Ф.И.О. студента)
Руководитель практики от ЧФ МГЭИ
 (Ф.И.О., должность)
(Ф.И.О., должность)  Оценка ____________________________
Оценка ____________________________
 (подпись) (расшифровка подписи)
(подпись) (расшифровка подписи)Чебоксары 200...
Приложение 2
| № варианта | Потребность сотрудников в каждый из дней недели, чел. | Размер недельной оплаты, руб. | ||||||
| ВС | ПН | ВТ | СР | ЧТ | ПТ | СБ | ||
| 1 | 26 | 22 | 10 | 11 | 12 | 18 | 30 | 1000 |
| 2 | 25 | 21 | 9 | 10 | 11 | 19 | 29 | 1050 |
| 3 | 24 | 20 | 8 | 9 | 10 | 20 | 28 | 1100 |
| 4 | 23 | 19 | 7 | 8 | 9 | 21 | 27 | 1150 |
| 5 | 22 | 18 | 6 | 7 | 8 | 22 | 26 | 1200 |
| 6 | 21 | 17 | 7 | 6 | 9 | 23 | 25 | 1250 |
| 7 | 20 | 16 | 8 | 7 | 10 | 24 | 24 | 1300 |
| 8 | 19 | 15 | 9 | 8 | 11 | 25 | 23 | 1350 |
| 9 | 15 | 14 | 10 | 9 | 12 | 24 | 22 | 1400 |
| 10 | 14 | 13 | 11 | 10 | 13 | 23 | 21 | 1450 |
| 11 | 13 | 12 | 12 | 11 | 14 | 22 | 20 | 1500 |
| 12 | 12 | 11 | 13 | 12 | 15 | 21 | 19 | 1550 |
| 13 | 13 | 10 | 14 | 13 | 16 | 20 | 18 | 1600 |
| 14 | 14 | 11 | 15 | 14 | 17 | 19 | 17 | 1650 |
| 15 | 15 | 12 | 16 | 15 | 18 | 18 | 16 | 1700 |
| 16 | 16 | 13 | 17 | 16 | 19 | 17 | 15 | 1750 |
| 17 | 17 | 14 | 18 | 17 | 20 | 16 | 16 | 1800 |
| 18 | 18 | 15 | 19 | 18 | 19 | 15 | 17 | 1850 |
| 19 | 19 | 16 | 20 | 19 | 18 | 14 | 18 | 1900 |
| 20 | 20 | 17 | 19 | 20 | 17 | 15 | 19 | 1950 |
| 21 | 21 | 18 | 18 | 21 | 16 | 16 | 20 | 2000 |
| 22 | 22 | 19 | 17 | 20 | 15 | 17 | 21 | 1900 |
| 23 | 23 | 20 | 16 | 19 | 14 | 18 | 22 | 1800 |
| 24 | 24 | 21 | 15 | 18 | 13 | 19 | 23 | 1700 |
| 25 | 25 | 22 | 14 | 17 | 12 | 20 | 24 | 1600 |
Приложение 3
1 вариант. Строительство школы.
2 вариант. Проведение семинара.
3 вариант. Исследование рынка.
4 вариант. Маркетинг изделия.
5 вариант. Ремонт дома.
6 вариант. Социологическое исследование.
7 вариант. Открытие нового дела.
8 вариант. Строительство кафе.
9 вариант. Презентация товара.
10 вариант. Проведение консультационных услуг.
11 вариант. Ремонт дороги.
12 вариант. Переезд организации.
13 вариант. Строительство учебного заведения.
14 вариант. Презентация новой коллекции одежды.
15 вариант. Исследование рынка ценных бумаг.
16 вариант. Маркетинг изделия.
17 вариант. Закупка партии товара.
18 вариант. Презентация книги.
19 вариант. Открытие нового дела.
20 вариант. Производство изделия.
21 вариант. Презентация товара.
22 вариант. Проведение семинара.
23 вариант. Ремонт кафе.
24 вариант. Проведение консультационных услуг.
25 вариант. Строительство аквапарка.
РЕКОМЕНДУЕМАЯ ЛИТЕРАТУРА
- Гончаров А. Компьютер для менеджера. Самоучитель. – СПб: Питер, 2001. – 464 с.: ил.
- Автоматизированные информационные технологии в экономике: Учебник. / Под ред. И.Т. Трубилина. – М.: Финансы и статистика, 2000.
- Бизнес–планирование. Учебник. / Под ред. В.М. Попова. – М.: Финансы и статистика, 2000.
- Козырев А.А. Информационные технологии в экономике и управлении. – СПб: Питер, 2001.
- Экономическая информатика: Учебник. / Под ред. В.П. Косарева. – 2-е изд., перераб. и доп. – М.: Финансы и статистика, 2004. – 592 с.: ил.
Ишалева Наталия Алексеевна
Автоматизированное рабочее место менеджера.
Методические рекомендации.
Лицензия ЛП №065648 от 22.01.99 г.
Редактирование и компьютерная верстка
Ишалева Н.А.
Сдано в набор . Подписано в печать .
Формат 60
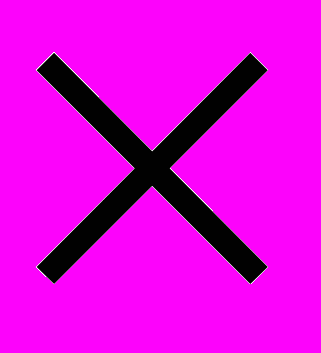 84 1/16. Объем уч.-из.л.
84 1/16. Объем уч.-из.л.Тираж 100 экз. Заказ № . Цена договорная.
РИО ЧФ МГЭИ
428000, г. Чебоксары, б-р Купца Ефремова, д.13
* Общее число сотрудников в любом из решений равно 25.
