Задание пути к персональному менеджеру сертификатов 40 Задание адреса ресурса для получения списков отозванных сертификатов 41
| Вид материала | Руководство пользователя |
- Анкета по учету персонала, 64.28kb.
- Список участников семинара "Электронный аукцион: теория и практика проведения", Ноябрь, 73.03kb.
- Стоимость юридических услуг, 69.1kb.
- Первое задание 7 Второе задание 10 Третье задание 24 Четвертое задание 30 Вопросы, 344.04kb.
- Факультет информационных систем и технологий, 65.64kb.
- Конкурс платный! Что нужно сделать? Взять задание по выбранной номинации у учителя, 49.55kb.
- Творческое задание «Идеальное общество» (см задание для самостоятельной работы) 0-18, 26.57kb.
- Творческое задание обязательное для всех. Сочинение-эссе одно задание по выбору, 75.28kb.
- Домашнее задание по дисциплине «Стратегический менеджмент» Домашнее задание может быть, 41.07kb.
- С писок документов для оформления визы великобритания, 71.05kb.
8.3.Как получить доступ к нужному заявлению
Вы можете получить доступ к нужному Вам заявлению/уведомлению из панели «Заявления», выполнив следующие действия:
- Откройте панель «Заявления» или пропустите этот шаг, если панель открыта.
Чтобы открыть панель «Заявления», в меню щелкните по элементу «Окно» и затем по элементу «Заявления».
- Укажите год, доступ к заявлениям за который Вы хотите получить, или пропустите этот шаг, если в рабочей области панели «Заявления» отображены заявления за нужный Вам год.
Чтобы указать год, на панели инструментов щелкните по элементу «Год» и в открывшемся окне укажите нужный Вам год.
- Рядом с нужным Вам названием месяца или рядом с элементом «за год» щелкните по иконке
 .
.
В рабочей области панели «Заявления» отобразятся данные о заявлениях/уведомлениях, созданных за выбранный Вами месяц или за год, например, как показано на рисунке ниже:
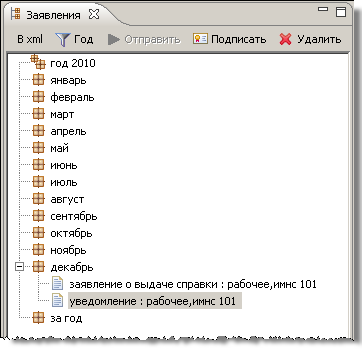
8.4.Корректировка заявления
Вы можете откорректировать созданное заявление/уведомление. Если при создании заявления/уведомления Вы заполнили не все поля, Вы можете закончить заполнение заявления.
Чтобы откорректировать заявление/уведомление или закончить его заполнение, выполните следующие действия:
- Выполните действия, описанные в 8.3. Как получить доступ к нужному заявлению.
- Дважды щелкните по строке с данными заявления/уведомления, которое Вы хотите откорректировать.
В рабочей области АРМа Плательщика откроется панель рабочего заявления/уведомления с содержимым заявления/уведомления, например, как показано на рисунке ниже:
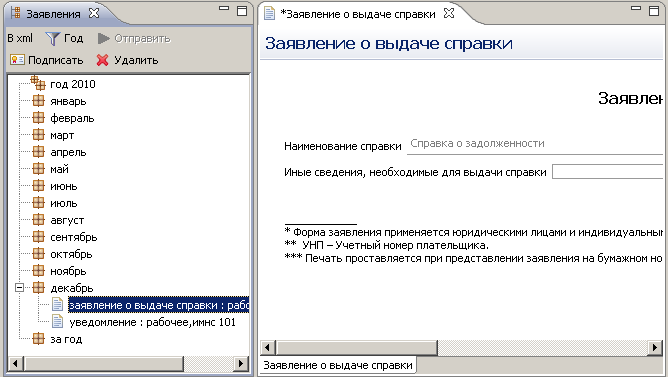
- Корректируйте значения нужных Вам полей заявления и/или заполните значениями поля заявления.
- Сохраните заявление, щелкнув по иконке
 в левой верхней части окна АРМа.
в левой верхней части окна АРМа.
8.5.Подписание заявления
Вы можете подписать заявление/уведомление. Подписанное заявление/уведомление получает статус «Готово».
При подписании заявления/уведомления электронно-цифровой подписью Вы должны указать свой сертификат для авторизации и ввести пароль для доступа к контейнеру личного ключа.
Внимание. Если Вы во время текущего сеанса работы в системе уже указали сертификат и пароль, то система может не предложить при подписании заявления/уведомления вводить эти данные.
Чтобы подписать заявление/уведомление со статусом «Рабочее», выполните следующие шаги:
- Выполните действия, описанные в 8.3. Как получить доступ к нужному заявлению.
- Щелкните по строке с данными заявления/уведомления, которое Вы хотите подписать.
На панели инструментов активизируется элемент «Подписать».
- Щелкните по элементу «Подписать».
Откроется окно:
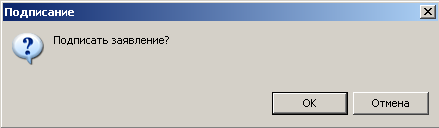
- Нажмите OK.
Откроется диалоговое окно Авторизация пользователя. Для указания сертификата и пароля выполните действия, описанные в 7.8. Подписание декларации шаги 5 - 8.
8.6.Отправка заявления в МНС
Подписанное Вами заявление/уведомление Вы должны отправить в МНС. Отправленное в МНС заявление/уведомление получает статус «Отправлено».
Примечание. Вы можете отправить в МНС заявление/уведомление со статусом «Готово».
При отправке заявления в МНС Вы должны использовать электронно-цифровую подпись, указав свой сертификат для авторизации и ввести пароль для доступа к контейнеру личного ключа.
Внимание. Если Вы во время текущего сеанса работы в системе уже указали сертификат и пароль, то система может не предложить при отправке заявления в МНС вводить эти данные.
Чтобы отправить в МНС заявление/уведомление со статусом «Готово», выполните следующие шаги:
- Выполните действия, описанные в 8.3. Как получить доступ к нужному заявлению.
- Щелкните по строке с данными заявления/уведомления, которое Вы хотите отправить в МНС.
На панели инструментов активизируется элемент «Отправить».
- Щелкните по элементу «Отправить».
Откроется следующее окно:
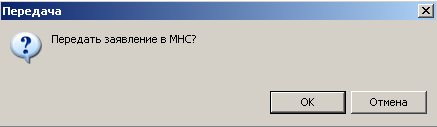
- Нажмите OK.
Откроется диалоговое окно Авторизация пользователя. Для указания сертификата и пароля выполните действия, описанные в 7.8. Подписание декларации шаги 5 - 8.
При успешной отправке заявления/уведомления меняется его статус и рядом с данными о заявлении/уведомлении меняется иконка с
 на
на  .
.8.7.Просмотр заявления и получение его бумажной копии
Заявление/уведомление со статусом «Рабочее» Вы можете посмотреть в рабочей области АРМа.
Заявление/уведомление со статусом «Рабочее», «Готово» или «Отправлено» Вы можете посмотреть в Adobe Acrobat.
Вы можете получить в формате PDF бумажную и электронную копии заявления/уведомления.
Чтобы посмотреть и получить бумажную копию и электронную формата PDF копии заявления/уведомления, выполните следующие действия:
- Выполните действия, описанные в 8.3. Как получить доступ к нужному заявлению.
- Дважды щелкните по строке с данными заявления/уведомления, которое Вы хотите просмотреть и распечатать.
Примечание. Для заявления/уведомления со статусом «Рабочее» в рабочей области АРМа Плательщика откроется панель заявления/уведомления с содержанием заявления/уведомления. В левой верхней части окна АРМа отобразится иконка
 . Щелкните по иконке.
. Щелкните по иконке.Заявление/уведомление откроется в Adobe Acrobat.
- Чтобы распечатать заявления/уведомления, в меню Adobe Acrobat щелкните по элементу Файл и затем по элементу Печать.
- Чтобы сохранить заявления/уведомления в файле формата PDF на машинном носителе, в меню Adobe Acrobat щелкните по элементу Файл и затем по элементу Сохранить.
8.8.Получение электронной копии заявления в формате XML
Вы можете получить электронную копию заявления/уведомления со статусом «Рабочее», «Готово» и «Отправлено», сохранив его на машинном носителе в файле формата XML.
Чтобы получить электронную копию заявления/уведомления со статусом «Рабочее», выполните следующие действия:
- Выполните действия, описанные в 8.3. Как получить доступ к нужному заявлению.
- Дважды щелкните по строке с данными заявления/уведомления, которое Вы хотите сохранить на машинном носителе.
В рабочей области АРМа Плательщика откроется панель заявления/уведомления с содержанием заявления/уведомления.
- В меню АРМа щелкните по элементу Файл и затем по элементу Сохранить как.
- Укажите путь и имя файла для сохранения заявления/уведомления на машинном носителе.
Чтобы получить электронную копию заявления/уведомления со статусом «Рабочее», «Готово» или «Отправлено», выполните следующие действия:
- Выполните действия, описанные в 8.3. Как получить доступ к нужному заявлению.
- Щелкните по строке с данными заявления/уведомления, которое Вы хотите сохранить на машинном носителе.
На панели инструментов активизируется элемент «В xml».
- Щелкните по элементу «В xml».
- Укажите путь и имя файла для сохранения заявления/уведомления на машинном носителе.
8.9.Удаление заявления
АРМ Плательщика дает возможность удалять заявление/уведомление любого статуса.
Рекомендация. Не удаляйте отправленное в МНС заявление/уведомление.
Вы можете удалить заявление/уведомление, выполнив следующие действия:
- Выполните действия, описанные в 8.3. Как получить доступ к нужному заявлению.
- Щелкните по строке с данными заявления/уведомления, которое Вы хотите удалить.
На панели инструментов активизируется элемент «Удалить».
- Щелкните по элементу «Удалить».
8.10.Как получить из МНС ответы на заявления
8.10.1.Получение данных из МНС на отосланные заявления/уведомления
Вы можете загрузить в базу данных АРМа данные на отосланные Вами в МНС заявления/уведомления. Данные, полученные из МНС, будут иметь статус «принято инспектором» и «принято».
Вы можете получить данные из МНС, выполнив следующие действия:
- Откройте панель «Ответы из МНС», щелкнув в меню АРМа по элементу Окно и затем по элементу Ответы из МНС, или пропустите этот шаг, если панель открыта.
- На панели инструментов щелкните по элементу
 .
.
Откроется окно Состояние:
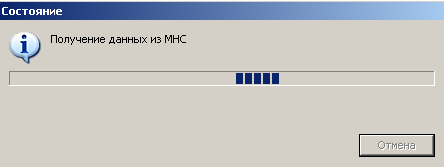
После загрузки данных в базу данных АРМа окно автоматически закрывается. Полученные данные отображаются в рабочей области панели «Ответы из МНС».
8.10.2.Поиск и просмотр полученных из МНС данных на отосланные в МНС заявления/уведомления
Для поиска данных, полученных из МНС на отосланные в МНС заявления/уведомления, на панели инструментов панели «Ответы из МНС» АРМ Плательщика предоставляет фильтр
 .
. Вы можете отфильтровать данные: по типу заявления, дате (годовые или за месяц) и статусам: («принято инспектором», «принято»).
Результат поиска отображаются на панели «Ответы из МНС» и содержит следующие данные: тип документа; за какой период создан документ и статус документа.
Вы можете в Adobe Acrobat просмотреть заявление/уведомление и ответ на него вместе цифровыми подписями: плательщика, и/или портала, и/или инспектора.
Вы можете в Adobe Acrobat просмотреть заявление/уведомление и ответ на него без подписей.
Вы можете получить в формате PDF бумажную и электронную копии заявления/уведомления и ответа на него с подписями и без подписей.
Чтобы найти нужный Вам данные и просмотреть заявление/уведомление и ответ на него, выполните следующие действия:
- Откройте панель «Ответы из МНС», щелкнув в меню АРМа по элементу Окно и затем по элементу Ответы из МНС.
- Чтобы найти данные, выполните подходящие Вам действия:
- если данные по нужному Вам заявлению отображены на панели, то пропустите этот шаг;
- отсортируйте данные, используя фильтр. Для этого выполните действия аналогичные действиям, описанным в 7.15. Поиск и просмотр деклараций архива шаги 2 – 6.
- Чтобы посмотреть заявление/уведомление и ответ на него:
- Дважды щелкните по строке с данными о документе.
- Дважды щелкните по строке с данными о документе.
Откроется окно Подписи, например, для заявления со статусом «принято инспектором», как показано ниже:

Примечание. Для заявления со статусом «принята» окошко метки подпись инспектора недоступно.
- Выполните подходящее Вам действие:
- чтобы посмотреть заявление/уведомление и ответ на него c цифровыми подписями, поставьте отметки в соответствующих окошках меток;
- чтобы посмотреть заявление/уведомление и ответ на него без подписей в, пропустите этот шаг.
- Нажмите OK.
Заявление/уведомление и ответ на него откроется в Adobe Acrobat.
- Чтобы распечатать данные, в меню Adobe Acrobat щелкните по элементу Файл и затем по элементу Печать.
- Чтобы сохранить на машинном носителе файл типа PDF, содержащий заявление/уведомление и ответ на него, в меню Adobe Acrobat щелкните по элементу Файл и затем по элементу Сохранить.
8.10.3.Как посмотреть справку о получении в МНС заявления
Вы можете посмотреть результат отправки заявления/уведомления в МНС: сообщение о принятии заявления в МНС, УНП, дату и время получения заявления в МНС.
Чтобы посмотреть справку о получении в МНС заявления/уведомления, выполните следующие действия:
- Откройте панель «Ответы из МНС», щелкнув в меню АРМа по элементу Окно и затем по элементу Ответы из МНС, или пропустите этот шаг, если панель открыта.
- Найдите данные нужного Вам документа, выполнив подходящие Вам действия:
- если данные нужного Вам документа отображены на панели, то пропустите этот шаг;
- отсортируйте данные, используя фильтр. Для этого выполните действия аналогичные действиям, описанным в 7.15. Поиск и просмотр деклараций архива шаги 2 – 6.
- Щелкните по строке с данными документа.
На панели инструментов активизируются элемент «Справка МНС».
- Щелкните по элементу «Справка МНС».
Откроется окно МНС, содержащее сообщение о принятии заявления в МНС, УНП, дату и время получения заявления в МНС.
8.10.4.Просмотр ответа инспектора и получение его бумажной копии
Вы можете просмотреть ответ инспектора.
Вы можете получить бумажную и электронную формата PDF копии ответа.
Чтобы посмотреть и получить бумажную копию и электронную формата PDF копии ответа, выполните следующие действия:
- Откройте панель «Ответы из МНС», щелкнув в меню АРМа по элементу Окно и затем по элементу Ответы из МНС, или пропустите этот шаг, если панель открыта.
- Найдите данные нужного Вам документа со статусом «принято инспектором», выполнив подходящие Вам действия:
- если данные нужного Вам документа отображены на панели, то пропустите этот шаг;
- отсортируйте данные, используя фильтр. Для этого выполните действия аналогичные действиям, описанным в 7.15. Поиск и просмотр деклараций архива шаги 2 – 6.
- если данные нужного Вам документа отображены на панели, то пропустите этот шаг;
- Щелкните по строке с данными документа, у которого статус «принято инспектором».
На панели инструментов активизируется элемент «Подпись инспектора».
- Щелкните по элементу «Подпись инспектора».
Ответ на заявление/уведомление откроется в Adobe Acrobat.
- Чтобы распечатать ответ, в меню Adobe Acrobat щелкните по элементу Файл и затем по элементу Печать.
- Чтобы сохранить ответ на заявление/уведомление в файле формата PDF на машинном носителе, в меню Adobe Acrobat щелкните по элементу Файл и затем по элементу Сохранить.
8.10.5.Сохранение на машинном носителе заявления/уведомления
Вы можете сохранить на машинном носителе файл формата XML, содержащий электронный документ (подписанное плательщиком, порталом и инспектором заявление/уведомление и ответ на него), выполнив следующие действия:
- Откройте панель «Ответы из МНС», щелкнув в меню АРМа по элементу Окно и затем по элементу Ответы из МНС, или пропустите этот шаг, если панель открыта.
- Найдите данные нужного Вам документа, выполнив подходящие Вам действия:
- если данные нужного Вам документа отображены на панели, то пропустите этот шаг;
- отсортируйте данные, используя фильтр. Для этого выполните действия аналогичные действиям, описанным в 7.15. Поиск и просмотр деклараций архива шаги 2 – 6.
- если данные нужного Вам документа отображены на панели, то пропустите этот шаг;
- Щелкните по строке с данными документа, у которого статус «принято инспектором».
На панели инструментов активизируется элемент «выгрузить».
- Щелкните по элементу «выгрузить».
- Укажите путь и имя файла для сохранения электронного документа на машинном носителе.







