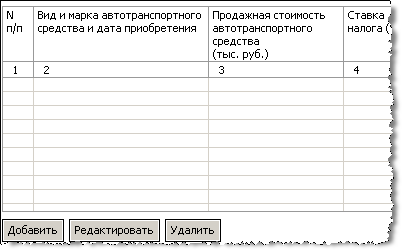Задание пути к персональному менеджеру сертификатов 40 Задание адреса ресурса для получения списков отозванных сертификатов 41
| Вид материала | Руководство пользователя |
СодержаниеДобавить приложение |
- Анкета по учету персонала, 64.28kb.
- Список участников семинара "Электронный аукцион: теория и практика проведения", Ноябрь, 73.03kb.
- Стоимость юридических услуг, 69.1kb.
- Первое задание 7 Второе задание 10 Третье задание 24 Четвертое задание 30 Вопросы, 344.04kb.
- Факультет информационных систем и технологий, 65.64kb.
- Конкурс платный! Что нужно сделать? Взять задание по выбранной номинации у учителя, 49.55kb.
- Творческое задание «Идеальное общество» (см задание для самостоятельной работы) 0-18, 26.57kb.
- Творческое задание обязательное для всех. Сочинение-эссе одно задание по выбору, 75.28kb.
- Домашнее задание по дисциплине «Стратегический менеджмент» Домашнее задание может быть, 41.07kb.
- С писок документов для оформления визы великобритания, 71.05kb.
Некоторые формы приложений деклараций в верхней части формы имеют окошко метки Добавить приложение, при выборе которого активизируется форма приложения, например, как показано на рисунке ниже:
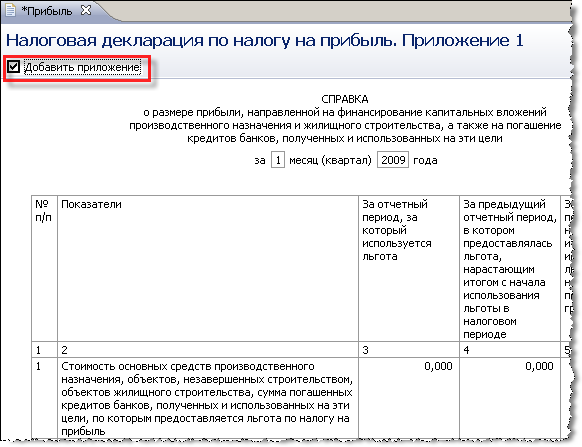
Закладки декларации расположены в нижней части панели созданной (рабочей) декларации. Названия и количество закладок декларации зависит от типа налога.
Внимание. Количество отображаемых форм декларации в рабочей области панели зависит от развернутости окна АРМа Плательщика по аналогии с количеством отображаемых панелей деклараций в рабочей области АРМа Плательщика (см. выше описание рабочей области АРМа Плательщика).
Совет. Чтобы перейти к заголовку декларации, к форме самой декларации, к формам разделов/частей декларации, к справкам и т.д., щелкните по соответствующей закладке декларации.
Панель «Ошибки» предназначена для отображения ошибок, полученных при форматно-логической проверке декларации. Пример панели, на которой отображены ошибки, смотрите на рисунке ниже:
Каждая ошибка на панели «Ошибки» отображается вместе с иконкой. Иконки и их описания приведены ниже:
 | Предупреждающая ошибка, например, не заполнено поле |
 | Серьезная ошибка |
Панель «Декларации из МНС» предназначена для поиска отосланных в МНС и полученных из МНС деклараций и отображения результатов поиска, просмотра справки о получении декларации в МНС, получения деклараций, присланных из МНС, просмотра подписи инспектора, подписавшего декларацию в МНС. Панель предназначена для просмотра декларации в Adobe Acrobat, восстановлению утерянных деклараций, ранее отправленных в МНС, а также для выгрузки электронного документа на машинный носитель.
Панель «Декларации из МНС» имеет закладку, панель инструментов и рабочую область. Вид панели «Декларации из МНС» представлен на рисунке ниже:
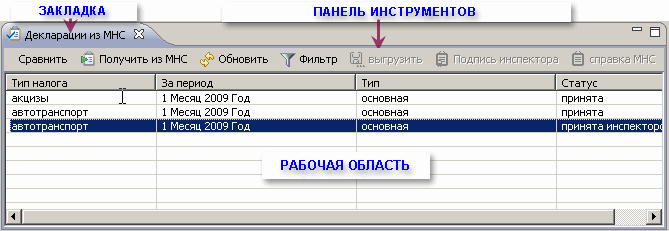
В рабочей области панели «Декларации из МНС», в соответствующих колонках по каждой декларации отображается следующая информация: тип налога, за какой период создана декларация и статус декларации, а также в колонке «Тип» - состояние декларации (основная, уточненная).
АРМ предоставляет возможность изменять размеры колонок, двигая мышкой за линию ее границы.
Панель инструментов служит для поиска отосланной в МНС и полученной из МНС декларации, а также просмотра самой декларации и справки о получении в МНС декларации. Кроме этого, панель инструментов предоставляет возможность принимать декларации из МНС и посматривать подписи инспекторов, принявших в МНС декларации, сравнивать декларации базы данных МНС с декларациями базы данных АРМа, а также выгружать электронные документы на машинный носитель.
Советы:
- Чтобы активизировать элемент «Справка МНС» панели инструментов, необходимо щелкнуть по строке, содержащей данные о декларации.
- Чтобы активизировать элементы «Подпись инспектора» и «выгрузить» панели инструментов, необходимо щелкнуть по строке, содержащей данные о декларации со статусом «принята инспектором» или «принята инспектором с ошибками».
- Чтобы открыть декларацию в Adobe Acrobat, необходимо дважды щелкнуть по строке, содержащей данные о декларации.
Панель «Заявления» предназначена для работы с заявлениями/уведомлениями: подписание заявлений/уведомлений, удаление заявлений/уведомлений из базы данных АРМа Плательщика, отправка заявлений/уведомлений в МНС, запись заявлений/уведомлений в файлы формата XML на машинный носитель, а также просмотр заявлений/уведомлений.
Панель «Заявления» имеет закладку, панель инструментов и рабочую область. Вид панели «Заявления» представлен на рисунке ниже:
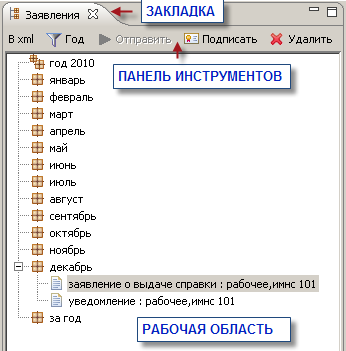
В рабочей области панели «Заявления» отображаются данные о заявлениях/уведомлениях за конкретный год: тип документа, статус и код инспекции. Данные о заявлениях/уведомлениях рассортированы по месяцам и за год. Для отображения заявлений/уведомлений за конкретный год, этот год нужно задавать.
Рабочая область представляет собой дерево, корневыми элементами которого являются названия месяцев и «за год», элементами – данные о заявлениях/уведомлениях: тип документа, статус и код инспекции.
Рядом с корневыми элементами отображаются иконка
 , если элемент дерева не развернут, и/или иконка
, если элемент дерева не развернут, и/или иконка  , если элемент дерева развернут. Если за месяц, год не было создано ни одного заявления, то рядом с соответствующими корневыми элементами иконки будут отсутствовать.
, если элемент дерева развернут. Если за месяц, год не было создано ни одного заявления, то рядом с соответствующими корневыми элементами иконки будут отсутствовать.В рабочей области рядом с элементами (данными о заявлениях/уведомлениях) отображаются иконки. Вид иконок отображает статус заявлений/уведомлений:
 - рабочее
- рабочее  - готово
- готово - отправлено в МНС
- отправлено в МНССоветы:
- Чтобы развернуть элемент дерева, необходимо щелкнуть по иконке
 .
.
- Чтобы активизировать элемент «Подписать» панели инструментов, необходимо в дереве щелкнуть по строке, содержащей данные о заявлении/уведомлении со статусом «Рабочее».
- Чтобы активизировать элемент «Отправить» панели инструментов, необходимо в дереве щелкнуть по строке, содержащей данные о заявлении/уведомлении со статусом «Готово».
- Чтобы активизировать элементы «Удалить» и «В xml» панели инструментов, необходимо в дереве щелкнуть по строке, содержащей данные о заявлении/уведомлении.
- Чтобы открыть заявление/уведомление со статусом «Рабочее» в рабочей области АРМа Плательщика или заявление/уведомление со статусом «Готово» или «Отправлено» в Adobe Acrobat, необходимо дважды щелкнуть по строке, содержащей данные о заявлении/уведомлении.
Панель инструментов служит для задания года, подписания, отправки в МНС и удаления заявления/уведомления, а также записи декларации в файл формата XML на машинный носитель.
Совет. Чтобы отобразить в рабочей области панели «Заявления» данные о заявлениях/уведомлениях за конкретный год, необходимо на панели инструментов щелкнуть по элементу Год и в открывшемся окне указать год:

Панель рабочего заявления создается при создании заявления/уведомления и предназначена для отображения и корректировки содержимого заявления/уведомления.
Панель заявления имеет закладку и рабочую область. Пример панели заявления о выдачи справки смотрите на рисунке ниже:
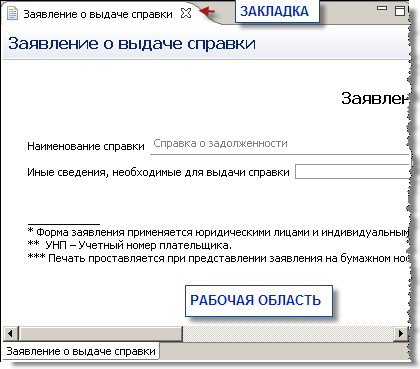
Закладка панели расположена в верхней части панели. Названием закладки является название заявления или слово «Уведомление».
Рабочая область служит для отображения заголовка заявления и формы с содержанием заявления/уведомления.
Формы заявлений/уведомления могут иметь кнопки, например:
   | для добавления, редактирования и удаления данных. Чтобы добавить данные в заявление, необходимо нажать на кнопку  . .Чтобы откорректировать или удалить данные, необходимо щелкнуть по строке с данными, которые Вы хотите откорректировать или удалить, и затем нажать на соответствующую кнопку  или или  |
 | например, для открытия календаря и установки даты, для задания названия справки и т.д. |
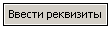 | для внесения реквизитов банковского счета |
 | для выбора данных в выпадающем списке |
Пример формы, имеющей кнопки для работы с данными, смотрите на рисунке ниже: