Microsoft switzerland
| Вид материала | Документы |
СодержаниеПоиск информации об объектах с помощью Get-Member Удаление файлов Создание папок |
- Методика оформление учебно-методической документации учителем географии в текстовом, 644.79kb.
- Основы работы с электронными таблицами в Microsoft Excel, 40.42kb.
- Телефон: +7-902-991-3258 (сотовый), 18.27kb.
- Смірнова О. Ю, Microsoft Word, 527.4kb.
- Пособие для начинающих Воробьев В. В. Microsoft Excel, 439.68kb.
- Курс лекций по дисциплине " основы компьютерных технологий" Часть II. Microsoft Excel, 457.54kb.
- Курс лекций по дисциплине " основы компьютерных технологий" Часть I. Microsoft Word, 432.92kb.
- Лабораторная работа №4 Тема: Панели Microsoft Excel, 44.05kb.
- Лабораторная работа №12, 35.2kb.
- Пособие для начинающих Воробьев В. В. Microsoft Excel 2000, 451.03kb.
Поиск информации об объектах с помощью Get-Member
Используйте командлет Get-Member, чтобы просмотреть все атрибуты и функции объекта. Для использования этой команды следует передать объект Get-Member через конвейер. Вы можете даже передать список одинаковых объектов Get-Member, который сможет правильно с ним разобраться.
B3: Создайте список всех возможных атрибутов файла с помощью командлета Get-Member. Отсортируйте все файлы по дате последнего доступа.
Подсказка: Используйте результат работы функции Get-Member и «угадайте» нужные атрибуты из списка свойств.
Команда Group-Object может разделить список объектов на группы. Для этого необходимо использовать в качестве аргумента один из атрибутов объекта. Get-Service | Group-Object status затем создаст новый список, содержащий две (или более) записей. Удобно, что будет также показано число служб и их статус:
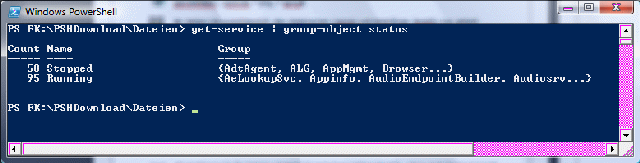
Рисунок 8: Результаты работы командлета Group-Object
B4: Сгруппируйте полученные файлы по расширению. Затем отсортируйте их, используя число файлов с каждым из расширений.
Подсказка: Выведите файлы, сгруппируйте их и отсортируйте новый список по числам. Для этого используйте аргумент count.
Кроме Get-Member для получения информации об объектах можно использовать еще один командлет, Measure-Object. Даже если вы не полностью знаете список параметров, используемых в Measure-Object, можно как минимум оценить его возможности на следующих примерах. Попытайтесь понять, какие результаты даст следующая цепочка команд:
Get-Childitem | Measure-Object length -Average -Sum -Maximum
-Minimum
Возможно, после нескольких прочтений вы захотите проверить свои догадки. Все будет отлично работать и с использованием символов подстановки, и для обычных конвейеров командлетов Windows PowerShell.
B5: Определите общий размер всех файлов TMP. На втором шаге выведите ТОЛЬКО общий размер.
Подсказка: После первой попытки поместите всю строку в (). После запуска цепочки повторите команду с добавлением Get-Member для вывода всех атрибутов для получения результата (Вы помните? Windows PowerShell работает с объектами и переводит их в текст, так что их можно прочитать на экране!). Найдите свойство, которое соответствует вашим результатам в (), которое может также соответствовать атрибуту «Total». Помните цикл ForEach и как вы находили свойство «Status»? Да, именно: «object.status». А здесь нам нужен «total», а не «status». Измените текст примера соответствующим образом.
Удаление файлов
Windows PowerShell также содержит все необходимые команды для удаления файлов. Используя командлет Remove-Item можно удалять не только файлы. Он работает аналогично Get-Childitem. Может быть будет разумно создать резервную копию папки с упражнениями. Если вы случайно удалите слишком многое, вы сможете по крайней мере начать сначала.
B6: Удалите все файлы TMP с помощью Remove-Item с нужными аргументами!
Иногда возникает необходимость удалить файлы, значения параметров которых выходят за нужные нам границы. В этом случае можно использовать командлет Where-Object. Как и для команды if, мы можем определить состояние, которому должны удовлетворять выбираемые объекты из списка. Давайте рассмотрим пример со службами. Используя Get-Service | Where-Object {$_.status -Eq "stopped”} можно просмотреть только остановленные сервисы.
B7: Теперь удалите все файлы более 2 МБайт. 2 МБайт приблизительно соответствуют 2000000 байт.
Подсказка: Создавайте свой финальный сценарий шаг за шагом. Сначала создайте список всех файлов и отфильтруйте их по размеру (…length -Gt 2000000). Вы получите новый список, который можно обрабатывать в цикле. Затем выведите только имена файлов ($_.fullname). Эти имена можно использовать для запуска Remove-Item. Каждый раз, когда вам надоест слишком длинная строка команд, вводите переменные.
Кстати, вы не можете ввести 2 МБ как 2000000 (кроме всего прочего, это лишь приблизительное значение). Лучше прямо ввести в качестве размера 2MB, Windows PowerShell отлично понимает такой формат. Можно также потребовать сосчитать сумму 512KB + 512KB. Для вычислений требуется просто ввести числа непосредственно в командную оболочку, использовать особые командлеты не требуется.
Создание папок
Теперь попробуем внести в хаос наших файлов некоторый порядок . Мы создадим отдельные подпапки для файлов всех типов, а затем переместим соответствующие файлы в папки. Для этого нам нужен командлет для создания нового «элемента»1 в файловой системе: New-Item. Он использует имя как аргумент, а тип как параметр, например, directory для каталога. Вы можете создать новый каталог «Test» следующим образом:
New-Item .\test -Type Directory
Чтобы упростить вам жизнь, мы еще раз рассмотрим команду сортировки: Get-Service | Sort-Object status вы уже знаете, а теперь попробуем
Get-Service | Sort-Object status -Unique
Эта последовательность команд возвращает только один элемент для каждого статуса. Попробуйте ее выполнить. Теперь у вас есть все, что нужно для создания папок и каталогов.
B8: Создайте в папке с упражнениями отдельные подпапки для файлов с разными расширениями.
Подсказка: Создайте список файлов и выберите их только по атрибуту «Extension». Теперь рассортируйте их с параметром -Unique. Вы увидите список расширений файлов Когда это будет сделано, вы сможете присвоить этот список переменной и перейти к следующему шагу – с помощью цикла пройти по списку объектов и создать подпапки с именами расширений (.extension).
Помните, что для этого следует использовать полный путь с как минимум одним символом «\». Если с путем возникают проблемы, попробуйте использовать в качестве аргумента (".\New”+$_.Extension). Не забывайте указать тип объекта (directory) для создания каталога.
Для перемещения файлов в нужное место мы используем команду Move-Item. В качестве аргументов этот командлет использует полное имя исходного объекта и путь, указывающий на конечное положение, например, Move-Item .\test.txt .\новаяпапка
B9: Переместите все файлы из тестовой папки в созданные подпапки.
Подсказка: Список Get-Childitem из оригинальной папки теперь содержит новые подпапки, которые следует фильтровать. Создайте новый список всех элементов (сначала внимательно просмотрите список).
Отфильтруйте список с помощью оператора сравнения по регулярному выражению (…type -Notmatch "d”). Затем следует применить к списку, который теперь содержит только файлы, цикл. Последний шаг прост: для каждого объекта найдите соответствующую расширению файла папку и переместите файл в эту папку. Для сохранения промежуточных результатов всегда можно использовать переменные.
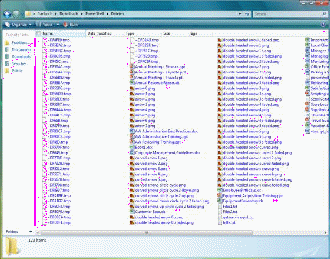
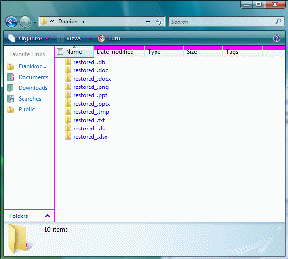
Рисунок 9: папка с файлами до сортировки
Рисунок 10: папка с файлами после сортировки
И наконец, мы снова выводим все эти файлы. Исходная папка теперь будет пуста, а подпапки заполнены. Get-Childitem -Recurse покажет это в деталях. Давайте сохраним эти результаты в файл TXT, чтобы вы могли изучить его в Блокноте (Notepad).
B10: Выведите содержимое папки с упражнениями, включая все подпапки, в текстовый файл, и сохраните его под именем FinalOutput.txt.
B11: Если у вас имеется исходные файлы упражнений, вы можете сделать еще одну вещь: Чтобы еще более упростить себе жизнь, можно сбросить атрибут read-only для каждого файла Word. Для этого перейдите в подпапку для файлов .doc и вызовите все объекты. Атрибут объекта, который следует установить, называется IsReadOnly, ему следует присвоить значение 0 (числовой ноль).
Подсказка: Используйте две команды: создайте список всех объектов, а затем с помощью цикла пройдите по объектам, как делали это раньше в других упражнениях.
Windows PowerShell также поможет вам с ACL, вашими спецификациями защиты. Используя командлеты Get-Acl и Set-Acl, вы легко можете переносить их от одного объекта к другому и даже создавать новые. Однако это выходит за рамки нашего курса. Дополнительные сведения по ACL можно найти в интерактивной справке.
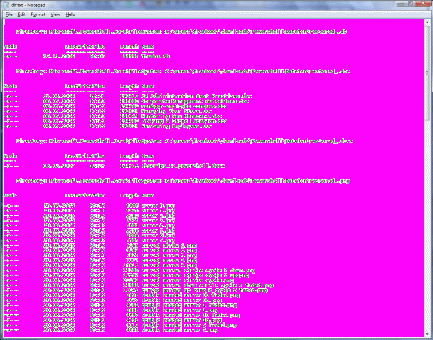
Рисунок 11: Вывод содержимого подпапок
