Microsoft switzerland
| Вид материала | Документы |
СодержаниеПервое впечатление о Windows PowerShell Расширенные возможности вывода: конвейеры |
- Методика оформление учебно-методической документации учителем географии в текстовом, 644.79kb.
- Основы работы с электронными таблицами в Microsoft Excel, 40.42kb.
- Телефон: +7-902-991-3258 (сотовый), 18.27kb.
- Смірнова О. Ю, Microsoft Word, 527.4kb.
- Пособие для начинающих Воробьев В. В. Microsoft Excel, 439.68kb.
- Курс лекций по дисциплине " основы компьютерных технологий" Часть II. Microsoft Excel, 457.54kb.
- Курс лекций по дисциплине " основы компьютерных технологий" Часть I. Microsoft Word, 432.92kb.
- Лабораторная работа №4 Тема: Панели Microsoft Excel, 44.05kb.
- Лабораторная работа №12, 35.2kb.
- Пособие для начинающих Воробьев В. В. Microsoft Excel 2000, 451.03kb.
Первое впечатление о Windows PowerShell
Чтобы получить первое впечатление, запустите одновременно Windows PowerShell и классическую командную строку CMD из меню Start. На первый взгляд обе командные оболочки выглядят очень похоже – за исключением разного цвета:
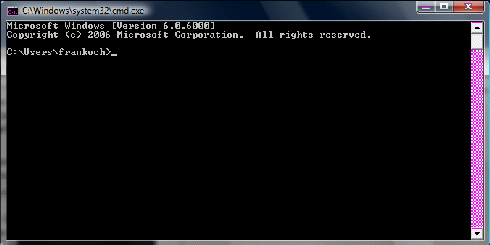
Рисунок 1: Классическая командная строка CMD
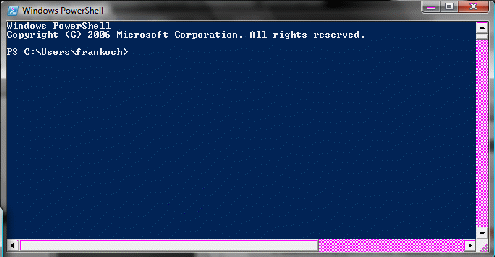
Рисунок 2: Windows PowerShell
Ничего неожиданного в этом нет, поскольку обе командные оболочки используют один и тот же механизм командной строки. К сожалению, это также означает, что Windows PowerShell страдает такой же плохой реализацией операций копирования/вставки, как и CMD. Поэтому будут небесполезны следующие советы:
- Выберите нужный текст с помощью мыши
- Нажмите правую кнопку мыши (= копирование)
- Поместите курсор в нужное место
- Нажмите правую кнопку мыши (= вставка)
Попробуйте сделать это сами. Скопируйте первую строку текста в каждой из оболочек (то есть «Copyright (c) 2006 Microsoft Corporation») и вставьте ее в качестве командной строки. Не беспокойтесь о сообщениях об ошибках, которые появятся после того, как вы нажмете Enter. Привыкайте к этим упражнениям с кнопками мыши, позднее вам придется часто их использовать.
Несмотря на то, что внешне эти оболочки командной строки одинаковы, содержимое и функции каждой из них сильно различаются. Самый простой способ понять это – взглянуть на интерактивную справку. Первый же взгляд ясно покажет, что Windows PowerShell предоставляет значительно больше функций, чем CMD; более 100 команд, также называемых командлетами (пишется «cmdlets»). Сама CMD содержит всего несколько команд, поэтому для нее было разработано множество вспомогательных программ. Поскольку каждая из этих программ CMD имеет собственный синтаксис, опытные эксперты по CMD наизусть знают множество разных команд и их логику. Для командлетов синтаксис и логика единообразны.
Команды Windows PowerShell следуют определенным правилам именования:
- Команды Windows PowerShell состоят из глагола и существительного (всегда в единственном числе), разделенных тире. Команды записываются на английском языке. Пример:
Get-Help вызывает интерактивную справку по синтаксису Windows PowerShell
- Перед параметрами ставится символ «-»:
Get-Help -Detailed
- В Windows PowerShell также включены псевдонимы многих известных команд. Это упростит вам знакомство и использование Windows PowerShell. Пример:
Команды help (классический стиль Windows) и man (классический стиль Unix) работают так же, как и Get-Help.
Выведите на экран различные тексты справки для каждой командной оболочки. Введите команды help в каждой из оболочек. Вы увидите, что в каждой справке приводится разное количество документированных команд.
Вместо help или man в Windows PowerShell можно также использовать команду Get-Help. Ее синтаксис описан ниже:
- Get-Help выводит на экран справку об использовании справки
- Get-Help * перечисляет все команды Windows PowerShell
- Get-Help команда выводит справку по соответствующей команде
- Get-Help команда -Detailed выводит подробную справку с примерами команды
Использование команды help для получения подробных сведений о команде help: Get-Help Get-Help -Detailed.
Подсказка: Используйте клавишу TAB для автоматического завершения ввода команды. Это поможет вам избежать опечаток.
Расширенные возможности вывода: конвейеры
Как было сказано выше, Windows PowerShell является объектно-ориентированной командной оболочкой. Это означает, что вводимые и выводимые данные команд как правило являются объектами. Поскольку человек не может читать объекты, Windows PowerShell «транслирует» объекты для вывода на экран в текст (профессионалы могут даже найти в Windows PowerShell команды, которые позволят настроить вывод в соответствии с их нуждами). На связывание команд указывает команда конвейера: |
Эту связку можно использовать также для создания собственной книги Windows PowerShell. Get-Help * | Get-Help -Detailed сделает это для вас: команда Get-Help * создаст список известных команд, который будет подан на вход команды Get-Help -Detailed. Она выведет очень много информации, вывод можно будет прервать комбинацией клавиш CTRL-C.
Чтобы иметь возможность использовать результат «справочника» позднее, было бы разумно перенаправить выход в файл, а не выводить данные на экран. Windows PowerShell имеет для этого специальную команду Out-File, более известную в варианте символа «>».
Теперь создайте собственный «файл книги». Введите соответствующую команду: Get-Help * | Get-Help -Detailed | Out-File c:\Powershell-Help.txt или даже Get-Help * | Get-Help -Detailed > C:\PowerShell-Help.txt. Учтите, что вы должны иметь права на запись в соответствующий каталог (в данном случае C:\ ).
Откройте свой первый файл справки в Блокноте и используйте его как интерактивную справку в последующей работе. Если вы когда-либо будете искать команду, Get-Help поможет вам и в этом. Если вы хотите что-то отсортировать, попробуйте найти что-то подходящее, используя команду Get-Help Sort*. Get-Help будет искать соответствующую команду в репозитории команд Windows PowerShell. Поскольку все команды начинаются с глагола, мы легко можем структурировать поиск, используя форму Get-Help соответствующий английский глагол *. Если вы еще не знаете, символ «*» означает поиск по шаблону. Он используется, если после текста для поиска может идти все, что угодно, а мы хотим найти все, что начинается с нашего текста для поиска.
После того, как вы найдете команду (например, пусть это будет Sort-Object), просто вызовите еще раз Get-Help, теперь с соответствующей командой и параметром -Detailed, чтобы найти примеры использования этой команды:
Get-Help Sort-Object -Detailed.
Теперь вы должны быть в состоянии решить свою проблему.
