Microsoft switzerland
| Вид материала | Документы |
СодержаниеВывод в виде HTML Работа с файлами HKLM:. Введите команду cd software. Введите команду dir. Где вы теперь находитесь? Переключитесь на диск ENV |
- Методика оформление учебно-методической документации учителем географии в текстовом, 644.79kb.
- Основы работы с электронными таблицами в Microsoft Excel, 40.42kb.
- Телефон: +7-902-991-3258 (сотовый), 18.27kb.
- Смірнова О. Ю, Microsoft Word, 527.4kb.
- Пособие для начинающих Воробьев В. В. Microsoft Excel, 439.68kb.
- Курс лекций по дисциплине " основы компьютерных технологий" Часть II. Microsoft Excel, 457.54kb.
- Курс лекций по дисциплине " основы компьютерных технологий" Часть I. Microsoft Word, 432.92kb.
- Лабораторная работа №4 Тема: Панели Microsoft Excel, 44.05kb.
- Лабораторная работа №12, 35.2kb.
- Пособие для начинающих Воробьев В. В. Microsoft Excel 2000, 451.03kb.
Вывод в виде HTML
Пример A8 можно использовать для мониторинга серверов. Теперь было бы полезно упростить повторное использование выводимых данных. Вы уже знаете, как выводить данные в виде CSV и XML. Однако существует и еще одна возможность, иногда более полезная: HTML. Для этого используется командлет Convertto-Html. При этом данные выводятся не в виде файла, как в случае других командлетов, а в форме, позволяющей осуществлять редактирование непосредственно в канале. В конце можно перенести текст в файл, чтобы, например, вам было легче просматривать его в веб-браузере. С помощью серии мини-примеров мы покажем различные возможности, доступные с помощью Convertto-Html.
A9: Преобразуем выходные данные Get-Service в HTML. Используем командлет Convertto-Html, который может работать непосредственно со списком объектов.
Подсказка: Если список слишком длинный, его можно оборвать, нажав CTRL-C.
A10: В конце воспользуемся командами, которые, как мы знаем, помещают выходные данные в файл «.\A10.phpl». Просмотрим этот файл.
Подсказка: Можно использовать команду Invoke-Item .\a10.phpl для запуска веб-браузера по умолчанию и вывода в него файла прямо из PowerShell. Не забудьте правильно указать путь к A10.phpl. Если хотите, можете открыть файл с помощью Проводника.
Convertto-Html позволяет ограничить выводимые данные, чтобы список не стал нечитаемым. На вход Convertto-Html следует подавать список выводимых объектов, т.е. … | Convertto-Html -Property name, status.
A11: Продолжение A10: Создайте более привлекательную веб-страницу и список с именами и статусами всех служб. Можно также перед преобразованием отсортировать выводимые данные по статусу.
Подсказка: Ваша командная строка теперь будет состоять из 4 команд: вывести список всех служб, отсортировать их по статусу, преобразовать в HTML, вывести как файл. Поскольку Convertto-Html создает текст HTML, результат можно легко модифицировать, если у вас есть опыт работы с HTML. Это не задача Windows PowerShell, но PowerShell может вам помочь. Попытайтесь понять, что делает этот код, прежде чем скопировать, вставить и выполнить его в Windows PowerShell:
Get-Service | ConvertTo-Html -Property name,status | Foreach {
If ($_ -Like "*
else {$_ -Replace "
Выходной файл должен выглядеть похоже на то, что приведено ниже. В принципе, этот пример работает так же, как Write-Host, но здесь отдельные строки файла HTML переформированы: команда HTML для столбца таблицы задает зеленый или красный фоновый цвет bgcolor green или bgcolor red . Поскольку не все знают HTML, этот пример приведен, как исключение, с полным кодом решения.
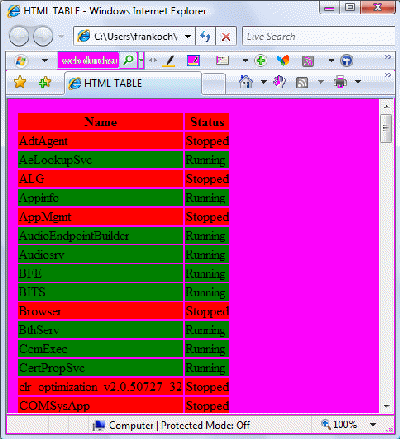
Рисунок 6: Цветной вывод HTML с использованием преобразования HTML
Работа с файлами
В следующих нескольких упражнениях мы будем работать с файлами. Если эта книга используется как часть курса, попросите тестовые файлы у преподавателя. Если вы работаете с упражнениями самостоятельно, просто создайте отдельную папку для упражнений. Для этого скопируйте в папку несколько разных файлов (например, 40). Если вы не можете их найти, воспользуйтесь файлами из своего Интернет-кэша. Вы должны убедиться, что используете файлы как минимум двух разных типов, но их может быть и больше.
Работа с файлами в Windows PowerShell по-настоящему проста. Можно использовать псевдонимы популярных команд, таких как dir или ls. Для команды cd следует учитывать, что между командой и путем должен стоять пробел: «cd ..», а не «cd..»!
Windows PowerShell превращает все файлы в объекты. Размер файла можно прямо запросить, его не придется выделять из строки. Кроме того, Windows PowerShell может работать не только в классической файловой системе. С помощью командлета Get-Psdrive вы можете вывести все диски, к которым Windows PowerShell позволяет осуществлять доступ. Диски выделяются двоеточием после их имени (:).
Выведите список всех дисков Windows PowerShell. Переключитесь (cd) на диск HKLM:. Введите команду cd software. Введите команду dir. Где вы теперь находитесь? Переключитесь на диск ENV:. Выведите его содержимое командой ls, как если бы это была обычная папка Unix. В конце переключитесь на диск CERT: и выведите список содержимого, используя командлет Get-Childitem.
Вы увидите, что от Windows PowerShell невозможно скрыться почти нигде на вашем компьютере. Команды dir, ls и Get-Childitem всюду имеют одинаковые возможности. Это означает, что вы можете использовать те псевдонимы, которые вам больше нравятся. Чтобы оставаться в рамках синтаксиса Windows PowerShell, я буду говорить в основном о Get-Childitem. Еще одно замечание о реестре. Если вы когда-нибудь разбирались с реестром, то отметили, что по нему можно перемещаться при помощи команд dir и cd, но они не позволяют просмотреть значения ключей реестра. Причина в том, что значения реестра являются свойствами объектов реестра, в то время как размер (Size) или дата последнего изменения (Date last accessed) – это свойства файла. Чтобы увидеть значения реестра, необходима команда Get-ItemProperty. Эта команда выводит все свойства элемента реестра и их значения. Дополнительные сведения можно найти, как и ранее, в справке по Windows PowerShell.
Чтобы упростить работу с тестовыми файлами, мы создадим в Windows PowerShell новый диск, который будет указывать на реальную тестовую папку. Для этого необходимо выполнить команду New-Psdrive.
Создайте новое устройство, введя команду. Измените конец пути так, чтобы он указывал на вашу папку с тестовыми файлами:
New-PSdrive -Name FK -Psprovider FileSystem -Root c:\путькпапке
Затем воспользуйтесь командой cd FK:, чтобы перейти в эту папку и проверьте, в нужной ли папке вы находитесь. Если это не так, используйте команду Remove-PSDrive FK для удаления устройства и попробуйте еще раз.
Следующие упражнения продемонстрируют вам обширные возможности Windows PowerShell.
Переключитесь на свой учебный диск: cd fk: (В синтаксисе PowerShell, кстати, это будет выглядеть так: Set-Location fk:). Выведите список содержимого с помощью команды Get-Childitem. Скройте все временные файлы: Get-Childitem * -Exclude *.tmp, *.temp
B1: Выведите только имена и длину файлов, игнорируя временные файлы с расширениями temp или tmp.
Подсказка: Используйте те же методы, что и для вывода процессов и служб.
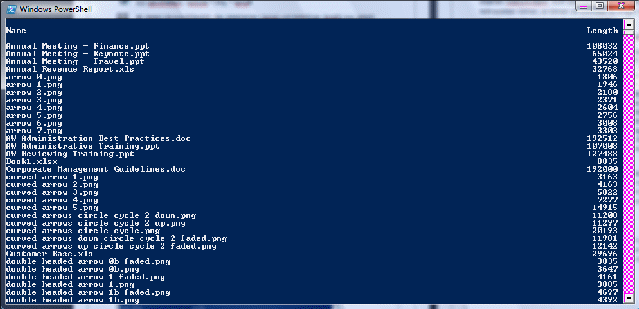
Рисунок 7: Вывод имен и длины файлов без файлов TMP
Чтобы свести к минимуму количество вводимой информации, Windows PowerShell предлагает различные способы сокращения команд. Введите Get-Alias | Sort-Object Definition и увидите список всех возможных псевдонимов команд. Однако для автоматического дополнения параметров необходимо точно ввести псевдоним, не ошибаясь в количестве букв, в том числе не добавляя лишних букв. Итак, Get-Childitem * -Exclude *.tmp | Select-Object name, length превратится в ls * -ex *.tmp | select n*, le*
B2: Отсортируйте файлы в порядке возрастания по размеру (длине), затем по имени.
Подсказка: Используйте те же методы, что и для вывода процессов в предыдущих примерах.
