Microsoft switzerland
| Вид материала | Документы |
СодержаниеВывод в цвете Проверка условий с помощью командлета if |
- Методика оформление учебно-методической документации учителем географии в текстовом, 644.79kb.
- Основы работы с электронными таблицами в Microsoft Excel, 40.42kb.
- Телефон: +7-902-991-3258 (сотовый), 18.27kb.
- Смірнова О. Ю, Microsoft Word, 527.4kb.
- Пособие для начинающих Воробьев В. В. Microsoft Excel, 439.68kb.
- Курс лекций по дисциплине " основы компьютерных технологий" Часть II. Microsoft Excel, 457.54kb.
- Курс лекций по дисциплине " основы компьютерных технологий" Часть I. Microsoft Word, 432.92kb.
- Лабораторная работа №4 Тема: Панели Microsoft Excel, 44.05kb.
- Лабораторная работа №12, 35.2kb.
- Пособие для начинающих Воробьев В. В. Microsoft Excel 2000, 451.03kb.
Вывод в цвете
Иногда бывает необходимо выделить результаты, сделав их удобнее для чтения. Это можно сделать, например, с помощью выделения цветом. Команда Write-Host распознает некоторые параметры, такие как -Foregroundcolor и -Backgroundcolor. Как вы думаете, какой результат получится после выполнения этой команды?
Write-Host "Red on blue" -Foregroundcolor red -Backgroundcolor blue
Вы можете угадать. Get-Help Write-Host -Detailed даст вам полный список возможных цветов. Также существуют определенные заранее сочетания: вы можете также привлечь внимание пользователя с помощью команды Write-Warning "error". Попробуйте сделать это прямо сейчас. С помощью этой команды вы можете окрасить все данные, выводимые процессами. Однако будет лучше, если вы раскрасите список в соответствии с дополнительными условиями. Давайте подробнее рассмотрим эту возможность.
Для простоты мы используем службы ПК, а не процессы. Если вы не знаете, что такое службы, посмотрите сведения о них, например, в MSDN. Просто скажем, что службы – это то, что показывается в окне Control Panel / Administrative Tools / Services. Что нам важно знать о службах, это то, что они имеют статус «запущена» или «остановлена» («started» или «stopped»), которое можно использовать для окрашивания выводимых данных. Но для начала просмотрим службы с помощью командлета Get-Service.
A5: Создайте список всех служб и отсортируйте их по статусу.
Подсказка: Используйте тот же метод, что и для сортировки процессов по используемому времени процессора, но применяйте команду get-service и «status» в качестве аргумента командлета Sort-Object.
Мы хотим вывести весь список красным цветом. В этом нам поможет командлет Write-Host. К сожалению, команда Get-Service | Write-Host -Foregroundcolor red не будет работать так, как мы ожидаем. Write-Host не дружит с другими командлетами и не принимает список объектов, который следует затем вывести нужным цветом. Команда Write-Host должна знать, какой атрибут каждого объекта следует выводить таким образом. Мы можем немного помочь ей с этим. Будем работать со списком объектов последовательно, используя цикл. Существует множество циклов, каждый из которых имеет свои особенности и области использования. Для наших нужд мы воспользуемся циклом ForEach-Object, который проходит по списку объектов и передает каждый объект по отдельности следующему за ним командлету. В цикле мы выбираем нужный объект с помощью сокращения $_, особого «служебного имени» PowerShell. Затем мы выбираем атрибут объекта, вот так: $_.имя-свойства. Давайте рассмотрим пример:
Get-Process | ForEach-Object { Write-Host $_.ProcessName $_.CPU}
Хотя Get-Process дает нам список процессов, в этом примере мы можем просмотреть только имя и используемое время процессора, так как сначала выводимые данные уходят в канал (|), а затем Write-Host извлекает из него только два атрибута каждого объекта. Если вы вызовете пример еще раз, не удивляйтесь результату: не все процессы используют время процессора, так что в определенных условиях строка может содержать только имя.
A6: Создайте список служб и выведите на экран только атрибуты имени и статуса. Воспользуйтесь ранее описанным циклом ForEach, но можете подумать и о других возможных решениях.
Теперь мы можем использовать параметры Write-Host для вывода в цвете.
A7: Создайте список служб и выведите на экран только атрибуты имени и статуса, используя цвета по желанию. Покажите цвета своему соседу и решите, у кого получилось самое красивое сочетание.
Подсказка: Воспользуйтесь решением из A6 и добавьте параметры -Foregroundcolor и -Backgroundcolor.
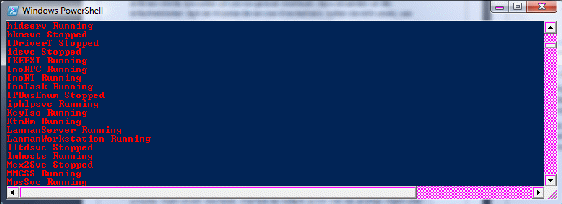
Рисунок 4: Вывод имен и статусов служб красным цветом
Проверка условий с помощью командлета if
Мы пропустили еще одну вещь – проверку условий. Для этого существует множество вариантов, подходящих для различных сценариев. Однако сейчас, в этом введении, мы ограничимся командой If. Вы, возможно, уже знаете ее синтаксис из других вариантов использования, он довольно прост:
If (условие) {выполняемые команды}
Elseif (условие2) {выполняемые команды}
Else {выполняемые команды}
Elseif – необязательная часть, необходимости в ней нет. Если вы хотите выполнить в области {} более одной команды, их можно разделять точкой с запятой или использовать для каждой команды новую строку. Windows PowerShell будет ожидать завершающей } в конце.
Для сравнения Windows PowerShell использует несколько операторов сравнения. Они все начинаются с «-» и обычно содержат аббревиатуру из двух латинских букв: -eq означает «equals», «равно». Наиболее важные операторы перечислены ниже:
| -Eq | Равно |
| -Match | Сравнение по регулярному выражению |
| -Ne | Не равно |
| -Notmatch | Не совпадает с регулярным выражением |
| -Gt -Ge | Больше / Больше или равно |
| -Lt -Le | Меньше / Меньше или равно |
Последнее упражнение в этом блоке содержит одновременно все варианты отслеживания статуса системы с использованием PowerShell. Все службы в системе сначала сортируются по статусу, а затем выводятся с выделением цветом: службы со статусом «stopped» красным, службы со статусом «running» зеленым.
A8: Вызовите список служб. Отсортируйте список по статусу и окрасьте выводимые данные в красный или зеленый цвет в зависимости от статуса службы «stopped» или «running».
Подсказка: Сначала используйте Sort-Object, как в предыдущих упражнениях. Затем воспользуйтесь циклом Foreach, но вместо того, чтобы просто использовать Write-Host, добавьте запрос If. Вы можете просмотреть статусы служб, используя как обычно $_.status; возможные значения «stopped» или «running».
О синтаксисе: Оператор If помещается в скобки (), а команда вывода в скобки {}. Игнорируйте теоретические параметры и для простоты не пользуйтесь запросом Elseif. Не забудьте конечную фигурную скобку в ForEach! Когда вы дойдете до конца строки >>, закройте ее, дважды нажав Return для выполнения введенных строк.
Еще раз выполните выражение, но на этот раз без командлета Sort-Object. Чтобы не вводить все данные второй раз, воспользуйтесь клавишами курсора.
Командлет Foreach-Object можно сократить до ForEach. Его можно сделать еще короче, но тогда вы не сможете прочитать его, не зная смысла значка. Поэтому здесь мы будем использовать варианты Foreach-Object или ForEach.
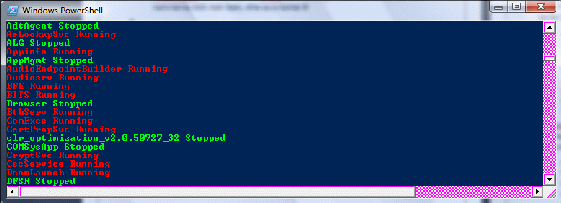
Рисунок 5: Цветные сведения о службах
