Microsoft switzerland
| Вид материала | Документы |
СодержаниеВводные упражнения с объектами Windows PowerShell Работа с процессами Вывод в файлы формата TXT, CSV или XML |
- Методика оформление учебно-методической документации учителем географии в текстовом, 644.79kb.
- Основы работы с электронными таблицами в Microsoft Excel, 40.42kb.
- Телефон: +7-902-991-3258 (сотовый), 18.27kb.
- Смірнова О. Ю, Microsoft Word, 527.4kb.
- Пособие для начинающих Воробьев В. В. Microsoft Excel, 439.68kb.
- Курс лекций по дисциплине " основы компьютерных технологий" Часть II. Microsoft Excel, 457.54kb.
- Курс лекций по дисциплине " основы компьютерных технологий" Часть I. Microsoft Word, 432.92kb.
- Лабораторная работа №4 Тема: Панели Microsoft Excel, 44.05kb.
- Лабораторная работа №12, 35.2kb.
- Пособие для начинающих Воробьев В. В. Microsoft Excel 2000, 451.03kb.
Вводные упражнения с объектами Windows PowerShell
Если вы никогда раньше не работали с объектами, примеры ниже позволят вам понять многочисленные возможности этого мира. Объекты не являются чем-то новым в программировании, но в области сценариев ничего подобного еще не было. Если вы заинтересовались работой с объектами, подробную дополнительную литературу вы сможете найти в MSDN по адресам ссылка скрыта и ссылка скрыта. Давайте рассмотрим объекты на примере объекта процесса «process». Если слово «процесс» для вас ничего не значит, подумайте о том, что вы видите на экране, когда вызываете Диспетчер задач (Task Manager). Если вы заинтересовались объектом «process», на страницах MSDN вы найдете информацию о нем.
Работа с процессами
Команда Get-Process выводит список всех процессов в вашей системе. Этот список может быть очень длинным. Для сортировки списка вы можете воспользоваться другим командлетом: Sort-Object. По умолчанию Sort-Object имеет фиксированный порядок сортировки (по возрастанию), который можно изменить с помощью параметра -Descending. В качестве аргумента можно указать свойство объекта, например, используемое время процессора (CPU).
A1: Сейчас ваша задача состоит в создании списка всех процессов и его сортировке в порядке убывания в соответствии с используемым временем процессора. Вы уже знаете, как это сделать: Get-Process, Sort-Object и конвейер (|).
Подсказка: CPU не является параметром Sort-Object, это аргумент, который вы можете использовать при сортировке. Поэтому он не имеет символа «-».
В следующем упражнении мы хотим немного ограничить список, чтобы с ним было проще работать. Мы используем команду Select-Object. Select-Object понимает несколько параметров (чтобы их узнать, воспользуйтесь командой Get-Help), но нам понадобятся только -First x и -Last y, с помощью которых можно узнать первые x или последние y объектов списка, например Select-Object -First 5. Командлет Select-Object не работает сам по себе, он ожидает исходных данных, передаваемых через конвейер.
A2: Создадим список первых 10 процессов по используемому времени процессора. Для этого возьмем результаты упражнения A1 и добавим к ним команду Select-Object. Существует два пути получить идеальное решение, в зависимости от того, как вы хотите отсортировать список. Давайте рассмотрим оба.
Подсказка: в одном из путей используется параметр -First, в другом -Last.
Мы используем это упражнение в качестве краткого введения в переменные. Говоря простым языком, в переменных хранятся все возможные значения, даже если они являются объектами. Здесь мы тоже сошлемся на дополнительную литературу, которую следует использовать для более глубокого изучения переменных. Сейчас нам нужно только знать, что переменные в PowerShell всегда должны начинаться с символа «$». Вы можете сохранить результат упражнения A2 в переменной, это позволит вам в любое время получать доступ к списку из 10 процессов. Получив текущий список и сравнив его со значением переменной, можно оценить изменения в системе. Присвоить значение переменной можно легко:
$a = get-process | sort-object CPU -de…
Многоточие в конце строки указывает, что выражение не дописано до конца. Если попытаться выполнить его в таком виде, PowerShell сообщит об ошибке. Закончите его самостоятельно.
A3: Назначьте переменной $P сокращенный список процессов из упражнения A2.
Подсказка: С помощью клавиши курсора «Стрелка вверх» можно вызвать последнюю использованную команду, а с помощью клавиши «Home» переместить курсор в начало строки, а затем ввести данные. Вывести содержимое переменной можно, просто напечатав в командной строке $P.
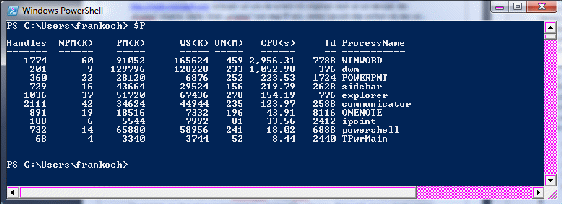
Рисунок 3: Содержимое переменной $P
Вывод в файлы формата TXT, CSV или XML
По умолчанию Windows PowerShell выводит результаты работы цепочки команд на экран. Все объекты преобразуются в текст, чтобы человек мог прочитать содержащиеся в них данные. Для этого используется команда Out-Host. Однако поскольку Windows PowerShell построена с расчетом на максимальную эффективность, эта команда добавляется автоматически и будет невидима, если вы не добавите ее явно. Существуют альтернативы команды Out-Host; их можно найти с помощью команды Get-Help Out*.
Вывести результаты в текстовый файл можно легко и быстро: Out-File имяфайла. Многие командные оболочки используют команду «>», которая поддерживается и в Windows PowerShell. Выводимые данные можно преобразовать не только в текстовый файл, но и в CSV или XML. После работы команды Out-Host специальные командлеты выполнят для вас и эту задачу. Эти командлеты имеют имена Export-CSV и Export-CliXML, оба они требуют в качестве аргумента имя файла. И да, конечно – если вы можете экспортировать, вы можете и импортировать. Для импорта файлов с целью просмотра используются команды Import-CSV и Import-CliXML.
A4: Возьмите переменную $P из упражнения A3 и сохраните ее содержимое в текстовый файл с именем «A4.txt». Затем сохраните содержимое $P в файл CSV с именем «A4.CSV», и наконец в файл XML с именем «A4.XML».
Подсказка: при использовании > не нужен символ |, который требуется только для командлетов, таких как Out-File, Export-CSV и т.д. Просмотрите результат, для этого можно воспользоваться Блокнотом (Notepad).
