Инструментальная Система Управления Базами Данных руководство пользователя
| Вид материала | Руководство пользователя |
- Проектирование базы данных, 642.58kb.
- Любая программа для обработки данных должна выполнять три основных функции: ввод новых, 298.05kb.
- Программа дисциплины Системы управления базами данных Семестры, 22.73kb.
- Лекция 2 Базы данных, 241.25kb.
- Системы управления базами данных, 313.7kb.
- «Прикладная информатика (по областям)», 1362.72kb.
- Развитие объектно-ориентированных систем управления базами данных, 122.52kb.
- Тема Базы данных. Системы управления базами даннях (12 часов), 116.1kb.
- Системы управления базами данных (субд). Назначение и основные функции, 30.4kb.
- Система управления базами данных это комплекс программных и языковых средств, необходимых, 150.5kb.
13.3. Распределение.
Распределение - режим, существенно расширяющий возможности и область применения статистических отчетов. Также оно позволяет упростить составление некоторых отчетов.
Обычно для каждого значения поля в отчете необходимо создать отдельную строку, а при добавлении новых, приходится снова редактировать отчет, добавляя их. С использованием распределения ситуация существенно упрощается: достаточно один раз указать поля в базе данных, по которым будет строится распределение, а ИСУБД «CronosPlus» автоматически создаст отдельную строку для каждого значения.
Чтобы установить распределение, щелкните правой кнопкой на заголовок нужной строки, и выберите из контекстного меню пункт Распределение Установить. На экране появится окно «Параметры распределения» (см. Рис. 13.10)
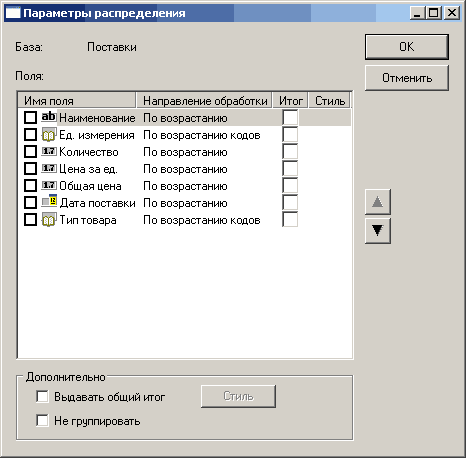
Рис.13.10. Окно «Параметры распределения»
В этом окне необходимо в столбце «Имя поля» установить флажки напротив тех полей, по которым предполагается строить распределение. С помощью кнопок
 и
и  можно задать порядок полей.
можно задать порядок полей.В столбце «Направление обработки» указано текущее направление обработки значений каждого поля. Вы можете выбрать направление «По возрастанию» или «По убыванию». Для словарных полей возможен выбор среди «По возрастанию/убыванию кодов» и «По возрастанию/убыванию понятий».
Установив флажок в столбце «Итог», в отчете после каждого значения Вы получите итоговую строку. С помощью кнопки в столбце «Стиль», Вы можете задать такие параметры форматирования ячеек с итогом, как шрифт, его размер и цвет, выравнивание текста, его направление и др. (см. Рис. 13.11)
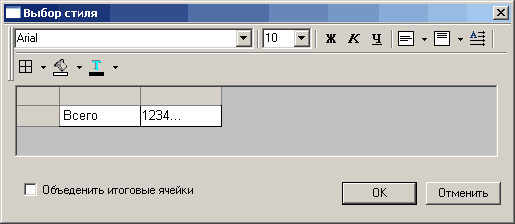
Рис. 13.11. Окно «Выбор стиля».
В группе «Дополнительно», Вы можете отметить «Выдавать общий итог». В этом случае, после всех записей, будет выведена строка с общим итогом. Параметры форматирования этой ячеек с общим итогом задаются в окне «Выбор стиля», вызываемом с помощью кнопки «Стиль» (см. Рис. 13.11).
Если установить параметр «Не группировать», то распределение создаст отдельную строку для каждой записи. Если не устанавливать (по умолчанию), то записи с одинаковыми признаками, заданными в распределении, будут сгруппированы в одной строке.
После того, как установлены нужные параметры, нажмите на кнопку «ОК» в верхней части окна. Если устанавливается первое распределение (а не редактируется уже установленное), система предложит выбрать поля для отображения в отчете (см. Рис. 13.12).
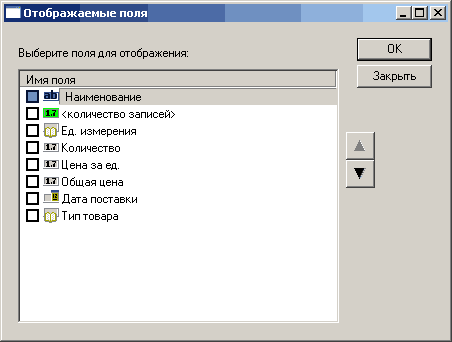
Рис. 13.12. Окно «Отображаемые поля».
Кроме полей выбранной базы в списке присутствует еще одно – служебное поле «<Количество записей>». В нем будет отображаться количество записей сгруппированных распределением в одну строку.
После нажатия кнопки «ОК», Вы вернетесь в рабочее окно «Проектирование статистического отчета». Строки с установленным на них распределением будет отмечены значком
 в заголовке. Щелкнув правой кнопкой мыши на заголовках этих строк Вы можете воспользоваться пунктами контекстного меню «Распределение».
в заголовке. Щелкнув правой кнопкой мыши на заголовках этих строк Вы можете воспользоваться пунктами контекстного меню «Распределение».«Распределение Установить» - позволяет не только установить новое распределение, но и изменить уже существующее.
«Распределение Удалить» - удаляет текущее распределение.
«Распределение Копировать/Вставить» - позволяет установить однажды созданное распределение на несколько строк путем его копирования.
Создание запроса по образцу, результаты которого будут анализироваться в статистической таблице
При создании такого запроса по образцу задаются условия поиска, по которым будет осуществляться отбор записей для анализа в таблице. Кроме того, в свойствах запроса по образцу необходимо установить вид обработки Статистика и выбрать из предлагаемого системой списка спроектированную заранее статистическую таблицу.
В случае если требуется, чтобы в статистической таблице анализировались все записи указанной в запросе по образцу базы, то при создании запроса по образцу условия поиска не задаются.
13.4. Оформление таблицы (форматирование).
Для оформления таблицы – установления нужного типа ячеек, добавления/удаления строк и столбцов, изменения шрифта, стиля и размера текста и т.д. – используются кнопки панели инструментов, а также различные форматы ячеек.
Панель инструментов рабочего окна «Проектирование статистического отчета»
Панель инструментов расположена в верхней части рабочего окна «Проектирование статистического отчета» (см. Рис. 13.6) и состоит из: рабочей панели, панели форматирования и панели работы с формулами MS Excel. Назначение каждой кнопки определяет ее доступность на определенный момент времени.
Рабочая панель
| Кнопка | Описание |
 | Сохранить Сохранение внесенных изменений. |
 | Сохранить как Сохранение статистического отчета под другим именем (комментарием). |
 | Вставить строку Вставка новой строки перед текущей. |
 | Добавить строку Добавление строки (строк) в конец таблицы. Количество строк задается в окне диалога «Добавить строки», которое вызывается нажатием этой кнопки. |
 | Вставить столбец Вставка нового столбца перед текущим. |
 | Добавить столбец Добавление столбца (столбцов) в конец таблицы. Количество столбцов задается в окне диалога «Добавить столбцы», которое вызывается нажатием этой кнопки. |
 | Объединить ячейки Объединение выделенных ячеек. Координаты объединенной ячейки определяются по верхнему левому углу. |
 | Копировать Копирование выделенных ячеек в буфер обмена. |
 | Вставить Вставка данных из буфера обмена. |
 | Разбить ячейки Разбиение ячейки (выделенных ячеек) на строки и столбцы при помощи окна диалога «Разбиение ячеек». |
 | Текстовый Изменение текущего типа ячейки на Текстовый. |
 | Cronos Изменение текущего типа ячейки на Cronos. |
 | MS Excel Изменение текущего типа ячейки на MS Excel. |
 | Параметры После нажатия этой кнопки на экран будет выведено окно диалога «Свойства статистического отчета». В этом окне диалога можно изменить комментарий статистического отчета, задать параметры листа в MS Excel, а также выбрать файл, который будет использоваться в качестве шаблона при выводе результатов анализа в MS Excel. |
 | В MS Excel Предварительный просмотр статистического отчета в MS Excel. В этом случае в MS Excel будут отображены заданные параметры форматирования таблицы (цвет и размер шрифта, тип линий границы и т.д.), а также будет произведено вычисление формул для ячеек типа MS Excel. Вычисление формул для ячеек типа Cronos и выполнение других условий анализа не производится. Содержимое ячеек этого типа в MS Excel будет аналогично их содержимому в окне проектирования статистического отчета. |
Панель форматирования
| Кнопка | Описание |
 | Шрифт Изменение шрифта ячейки (выделенных ячеек). |
 | Размер шрифта Изменение размера шрифта ячейки (выделенных ячеек). |
 | Полужирный Изменение начертания на полужирное. |
 | Курсив Изменение начертания на курсив. |
 | Подчеркнутый Изменение начертания на подчеркнутое. |
 | Выравнивание по горизонтали Выбор способа выравнивания по горизонтали: по левому краю, по центру, по правому краю. |
 | Выравнивание по вертикали Выбор способа выравнивания по вертикали: по верхнему краю, по центру, по правому краю. |
 | Границы Форматирование границ ячейки (выделенных ячеек). |
 | Заполнение Выбор цвета заливки ячейки (выделенных ячеек). |
 | Цвет шрифта Изменение цвета шрифта ячейки (выделенных ячеек). |
Панель работы с формулами MS Excel
Панель работы с формулами MS Excel предназначена для работы только с ячейками типа MS Excel.
| Кнопка | Описание |
 | ОК Сохранение введенной формулы в ячейке. |
 | Отменить Отмена ввода формулы. |
 | Авто сумма Вставка формулы СУММ. |
 | Вставка функции Активизация строки формул. |
Формат ячейки
Набор форматов ячеек, аналогичных соответствующим форматам ячеек в MS Excel, позволяет упростить форматирование данных и определить вид, в котором эти данные должны быть представлены в итоговом статистическом отчете.
Формат ячейки (выделенных ячеек) задается в окне диалога «Формат ячейки», которое вызывается при помощи одноименной команды всплывающего меню. В левой области данного окна диалога выводится список всех доступных форматов. В правой части для выделенного в списке формата отображается комментарий либо дополнительные параметры.
Для установления нужного формата ячейки следует выделить его в списке всех форматов и задать в правой части окна диалога «Формат ячейки» дополнительные параметры, предусмотренные для данного формата. По умолчанию всем ячейки статистической таблицы присваивается общий формат.
| Формат | Назначение |
| Общий | Общий формат используется для отображения как текстовых, так и числовых значений произвольного типа. Числовые и текстовые значения отображаются так же, как и они были введены. |
| Текстовый | Значения в текстовом формате отображаются так же, как вводятся. Они обрабатываются как строки вне зависимости от их содержания. |
| Числовой | Числовой формат представляет собой наиболее общий вариант представления чисел. Этот формат не позволяет задать символ, который выводился бы в статистическом отчете вместе с числом. |
| Денежный | Денежный формат используется для представления чисел в виде денежных величин. При выделении данного формата в списке в правой части окна диалога «Формат ячейки» показывается список символов валюты. В этом списке необходимо выбрать символ, который должен выводиться вместе с числом в статистическом отчете. |
| Дата | Формат дат позволяет представить исходные числовые значения в виде даты. При выделении данного формата в списке в правой части окна диалога выводится список возможных вариантов представления даты, в том числе расширенных форматов, позволяющих отобразить также и время. |
| Процентный | При установлении процентного формата числовые значения умножаются на 100 и выводятся в статистическом отчете со значком процента. |
| Все форматы | Данный формат позволяет создать необходимую маску шаблона, которая отсутствует во всех предлагаемых системой стандартных форматах. Созданная пользователем маска формата автоматически добавляется в список существующих масок данного формата. |
