Инструментальная Система Управления Базами Данных руководство пользователя
| Вид материала | Руководство пользователя |
- Проектирование базы данных, 642.58kb.
- Любая программа для обработки данных должна выполнять три основных функции: ввод новых, 298.05kb.
- Программа дисциплины Системы управления базами данных Семестры, 22.73kb.
- Лекция 2 Базы данных, 241.25kb.
- Системы управления базами данных, 313.7kb.
- «Прикладная информатика (по областям)», 1362.72kb.
- Развитие объектно-ориентированных систем управления базами данных, 122.52kb.
- Тема Базы данных. Системы управления базами даннях (12 часов), 116.1kb.
- Системы управления базами данных (субд). Назначение и основные функции, 30.4kb.
- Система управления базами данных это комплекс программных и языковых средств, необходимых, 150.5kb.
13. Статистический отчет.
13.1. Понятие и назначение статистического отчета.
Статистический отчет представляет собой инструмент для анализа предварительно отобранной информации и представления результатов этого анализа в виде двумерной таблицы.
Источником данных для статистического отчета является запрос по образцу. Чтобы осуществить статистическую обработку отобранных данных, необходимо в свойствах запроса установить вид обработки «Статистика» и выбрать заранее спроектированную статистическую таблицу.
При выполнении такого запроса по образцу сначала отбираются записи, которые отвечают заданным условиям поиска. Затем отобранные записи анализируются в статистической таблице: они проверяются на соответствие условиям, наложенным на строки и столбцы. Над теми записями, которые удовлетворяют этим условиям, осуществляются действия, описанные в ячейках типа Cronos.
После этого результаты анализа выдаются в MS Excel в соответствии с заданными параметрами форматирования. Кроме того, в самом MS Excel обрабатываются формулы, описанные в ячейках MS Excel статистической таблицы.
Однажды спроектировав макет статистического отчета, Вы можете затем многократно использовать его для создания отчетов в MS Excel.
После завершения проектирования, для создания статистического отчета достаточно просто выполнить соответствующий запрос по образцу.
13.2. Проектирование статистического отчета.
Процесс проектирования статистического отчета включает в себя два этапа. Это задание параметров статистической таблицы и создание запроса по образцу, результаты выполнения которого будут анализироваться в статистической таблице.
Задание параметров статистической таблицы
Задание параметров статистической таблицы осуществляется в рабочем окне «Проектирование статистического отчета» (см. Рис. 13.6). Это рабочее окно используется как для коррекции уже существующей, так и для описания параметров вновь созданной статистической таблицы.
Перед тем как начать работу непосредственно в рабочем окне «Проектирование статистического отчета», необходимо сначала вызвать на экран окно диалога «Список статистических отчетов» (см. Рис. 13.1). Сделать это можно путем выбора пункта меню Проектирование Статистических отчетов.
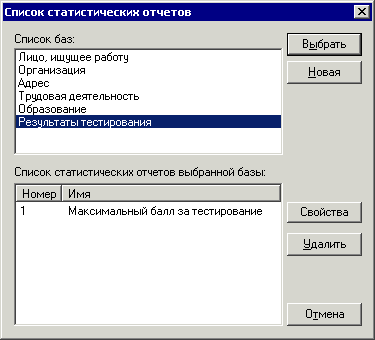
Рис. 13.1. Окно диалога «Список статистических отчетов»
В верхней части данного окна диалога приведен список всех баз данных текущего банка. В нижней части для выделенной в списке базы выводится список созданных статистических отчетов.
Каждый статистический отчет описывается одной строкой, в которой указываются его номер и имя.
Номер статистического отчета представляет собой целое число от 1 до 999. Номер отчета должен быть уникальным в пределах одной базы. При создании нового статистического отчета система автоматически присваивает ему номер, который не подлежит изменению.
Имя – это последовательность алфавитно-числовых символов, задаваемая пользователем. Обычно отражает назначение конкретного статистического отчета. Имя может быть неуникальным.
Для просмотра/коррекции свойств какого-либо из созданных ранее отчетов необходимо выделить его в списке и нажать кнопку «Свойства». На экран будет выведено окно диалога «Свойства статистического отчета» (см. Рис. 13.2).
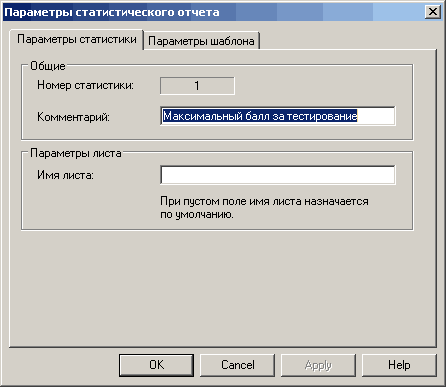
Рис. 13.2. Закладка «Параметры статистики» окна диалога «Свойства статистического отчета».
В этом окне диалога можно изменить комментарий статистического отчета, задать имя листа в книге MS Excel.

Рис. 13.3. Закладка «Параметры шаблона» окна диалога «Свойства статистического отчета».
В этой вкладке Вы можете задать параметры использования шаблона. В качестве шаблона может выступать любой файл MS Excel. Если отмечен пункт «Использовать шаблон Excel для вывода отчета», то результаты работы отчета будут выведены в файл, основой которого является файл указанный в пункте «Файл шаблона». Сам файл шаблона при этом не изменится.
В пункте «Действие» Вам нужно выбрать способ вывода информации в книгу Excel. Это может быть добавление нового листа в начало или конец книги, вставка листа до или после определенного или же заполнение уже существующего листа.
Ниже Вы можете определить, каким по номеру должен быть вставлен лист с результатами анализа и сколько строк должно быть пропущено перед началом выдачи.
Кнопка «Удалить», расположенная на кнопочной панели окна диалога «Список статистических отчетов» (см. Рис. 13.1), предназначена для удаления статистического отчета.
Также кнопочная панель окна диалога «Список статистических отчетов» содержит кнопки «Выбрать» и «Новая». Обе кнопки используются для вызова рабочего окна «Проектирование статистического отчета» (см. Рис. 13.6). При этом кнопка «Выбрать» используется для вызова окна просмотра/коррекции статистического отчета выбранного из списка. Кнопка «Новая» предназначена для создания нового статистического отчета для базы данных, которая выделена в списке баз в верхней части окна.
После нажатия кнопки «Новая» на экран сначала будет выведено окно диалога «Таблица» (см. Рис. 13.4). В данном окне диалога определяется количество строк и столбцов в создаваемой статистической таблице. По умолчанию для строк и столбцов установлено значение «10».
После того, как будет задано количество строк и столбцов таблицы, следует нажать кнопку «Создать». На экране появится рабочее окно «Проектирование статистического отчета» (см. Рис. 13.6).
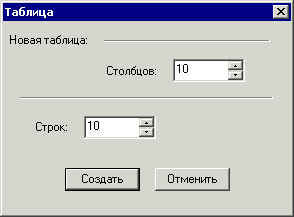
Рис. 13.4. Окно диалога «Таблица».
Для того чтобы сохранить созданный статистический отчет необходимо нажать кнопку
 . Эта кнопка используется также для сохранения редактируемого статистического отчета под другим именем. После ее нажатия будет вызвано окно диалога «Сохранение статистики» (см. Рис. 13.5). В соответствующей строке следует ввести комментарий, под которым будет сохранен данный статистический отчет. Номер будет присвоен системой автоматически.
. Эта кнопка используется также для сохранения редактируемого статистического отчета под другим именем. После ее нажатия будет вызвано окно диалога «Сохранение статистики» (см. Рис. 13.5). В соответствующей строке следует ввести комментарий, под которым будет сохранен данный статистический отчет. Номер будет присвоен системой автоматически. 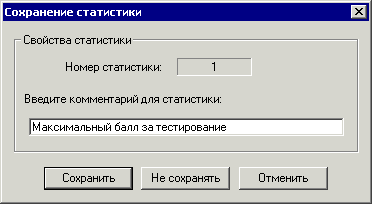
Рис. 13.5. Окно диалога «Сохранение статистики».
Окно диалога «Сохранение статистики» также выводится на экран при попытке закрыть рабочее окно «Проектирование статистического отчета» (см. Рис. 13.6), если редактируемый в нем статистический отчет не был сохранен.
Сохранение внесенных по мере работы изменений осуществляется при помощи кнопки
 .
.Для просмотра/коррекции созданного ранее статистического отчета необходимо выделить его в списке окна диалога «Список статистических отчетов» и нажать кнопку «Выбрать». На экран так же, как и после нажатия кнопки «Новая» и задания количества строк и столбцов новой статистической таблицы, будет выведено рабочее окно «Проектирование статистического отчета» (см. Рис. 13.6).
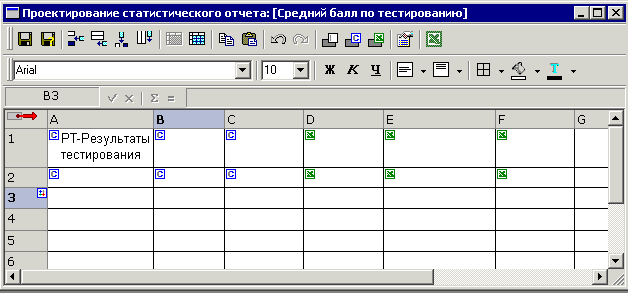
Рис. 13.6. Рабочее окно «Проектирование статистического отчета».
Данное окно состоит из панели инструментов и рабочей области.
Рабочая область представляет собой таблицу, в которой осуществляется задание условий анализа и определение вида действия. Ячейки таблицы могут быть трех типов: текстового, Cronos и MS Excel (см. подпункт Тип ячейки). Тип ячейки отображается иконкой, расположенной в ее левом верхнем углу. Он определяет, какие данные могут храниться в этой ячейке и какие действия могут над ней производиться.
В левом верхнем углу таблицы расположен индикатор выбора базы для счета
 (
( ) (см. подпункт Индикатор выбора базы для счета).
) (см. подпункт Индикатор выбора базы для счета). На строки и столбцы статистической таблицы могут накладываться условия (см. подпункт Наложение условий на строки и столбцы). Заголовки строк и столбцов, на которые наложены условия, содержат иконку
 .
.При необходимости количество строк и столбцов может быть увеличено либо уменьшено. Для добавления строк и столбцов используются соответствующие кнопки панели инструментов (см. пункт 1.3 Оформление таблицы подпункт Панель инструментов рабочего окна «Проектирование статистического отчета»). Удаление строк и столбцов осуществляется при помощи команд всплывающего меню, вызываемого щелчком правой кнопки мыши по заголовкам строк и столбцов.
Ячейки таблицы можно объединять, а также разбивать на строки и столбцы. Координаты объединенной ячейки определяются по верхнему левому углу.
Для того чтобы разбить одну или несколько выделенных ячеек, необходимо нажать кнопку
 , расположенную на панели инструментов. На экран будет выведено окно диалога «Разбиение ячеек» (см. Рис. 13.7).
, расположенную на панели инструментов. На экран будет выведено окно диалога «Разбиение ячеек» (см. Рис. 13.7).
Рис. 13.7. Окно диалога «Разбиение ячеек».
В данном окне диалога определяется, как будет разбита ячейка (выделенные ячейки): на строки или столбцы, а также задается количество строк/столбцов, на которое должна быть разбита эта ячейка.
Разбиение на строки:
Ячейки одной строки могут быть разбиты только на одинаковое количество строк. Если разбиваемая ячейка является объединенной по строкам относительно какой-либо ячейки, расположенной в той же строке, то такая ячейка может быть разбита только на то количество строк, на которое уже разбита другая ячейка из этой строки.
Разбиение на столбцы:
Ячейки одного столбца могут быть разбиты только на одинаковое количество столбцов. Если разбиваемая ячейка является объединенной по столбцам относительно какой-либо ячейки, расположенной в том же столбце, то такая ячейка может быть разбита только на то количество столбцов, на которое уже разбита другая ячейка из этого столбца.
Если хотя бы одна из выделенных ячеек является объединенной относительно других ячеек по строкам (столбцам), то разбиение всех выделенных ячеек по строкам (столбцам) невозможно.
Задание параметров статистической таблицы предполагает задание условий анализа в ячейках таблицы, наложение условий на строки и столбцы, а также оформление таблицы (форматирование). Перед заданием условий анализа ячейкам таблицы в зависимости от их предназначения необходимо присвоить соответствующий тип: текстовый, Cronos или MS Excel. Каждое из этих действий описано ниже в соответствующих подпунктах.
Тип ячейки
Тип ячейки определяет, какие данные могут храниться в ячейке и какие действия будут производиться над этими данными. Тип ячейки отображается иконкой в ее левом верхнем углу ячейки.
Для того чтобы изменить тип ячейки (нескольких ячеек), необходимо «встать» на нужную ячейку (выделить все требующиеся ячейки) и нажать на панели инструментов окна проектирования статистического отчета кнопку соответствующего типа.
По умолчанию при создании новой таблицы, вставки строки или столбца ячейкам присваивается тип Текстовый. При попытке изменить тип ячейки система выдает сообщение «При изменении типа ячеек будут потеряны данные в этих ячейках. Продолжить?». При положительном ответе тип ячейки будет изменен на требующийся, при этом данные, хранящиеся в ячейке, будут потеряны.
| Тип | Кнопка на панели инструментов | Описание |
| Текстовый |  | Ячейки текстового типа предназначены для создания комментариев и пояснений. Содержимое таких ячеек передается в MS Excel без изменения. Задание условий анализа в этих ячейках невозможно. |
| Cronos |  | Ячейки типа Cronos используются для задания условий анализа, которые будут обрабатываться непосредственно ИСУБД «CronosPlus» до выдачи статистического отчета в MS Excel. Такие ячейки описываются при помощи окна диалога «Описание действия» (см. Рис. 13.8) После описания действия в ячейке в зависимости от выбранного типа действия будет выводиться мнемокод базы, название базы, номер поля, название поля или формула. Однако вид операции и итоговая формула в ячейке не отражаются. Корневая и связанная базы в ячейке типа Cronos выводятся через символ «_». |
| MS Excel |  | В ячейках типа MS Excel задаются условия анализа, которые не обрабатываются в ИСУБД «CronosPlus», а выполняются только в самом MS Excel после выдачи в него статистического отчета. Задание условий для таких ячеек осуществляется в строке формул. |
При попытке изменить тип нескольких выделенных ячеек на MS Excel системой на экран будет выведено сообщение «Установить единую формулу для преобразованных ячеек?». При положительном ответе этот вопрос будет сразу активизирована строка формул. В этом случае заданная в строке формула будет скопирована во все выделенные ячейки.
Описание действия в ячейке типа Cronos
Действие, описанное в ячейке типа Cronos, будет осуществляться с теми записями, которые удовлетворяют условиям, наложенным на строку и столбец (см. подпункт Наложение условий на строки и столбцы), на пересечении которых находится эта ячейка.
Описание действия, которое будет производиться в ячейке типа Cronos, осуществляется в окне диалога «Описание действия» (см. Рис. 13.8). Данное окно диалога вызывается двойным щелчком левой кнопки мыши по ячейке типа Cronos либо нажатием клавиши

Рис. 13.8. Окно диалога «Описание действия».
В верхней части окна диалога выбирается тип действия и вид операции:
Нет
– Никаких действий с записями и полями осуществляться не будет. Список операций в данном случае недоступен.
С записями и полями
– Предназначен для осуществления простых действий с записями и полями: нахождение суммы, максимального, минимального и среднего значений поля, а также количества записей корневой и связанной баз.
Выбор поля/базы осуществляется в окне диалога «Выбор поля/базы» (см. Рис. 13.9), которое вызывается при помощи кнопки «Выбор».
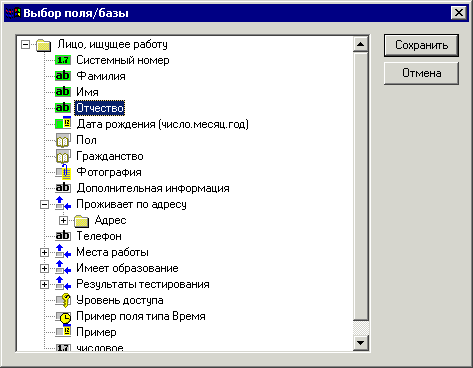
Рис. 13.9. Окно диалога «Выбор поля/базы».
В данном окне выводится список полей базы для счета, в котором можно выбрать:
простое поле - в этом случае выбранная в окне диалога «Описание действия» операция будет проводиться со значениями этого поля;
базу данных - в этом случае выбранная в окне диалога «Описание действия» операция будет проводиться с количеством записей.
В окне диалога «Выбор поля/базы» сложное поле выбрать нельзя. При попытке выбора сложного поля система выдает сообщение «Выбрать можно либо простое поле, либо базу».
Вид операции, которая будет проводиться со значениями поля или количеством записей базы, выбирается из предлагаемого списка: нет, сумма, максимум, минимум, среднее (см. подпункт Виды операций).
С использованием формул
– Позволяет использовать формулы для описания действий над полями и записями.
Описание формулы осуществляется в окне диалога «Проектирование формулы», которое вызывается нажатием кнопки «Редактор».
Вид операции, которая будет осуществляться с результатами выполнения формул, также выбирается из предлагаемого списка: нет, сумма, максимум, минимум, среднее.
В нижней части окна диалога «Описание действия» (см. Рис. 13.8) расположен флажок «Итоговая формула». Этот флажок будет недоступен, если выбран тип действия «С записями и полями». Если флажок отмечен, то формула будет вычисляться после обработки всех записей, перед непосредственной выдачей данных в MS Excel.
Итоговая формула используется для обработки результатов выполнения формул в других ячейках, а также когда требуется дополнительная обработка результатов выполнения формулы, описываемой при выборе типа действия «С использованием формул».
Итоговая формула может быть выбрана как отдельное действие, которое будет осуществляться в этой ячейке (в этом случае должен быть выбран тип действия «Нет»), либо задаваться в дополнение к формуле, описываемой при выборе типа действия «С использованием формул».
Виды операций
Существует следующие виды операций: нет, сумма, максимум, минимум и среднее. Характер операции определяется тем, какое действие было выбрано в окне диалога «Описание действия» (см. Рис. 13.8), а также тем, какое поле (либо база) было выбрано в окне диалога «Выбор поля/базы» (см. Рис. 13.9).
Нет
С записями и полями:
| Выделение | Содержимое ячейки в MS Excel |
| Корневая база; Связанная база | 1 |
| Поле Системный номер, текстовое поле, поле типа Дата, словарное поле, поле типа Время, числовое поле | Значение поля записи, которая была обработана последней. |
| Поле Уровень доступа | Пустое |
| Поле типа Файл | Значение поля записи, которая была обработана последней - имя файла без расширения |
| Поля связанной базы | Аналогично полям корневой базы |
С использованием формул: соответствующая ячейка в MS Excel будет пустой.
Сумма
С записями и полями:
| Выделение | Содержимое ячейки в MS Excel |
| Корневая база | Количество записей корневой базы. |
| Числовое поле, Системный номер | Сумма значений полей обработанных записей. |
| Текстовое поле, словарное поле, поле типа Файл, поле Уровень доступа | 0 Если текстовое поле содержит числа, то в качестве содержимого ячейки в MS Excel будет выведена сумма этих чисел. |
| Связанная база | Количество записей связанной базы. |
| Поля связанной базы | Аналогично полям корневой базы |
С использованием формул: в MS Excel в такой ячейке будет выведена сумма результатов выполнения формул.
Минимум
С записями и полями:
| Выделение | Содержимое ячейки в MS Excel |
| Корневая база | 1 |
| Числовое поле, Системный номер, текстовое поле, поле типа Дата, поле типа Время | Минимальное значение поля среди обработанных записей. Если текстовое поле содержит числа, то в качестве содержимого ячейки в MS Excel будет выведено наименьшее число. |
| Поле типа Файл | Минимальное значение поля среди обработанных записей - имя файла без расширения. |
| Поле Уровень доступа | Пустое |
| Словарное поле | Минимальное значение кода определяется в соответствии с тем, является код числом или текстом. |
| Связанная база | Минимальное количество связанных записей для одной обработанной связанной записи. |
| Поля связанной базы | Аналогично полям корневой базы |
С использованием формул: в качестве содержимого ячейки в MS Excel будет выведен наименьший результат выполнения формул.
Максимум
С записями и полями:
| Выделение | Содержимое ячейки в MS Excel |
| Корневая база | 1 |
| Числовое поле, Системный номер, текстовое поле, поле типа Дата, поле типа Время | Максимальное значение поля среди обработанных записей. Если текстовое поле содержит числа, то в качестве содержимого ячейки в MS Excel будет выведено наибольшее число. |
| Поле типа Файл | Максимальное значение поля среди обработанных записей - имя файла без расширения. |
| Поле Уровень доступа | Пустое |
| Словарное поле | Максимальное значение кода определяется в соответствии с тем, является код числом или текстом. |
| Связанная база | Максимальное количество связанных записей для одной обработанной корневой записи. |
| Поля связанной базы | Аналогично полям корневой базы |
С использованием формул: в MS Excel в такой ячейке будет выведен максимальный результат выполнения формул.
Среднее
С записями и полями (при нахождении среднего значения поля участвуют только записи с непустыми значениями этого поля):
| Выделение | Содержимое ячейки в MS Excel |
| Корневая база | 1 |
| Числовое поле, Системный номер, поле типа Дата, поле типа Время | Среднее значение поля обработанных записей. |
| Текстовое поле, | 0 Если текстовое поле содержит числа, то в качестве содержимого ячейки в MS Excel будет выведено среднее число. |
| Поле типа Файл, | Среднее значение поля обработанных записей - имя файла без расширения. |
| Поле Уровень доступа | Пустое |
| Словарное поле | Среднее значение кода определяется в соответствии с тем, является код числом или текстом. |
| Связанная база | 1 |
| Поля связанной базы | Аналогично полям корневой базы |
С использованием формул: в качестве содержимого ячейки будет выведено среднее значение результатов выполнения формул.
Наложение условий на строки и столбцы
Наложение условий на строки и столбцы предполагает выбор базы для счета и задание условий отбора записей, над которыми должно осуществляться действие, описанное в ячейке, находящейся на пересечении конкретной строки и конкретного столбца.
Наложение условий на строки и столбцы осуществляется в окне «Условие отбора», которое вызывается при помощи команды «Условие на столбцы/строки» всплывающего меню. Всплывающее меню в свою очередь вызывается щелчком правой кнопкой мыши по заголовку строки/столбца.
Окно «Условие отбора» по своей структуре и принципам работы аналогично рабочему окну сложного запроса. В данном окне необходимо задать условия поиска (отбора) записей. Описание конкретного условия поиска осуществляется в окне диалога «Условие поиска. Поле - <название поиска>», вызываемого двойным щелчком левой кнопки мыши или нажатием клавиши
Кроме задания условий поиска (отбора) записей, в окне «Условие отбора» выбирается база для счета.
База для счета – это база данных, которая при создании статистического отчета была выбрана из списка в окне диалога «Список статистических отчетов» (см. Рис. 13.1). При описании действия и выборе поля или базы, с которыми будет производиться это действие, в окне диалога «Выбор поля/базы» (см. Рис. 13.9) система выводит список полей именно этой базы.
Однако для конкретной строки или конкретного столбца база для счета может быть изменена. В этом случае при описании действий во всех ячейках такой строки/столбца будет выводиться список полей базы, заданной при наложении условия на эту строку/столбец.
База для счета выбирается в дереве поиска в окне диалога «Условие отбора». Для того чтобы выбрать базу для счета, необходимо выделить ее в дереве поиска и нажать клавишу <Пробел>. В дереве поиска перед названием базы, выбранной в качестве базы для счета, выводится символ
 .
. Если база, которую необходимо выбрать в качестве базы для счета, отсутствует в дереве поиска, то ее необходимо туда добавить. Добавление базы в дерево поиска осуществляется так же, как и при создании сложного запроса.
В случае если в качестве базы для счета выбрана связанная база, то при выделении в дереве поиска корневой базы символ
 выводится в той строке таблицы условий отбора, которая соответствует условию, наложенного на эту связанную базу.
выводится в той строке таблицы условий отбора, которая соответствует условию, наложенного на эту связанную базу.Индикатор базы для счета (см. подпункт Индикатор выбора базы для счета) определяет, какая база будет базой для счета: в соответствии с условиями, наложенными на строки или на столбцы. При неправильном положении этого индикатора выбор базы для счета будет невозможен.
Если он установлен в положении
 , выбор базы для счета возможен только при наложении условий на строки. При наложении условий на столбцы знак
, выбор базы для счета возможен только при наложении условий на строки. При наложении условий на столбцы знак  в окне «Условие отбора» показываться не будет.
в окне «Условие отбора» показываться не будет.Если индикатор установлен в положении
 , выбор базы для счета возможен только при наложении условий на столбцы. Тогда при наложении условий на строки знак
, выбор базы для счета возможен только при наложении условий на столбцы. Тогда при наложении условий на строки знак  в окне «Условие отбора» не показывается.
в окне «Условие отбора» не показывается.Индикатор выбора базы для счета
Индикатор выбора базы для счета определяет, для записей и полей какой базы будут задаваться условия в ячейке типа Cronos. Используется в том случае, когда на строку и столбец, на пересечении которых находится ячейка, накладываются условия, предполагающие работу с записями разных (корневой и связанных) баз.
При наведении на индикатор выбора базы в верхнем левом углу курсор мыши принимает вид
 . С помощью индикатора определяется для записей и полей какой базы будут задаваться условия в ячейке типа Cronos.
. С помощью индикатора определяется для записей и полей какой базы будут задаваться условия в ячейке типа Cronos.Кроме того, индикатор выбор базы для счета позволяет упростить задание условий в том случае, когда во всех ячейках одной строки или столбца предполагается задание условий и описание действий над записями и полями одной базы.
Он расположен в левом верхнем углу таблицы (рабочей области окна «Проектирование статистического отчета (см. Рис. 13.6)) и может принимать вид:
 - в этом случае при описании действия в ячейке типа Cronos система будет выводить список полей той базы данных, которая была определена при задании условий на строку.
- в этом случае при описании действия в ячейке типа Cronos система будет выводить список полей той базы данных, которая была определена при задании условий на строку. - в этом случае при описании действия в ячейке типа Cronos система будет выводить список полей той базы данных, которая была определена при задании условий на столбец.
- в этом случае при описании действия в ячейке типа Cronos система будет выводить список полей той базы данных, которая была определена при задании условий на столбец.Для того чтобы изменить положение индикатора, необходимо дважды щелкнуть по нему левой кнопкой мыши.
Положение индикатора не имеет значения в том случае, если для всех строк и столбцов накладываются условия на корневую базу.
