Инструментальная Система Управления Базами Данных руководство пользователя
| Вид материала | Руководство пользователя |
Содержание12. Создание и использование выходных форм 12.1. Назначение выходных форм. Создание макета выходной формы. 12.2. Окно проектирования выходной формы Комментарий формы Процесс проектирования |
- Проектирование базы данных, 642.58kb.
- Любая программа для обработки данных должна выполнять три основных функции: ввод новых, 298.05kb.
- Программа дисциплины Системы управления базами данных Семестры, 22.73kb.
- Лекция 2 Базы данных, 241.25kb.
- Системы управления базами данных, 313.7kb.
- «Прикладная информатика (по областям)», 1362.72kb.
- Развитие объектно-ориентированных систем управления базами данных, 122.52kb.
- Тема Базы данных. Системы управления базами даннях (12 часов), 116.1kb.
- Системы управления базами данных (субд). Назначение и основные функции, 30.4kb.
- Система управления базами данных это комплекс программных и языковых средств, необходимых, 150.5kb.
12. Создание и использование выходных форм
12.1. Назначение выходных форм. Создание макета выходной формы.
Как Вы уже знаете, в ИСУБД «CronosPlus» результаты работы с данными оформляются с помощью выходных форм. Выходные формы предназначены для компактного и наглядного представления данных. В выходной форме информация организована и отформатирована в соответствии с указаниями пользователя. При создании выходной формы могут использоваться различные элементы: текст, данные, рисунки, при этом конкретный набор и расположение этих элементов определяется пользователем.
Выходные формы создаются для просмотра и печати регулярно используемой информации. Вы можете один раз создать (спроектировать) выходную форму, а затем использовать ее постоянно. При этом внешний вид (макет) выходной формы не меняется, но каждый раз используются различные данные. Рекомендуется, перед тем, как приступить к проектированию выходной формы непосредственно в ИСУБД «CronosPlus», создать предварительный макет выходной формы. Такой макет можно набросать от руки на бумаге или использовать какой-нибудь графический редактор. В выходной форме можно использовать различные шрифты и стили шрифтов (обычный, курсив, жирный), а также различные цвета символов и фона. Вы можете учитывать это при создании макета.
Как Вы уже знаете, выходные формы используются для просмотра/печати данных в режиме ввода/коррекции и при работе с результатами запросов. Причем результаты выполнения запроса по образцу автоматически выводятся на экран по выбранной выходной форме. Сначала следует решить, в каких случаях будет использоваться создаваемая выходная форма. В зависимости от этого, определяется состав полей выводимых записей. Выходная форма создается для конкретной базы данных, тем не менее, Вы можете использовать не только поля текущей базы, но и поля всех связанных с ней баз. Однако в этом случае, содержимое записей связанной базы данных будет выводиться в соответствии с выходной формой связанной базы данных (так называемой, «вложенной» выходной формой). Выходная форма текущей базы будет содержать только «ссылку» на выходную форму связанной базы. Но в результате, данные обеих баз данных будут выводиться на экран вместе.
После того, как создан макет выходной формы (и, если это требуется, макеты форм связанных баз данных), следует приступить к ее созданию, т.е. проектированию в ИСУБД «CronosPlus». В процессе проектирования могут возникать ситуации, когда какие-то детали макета не могут быть реализованы или оказываются просто ненужными. Поэтому макет выходной формы не должен рассматриваться как некий образец, обязательный для исполнения.
Пример. Необходимо создать выходную форму для базы данных «Лицо, ищущее работу», которая будет использоваться для просмотра/печати данных в режиме ввода/коррекции и при работе с результатами запросов (в основном простых). Эта выходная форма должна содержать личные данные соискателей, такие как фамилия, имя, отчество, дата рождения, адрес и т.д., а также дату выдачи информации о соискателях. Макет такой выходной формы, назовем ее «Личные данные соискателей», представлен на Рис. 12.1.
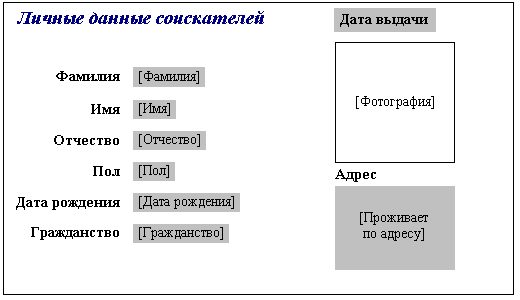
Рис. 12.1. Макет выходной формы «Личные данные соискателей».
На этом рисунке элементы формы, соответствующие значениям полей взяты в квадратные скобки. В частности значение поля типа Файл «Фотография», которое будет выведено на экран в виде соответствующего рисунка. Как видно на Рис. 12.1., в выходной форме должно выводиться значение поля «Проживает по адресу». Однако это сложное поле, т.е. его значением является ссылка на записи базы данных «Адрес». Чтобы в данной форме выводились значения связанных записей, следует создать выходную форму для базы данных «Адрес», назовем ее «Адрес соискателя». А в форме «Личные данные соискателей», при описании элемента, соответствующего сложному полю «Проживает по адресу», нужно указать, что значения связанных записей должны выводиться по форме «Адрес соискателя» (как это сделать, рассказано ниже – см. раздел 12.3., «Плавающие поля»). Таким образом, следует создать макет еще одной выходной формы (см. Рис. 12.2).
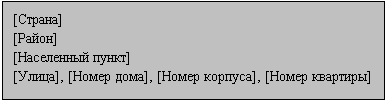
Рис. 12.2. Макет выходной формы «Адрес соискателя».
Выходная форма «Адрес соискателя» состоит только из значений соответствующих полей. Для того чтобы эти значения выводились в форме «Личные данные соискателей» на сером фоне, следует определить фон в форме «Адрес соискателя».
12.2. Окно проектирования выходной формы
Чтобы начать проектирование (создание) выходной формы непосредственно в ИСУБД «CronosPlus», выберите в Главном меню Проектирование Þ Выходные формы или нажмите кнопку
 на панели инструментов. На экране появится окно диалога «Выбор выходной формы» (см. Рис. 12.3). Это окно аналогично (внешне и в работе) окну диалога «Выбор формы ввода» (см. Рис. 6.2).
на панели инструментов. На экране появится окно диалога «Выбор выходной формы» (см. Рис. 12.3). Это окно аналогично (внешне и в работе) окну диалога «Выбор формы ввода» (см. Рис. 6.2).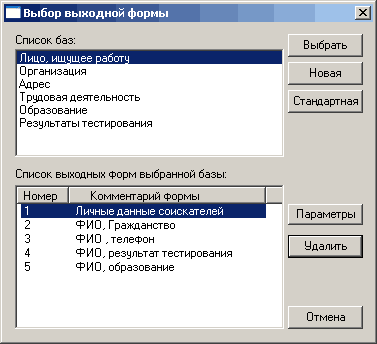
Рис. 12.3. Окно диалога «Выбор выходной формы».
Это окно содержит список всех баз данных текущего банка. Ниже расположен «Список выходных форм выбранной базы», в котором перечислены все ранее созданные выходные формы выбранной базы данных. Каждая форма описывается одной строкой в «Списке выходных форм выбранной базы». В каждой такой строке указывается номер и комментарий формы.
Чтобы удалить выходную форму, выделите ее в «Списке выходных форм связанной базы» и нажмите кнопку «Удалить». Система запросит подтверждение «Удалить выходную форму?». Выберите «Да», для выполнения операции, или «Нет», для ее отмены.
Изменить эти параметры формы можно, выделив соответствующую строку в списке и нажав кнопку «Параметры». На экране появится окно диалога «Параметры выходной формы» (см. Рис. 12.4.1.-12.4.3). В левой части окна расположен список, каждый пункт которого соответствует одному из трех возможных видов параметров. Если Вы выберете один из пунктов данного списка, в правой части окна будут выведены соответствующие параметры.
По умолчанию в списке выбран первый пункт – «Параметры выдачи» (см. Рис. 12.4.1)
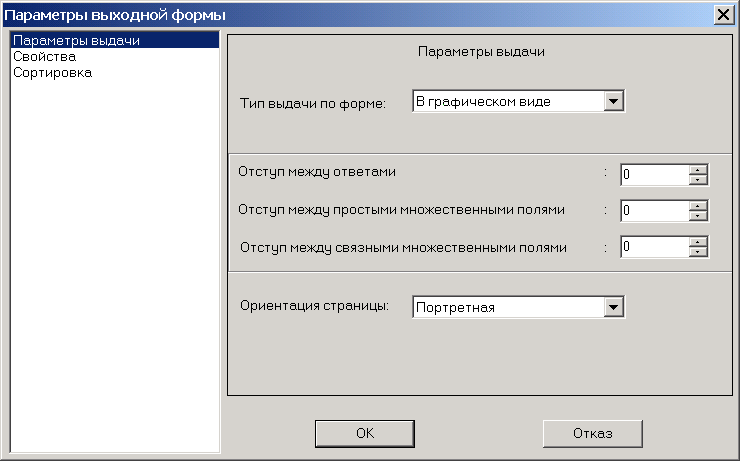
Рис. 12.4.1. Окно диалога «Сохранение выходной формы», задание параметров выдачи.
В списке «Тип выдачи» Вы можете выбрать один из трех возможных типов выдачи: «В графическом виде» («изображение»), «RTF» или «HTML» (все три типа выдачи подробно описаны в разделе 5.2. – см. «Просмотр записей базы по форме (с использованием выходных форм).»). В этом случае, не зависимо от того, какой тип выдачи установлен в параметрах по умолчанию (см. раздел 20.1), выдача по этой форме будет производиться в формате, указанном в списке «Тип выдачи».
В строке «Отступ между ответами» Вы можете указать расстояние (в пикселях), через которое записи будут выводиться по форме в формате «изображение». По умолчанию, данный параметр равен нулю. Это означает, что при выдаче по данной форме отступ между ответами будет соответствовать отступу, заданному в параметрах по умолчанию (см. раздел 20.1) для всех выходных форм.
В строке «Отступ между простыми множественными полями» следует указать (в пикселях) отступ между значениями множественных полей, выводимых с новой строки (флажок «Вывод значений множественного поля с новой строки» установлен – см. Рис. 12.11). Аналогичным образом в строке «Отступ между связными множественными полями» задается (в пикселях) отступ между значениями множественных полей связанной базы, при выводе каждого значения с новой строки (флажок «вывод значений множественного поля с новой строки» установлен – см. Рис. 12.17). Как и для параметра «Отступ между ответами», значения этих параметров по умолчанию равны нулю. То есть используются соответствующие параметры, заданные для всех выходных форм (см. раздел 20.1).
В списке «Ориентация страницы» Вы можете выбрать одно из двух возможных значений: «Портретная» и «Ландшафтная». В зависимости от того, какое значение Вы укажете, при печати данных, выданных по данной выходной форме, страницы будут расположены одним из двух возможных способов.
Если в списке, в левой части окна диалога «Сохранение выходной формы» выбран пункт «Свойства», в правой части этого окна будут выведены соответствующие параметры (см. Рис. 12.4.2).
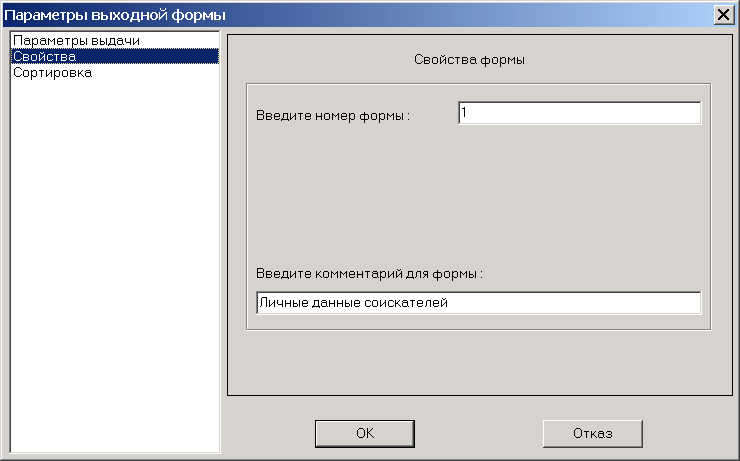
Рис. 12.4.2. Окно диалога «Сохранение выходной формы», задание свойств формы.
Номер формы представляет собой целое число от 0 до 99999, идентифицирующее форму в базе. Любая созданная форма должна иметь номер, уникальный в пределах одной базы. При создании новой формы, система автоматически присваивает ей номер, который может быть изменен пользователем в строке «Введите номер формы».
Комментарий формы это последовательность алфавитно-числовых символов, которая задается пользователем. Желательно, чтобы форма имела комментарий, отражающий ее назначение. Любая создаваемая форма должна иметь комментарий, который может быть неуникальным. Комментарий формы задается в строке «Введите комментарий формы».
Если в списке, в левой части окна диалога «Сохранение выходной формы» выбран пункт «Сортировка», в правой части этого окна будут выведены соответствующие параметры (см. Рис. 12.4.3).
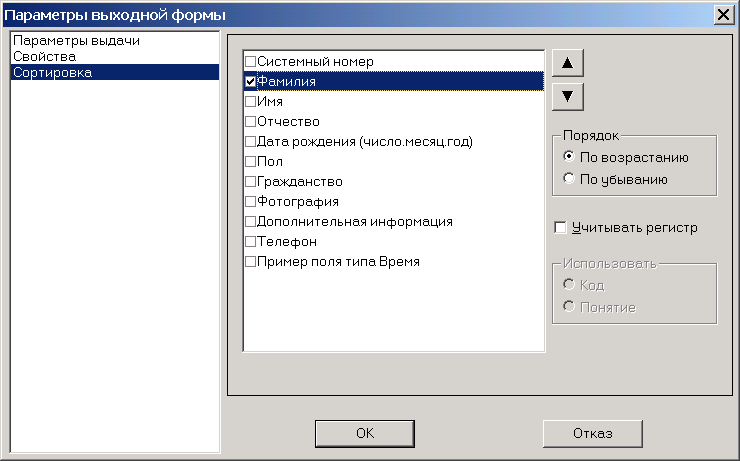
Рис. 12.4.3. Окно диалога «Сохранение выходной формы», задание сортировки в форме.
Как видно на рисунке, в этом случае внешний вид правой части окна диалога «Сохранение выходной формы» полностью совпадает с внешним видом окна диалога «Список полей для сортировки» (см. Рис. 5.7), которое было подробно описано в разделе 5.2. (см. «Сортировка записей»). В зависимости от того, какие параметры сортировки будут заданы, при выдаче по данной форме, все выводимые записи будут отсортированы соответствующим образом50.
Проектирование выходных форм осуществляется в рабочем окне «Проектирование выходных форм» (см. Рис. 12.5). Вы можете просмотреть/изменить структуру существующей выходной формы, выделив ее в «Списке выходных форм выбранной базы» окна диалога «Выбор выходной формы» (см. Рис. 12.3), и нажав кнопку «Выбрать». В этом случае на экране появится рабочее окно «Проектирование выходных форм», в котором будут выведены в соответствующем порядке все существующие элементы выбранной формы.
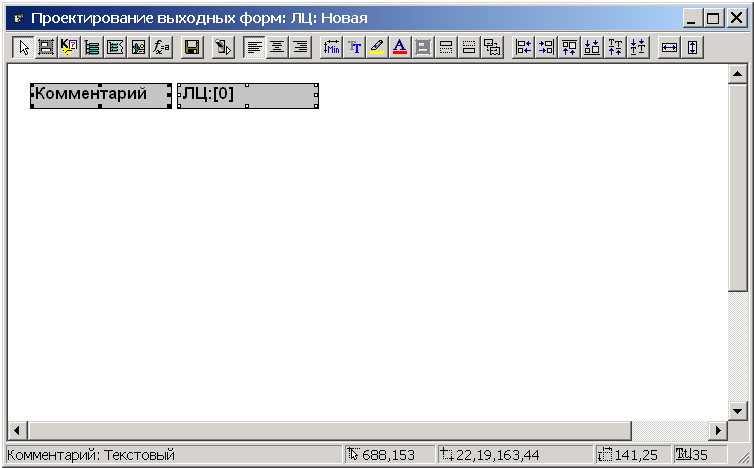
Рис. 12.5. Рабочее окно «Проектирование выходных форм».
Чтобы создать новую форму, нажмите кнопку «Новая» или «Стандартная» в окне диалога «Выбор выходной формы» (см. Рис. 12.3). В первом случае, появившееся рабочее окно «Проектирование выходных форм» будет пустым, и Вы сможете спроектировать форму «вручную», т.е. самостоятельно от начала до конца. При создании стандартной выходной формы, Вам не потребуется делать все самостоятельно: новая выходная форма уже будет содержать все поля текущей базы данных и их названия (попарно объединенные в группы), и Вам останется только оформить ее.
Вы можете задать различные параметры (характеристики) выходной формы в целом, а также ее отдельных элементов, такие как цвет фона элементов по умолчанию или отступ между ответами (при выдаче записей по форме) и т.д. Сделать это можно в окне диалога «Установка значений по умолчанию», которое появится на экране после выбора в Главном меню Параметры Параметры выходных форм. Работа с этим окном описана в главе 20.
Как видно на Рис. 12.5., рабочее окно «Проектирование выходных форм» состоит из рабочей области, панели инструментов и строки состояния51. В рабочей области окна размещаются элементы формы (данные, текст и т.д.). Панель инструментов содержит кнопки, с помощью которых в рабочей области можно размещать элементы формы. Кроме них на панели инструментов есть ряд вспомогательных кнопок, предназначенных для форматирования элементов, сохранения изменений и т.д. В строке состояния, справа от значка
 отражаются координаты указателя мыши относительно левого верхнего угла рабочей области. Кроме того, в строке состояния отображаются координаты верхнего левого угла и правого нижнего угла выделенного элемента формы, а также его (элемента) размер - ширина и высота в пикселях.
отражаются координаты указателя мыши относительно левого верхнего угла рабочей области. Кроме того, в строке состояния отображаются координаты верхнего левого угла и правого нижнего угла выделенного элемента формы, а также его (элемента) размер - ширина и высота в пикселях.Процесс проектирования выходной формы базы данных заключается в последовательном расположении элементов формы в рабочей области окна проектирования. Под элементом формы подразумевается любой объект, например, поле базы, графический рисунок, произвольный текст (комментарий), размещаемый пользователем в форме, для отображения накопленной в банке информации или в качестве пояснений.
Чтобы разместить элемент формы в рабочей области, щелкните мышью на соответствующей кнопке панели инструментов. Указатель мыши изменит свой вид: вместо стрелки появится стрелка, с дополнительным значком справа (иконкой нажатой кнопки). Для определения положения и размеров элемента в рабочей области, подведите указатель мыши в нужное место области. Затем, нажав левую кнопку мыши, «растяните» появившийся прямоугольник. После того, как Вы отпустите левую кнопку мыши, прямоугольник, соответствующий элементу, зафиксируется в рабочей области.
Чтобы изменить размеры или положение элемента в рабочей области окна проектирования формы, нужно выделить соответствующий прямоугольник (в дальнейшем, будем называть его просто «элемент»). Для этого необходимо перейти в режим перемещения (кнопка
 нажата), а затем щелкнуть левой кнопкой мыши на нужном элементе или нажать клавишу «Tab». Если в рабочей области несколько элементов, с помощью этой клавиши (комбинации клавиш
нажата), а затем щелкнуть левой кнопкой мыши на нужном элементе или нажать клавишу «Tab». Если в рабочей области несколько элементов, с помощью этой клавиши (комбинации клавиш После того, как выделен какой-то элемент (см. Рис. 12.5), в строке состояния, кроме координат указателя мыши (относительно левого верхнего угла рабочей области), появляется подсказка (о типе элемента). На каждой стороне и в углах прямоугольника, соответствующего элементу, появится восемь маркеров изменения размеров. Чтобы изменить размер элемента, подведите указатель мыши к одному из этих маркеров (указатель примет форму двунаправленной стрелки) и, нажав левую кнопку мыши, «растяните» прямоугольник до нужного размера. Установить размеры выделенного элемента можно также с помощью комбинаций клавиш
Для изменения положения элемента в рабочей области, выделите этот элемент (указатель мыши примет форму
 ), а затем, нажав левую кнопку мыши, перетащите элемент на новое место. Изменить положение выделенного элемента можно также клавишами управления курсора <>,<>,<>,<>.
), а затем, нажав левую кнопку мыши, перетащите элемент на новое место. Изменить положение выделенного элемента можно также клавишами управления курсора <>,<>,<>,<>.Чтобы удалить элемента из рабочей области окна проектирования выходной формы, выделите его и нажмите клавишу
- копировать элементы в буфер обмена;
- вырезать элементы в буфер обмена;
- вставлять элементы из буфера обмена;
- минимизировать размер прямоугольника (см. ниже);
- изменять свойства элемента (см. ниже).
После вывода на экран рабочего окна «Проектирование выходных форм», в строке Главного меню появляются два новых пункта: «Режим» и «Правка». Команды пункта «Режим» в основном дублируют кнопки панели инструментов (их назначение рассмотрено в следующем разделе). Исключением является команда «Вывести ширину страницы», при выполнении которой на экран выводится граница печатного листа. Как Вы уже знаете, при просмотре данных по форме, полученный документ может быть распечатан (см. раздел 5.2). Появившаяся после выполнения команды граница соответствует ширине листа при выводе на печать.
Следует отметить, что после того, как работа в каком-то режиме завершена (например, создан элемент формы), автоматически устанавливается режим «Перемещение» (кнопка
 нажата). В этом режиме Вы можете выделять отдельные элементы формы (как это сделать описано выше) или несколько элементов сразу. Выделив несколько элементов формы, Вы можете производить над ними различные действия, которые будут выполняться для всех выделенных элементов одновременно. Для такого выделения поместите указатель мыши в верхний левый угол предполагаемой области выделения, а затем растяните появившийся прямоугольник, нажав левую кнопку мыши. После того, как Вы ее отпустите, все элементы формы, попавшие в границы прямоугольника, будут выделены. После этого можно переместить, удалить, копировать и т.д. все выделенные элементы одновременно. Если Вы хотите одновременно выделить несколько элементов выходной формы, которые расположены далеко друг от друга и/или отделены другими элементами формы, следует нажать клавишу
нажата). В этом режиме Вы можете выделять отдельные элементы формы (как это сделать описано выше) или несколько элементов сразу. Выделив несколько элементов формы, Вы можете производить над ними различные действия, которые будут выполняться для всех выделенных элементов одновременно. Для такого выделения поместите указатель мыши в верхний левый угол предполагаемой области выделения, а затем растяните появившийся прямоугольник, нажав левую кнопку мыши. После того, как Вы ее отпустите, все элементы формы, попавшие в границы прямоугольника, будут выделены. После этого можно переместить, удалить, копировать и т.д. все выделенные элементы одновременно. Если Вы хотите одновременно выделить несколько элементов выходной формы, которые расположены далеко друг от друга и/или отделены другими элементами формы, следует нажать клавишу С помощью команд пункта Главного меню «Правка» Вы можете работать с буфером обмена и удалять элементы формы (аналогично командам всплывающего меню), выделять один или все элементы формы, а также форматировать текст элементов и выравнивать их относительно друг друга (подробнее вопросы форматирования и выравнивания рассмотрены ниже – см. раздел 12.4).
Большинство команд пунктов меню «Режим» и «Правка» могут быть выполнены посредством нажатия соответствующей комбинации клавиш. Они указаны справа от названия каждого пункта.
