Инструментальная Система Управления Базами Данных руководство пользователя
| Вид материала | Руководство пользователя |
- Проектирование базы данных, 642.58kb.
- Любая программа для обработки данных должна выполнять три основных функции: ввод новых, 298.05kb.
- Программа дисциплины Системы управления базами данных Семестры, 22.73kb.
- Лекция 2 Базы данных, 241.25kb.
- Системы управления базами данных, 313.7kb.
- «Прикладная информатика (по областям)», 1362.72kb.
- Развитие объектно-ориентированных систем управления базами данных, 122.52kb.
- Тема Базы данных. Системы управления базами даннях (12 часов), 116.1kb.
- Системы управления базами данных (субд). Назначение и основные функции, 30.4kb.
- Система управления базами данных это комплекс программных и языковых средств, необходимых, 150.5kb.
15. Работа с банком данных
15.1. Конвертирование DOS-банка
В ИСУБД «CronosPlus» Вы можете работать не только с теми банками данных, которые созданы в Windows-версии системы, но и с банками, созданными в Dos-версии. Для этого необходимо преобразовать, т.е. конвертировать банк, созданный в Dos-версии системы. Конвертированию подлежат структура банка данных, накопленная в нем информация, а также словарный банк данных. Выходные формы, формы ввода и запросы по образцу не конвертируются.
Установка параметров конвертации
Прежде чем начать конвертировать Dos-банк, следует «разрешить» конвертацию непосредственно в Dos-версии. Подключите нужный банк в Dos-версии и выберите в Главном меню Администратор Система доступа Конвертация. В появившемся окне, в строке «Конвертация», должно быть установлено значение «Разрешена». По умолчанию установлено значение «Запрещена». Для изменения такого значения, перейдите к нужной строке и нажмите клавишу <> или <>.
При конвертации банка данных формата Cronos для Dos к формату CronosPlus для Windows, происходит необходимый в данном случае перевод всех символов в банке данных из DOS-кодировки в Windows-кодировку (OEM ANSI). При этом переводе используется специальная таблица перекодировки. Она представляет собой файл с именем oem2ansi.tbl и находится в той же папке, что и исполняемый файл cronos.exe. В таблице указываются соответствующие ANSI-символы для OEM-символов в диапазоне 128-245 включительно. Пример таблицы для перевода CP866->CP1261 прилагается в файле primer.tbl, который поставляется вместе установочными файлами или обновлением версии (он помещается в ту же папку, что и исполняемый файл).
Вы можете использовать собственную (пользовательскую) таблицу перекодировки. Например, если в конвертируемом DOS-банке используются национальные или другие специальные символы. Для этого нужно создать новый файл oem2ansi.tbl, содержащий соответствующие символы. Во избежание возникновения непредвиденных ошибок, сохраните оригинал файла на другом месте на диске.
Проведение конвертации
Во избежание ошибок, при конвертировании банка данных, следует обратить особое внимание на следующие моменты:
- Вы должны иметь права Администратора системы;
- при конвертировании DOS-банка, текущий (подключенный к системе) банк данных удаляется, а на его место записывается конвертируемый банк.
Для проведения конвертации банка данных DOS-версии системы, нужно выбрать в Главном меню Администратор Конвертирование DOS-банка. На экране появится окно диалога «Выбор исходных данных для конвертации» (см. Рис. 15.1).

Рис. 15.1. Окно диалога «Выбор исходных данных для конвертации».
В строке «Адрес банка данных» необходимо указать адрес конвертируемого банка на диске. Это можно сделать вручную или с помощью кнопки «Выбор». После нажатия этой кнопки на экране появится стандартное окно диалога Windows-приложений «Обзор папок», в котором в виде иерархического «дерева» перечислены все диски и папки данного компьютера. После выбора папки, в которой хранится нужный банк данных, нажмите кнопку «ОК». В строке «Адрес банка данных» автоматически появится выбранный Вами адрес. Заполнение этой строки является обязательным.
В строке «Адрес словарного банка данных» необходимо аналогичным образом указать адрес на диске словаря DOS-банка. Если Вы не собираетесь работать со словарным банком или его не существует, эту строку можно не заполнять.
При конвертации банка, система может автоматически построить индексы. Для этого Вы должны установить флажок «Построение индексов банка данных». Индексы будут построены только по тем полям, по которым индексы уже были построены в DOS-версии системы.
После того, как все параметры конвертации заданы, нажмите кнопку «Выполнить». В случае если адрес банка или словарного банка указан неправильно, система выдаст сообщение о том, что по указанному адресу банк не найден. Закройте это сообщение и укажите правильный адрес или закройте окно диалога. Если же все в порядке, текущий (подключенный) банк будет заменен конвертированным банком. Процесс конвертирования банка будет отображаться в специальном окне, предназначенном для контроля, за процессом проведения конвертации банка. Процесс конвертации банка может быть прерван в любой момент. Для этого нужно нажать кнопку «Стоп», которая расположена в нижней части данного окна.
15.2. Режим копирования
По ряду причин файлы банка данных могут оказаться испорченными (например, при повреждении жесткого диска), и подключение банка к системе окажется невозможным. Или файлы банка данных могут быть удалены с диска по неосторожности. Крайне редко, но такое случается. В подобном случае сам банк, а также все его составляющие (хранящиеся в нем данные, созданные ранее выходные формы и запросы по образцу, таблицы обмена) будут утрачены.
Восстановление банка вручную (т.е. создание нового банка, описание его структуры, ввод данных и т.д.) может занять довольно много времени, особенно, если объем утраченных данных достаточно велик. Единственной возможностью быстрого и точного восстановления банка данных является использование созданной ранее резервной копии.
Для создания резервных копий, в ИСУБД «CronosPlus» предусмотрен специальный режим копирования. Результатом работы в данном режиме является файл с расширением *.cpy, содержащий полную копию банка или копию созданных в банке выходных форм. Восстановление банка данных из файла *.cpy осуществляется в специальном режиме восстановления, который описан ниже (см. раздел 15.3).
Следует отметить, что режимы копирования и восстановления могут использоваться не только в случаях разрушения (потери) банка, но и как удобное средство переноса банка с одного носителя на другой. Так как при копировании Вы можете установить опцию архивации данных, и полученный файл копии будет занимать меньше места на диске, чем обычные файлы банка.
Копирование банка данных
Если требуется создать копию всего банка данных, необходимо выбрать в Главном меню Администратор Копирование Банка данных. На экране появится окно диалога «Копирование банка данных» (см. Рис. 15.2).
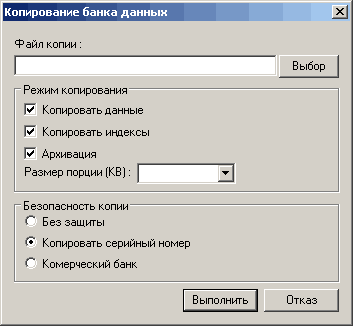
Рис. 15.2. Окно диалога «Копирование банка данных».
С помощью этого окна диалога, Вы можете создать полную копию банка, подключенного к системе. В строке «Файл копии» следует указать имя и адрес на диске файла *.cpy, в котором будет сохранена создаваемая копия банка. Сделать это можно вручную или с помощью кнопки «Выбор». В строке «Файл копии» автоматически появятся выбранные Вами имя и адрес файла. Заполнение этой строки является обязательным.
Если флажок «Копировать данные» не установлен, создаваемый файл копии будет содержать только структуру банка и его составляющих (выходные формы, запросы по образцу), без самих данных. Если же этот флажок установлен, будет создана полная копия банка, содержащая, в том числе и данные.
Для того чтобы скопировать в файл данные вместе с индексами, следует установить флажок «Копировать индексы». Если этот флажок не установлен, время копирования банка и объем полученного файла копии уменьшаются. Однако в этом случае, после восстановления банка, потребуется заново построить индексы для соответствующих баз данных. 57
Если установлен флажок «Архивация», при копировании банка будет подключена встроенная программа архивации. Таким образом, размер файла копии уменьшится, но процесс копирования банка, а также последующий процесс восстановления банка из этой копии займет больше времени.
Создаваемый файл копии может быть автоматически разбит на несколько «порций» (это может потребоваться, если файл копии будет, например, храниться на дискетах). Вы можете задать размер такой «порции» в строке «Размер порции (КВ)» вручную или выбрав нужное значение из списка. В этом случае, по указанному адресу будет создано несколько файлов заданного размера, с расширениями *.001, *.002 и т.д. Если размер порции не задан, банк будет скопирован на выбранный носитель, в виде одного файла с расширением *.cpy.
Группа «Безопасность копии» описывает уровень защищенности копируемого банка.
- «Без защиты» – копия банка получит универсальный серийный номер, т.е. банк может быть восстановлен из данной копии в системе с любым серийным номером;
- "Копировать серийный номер" – копия банка получит имеет серийный номер той системы, в которой он был создан (из которой он копируется), и может быть восстановлен только в системе с тем же серийным номером;
- "Коммерческий банк" - копия банка получит серийный номер той системы, в которой он был создан и может быть восстановлен в системе с тем же серийным номером. При попытке восстановления в системе с другим серийным номером, потребуется число для снятия защиты, которое можно получить только у разработчиков системы.
Следует отметить, что если Вы копируете банк, имеющий пароль на подключение к системе (см. раздел 14.1., «Пароль к банку»), при восстановлении банка, система запросит этот пароль.
После того как в окне окно диалога «Копирование банка данных» (см. Рис. 15.2) заданы все параметры копирования, нажмите кнопку «Выполнить». На экране появится специальное окно, предназначенное для контроля, за процессом выполнения копирования (см. Рис. 15.3).
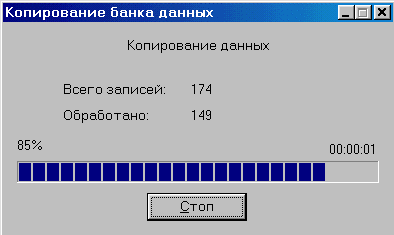
Рис. 15.3. Окно, предназначенное для контроля, за процессом выполнения копирования.
В этом окне Вы можете увидеть время, прошедшее с начала копирования, общее количество обрабатываемых и количество уже обработанных записей, ход выполнения копирования (прогрессию). Процесс копирования банка может быть прерван в любой момент. Для этого нужно нажать кнопку «Стоп», которая расположена в нижней части окна. Система запросит подтверждение прерывания «Прервать текущую операцию?». Если Вы нажмете кнопку «Да», процесс копирования будет прерван, а соответствующий файл копии удален с диска. Если при копировании банка был указан размер порции, при прерывании процесса копирования, будут удалена только создаваемая в этот момент порция. После нажатия кнопки «Нет», процесс копирования будет продолжен.
Копирование форм
Чтобы скопировать формы, созданные в банке, следует выбрать в Главном меню Администратор Копирование Форм Банка. На экране появится окно диалога «Копирование форм» (см. Рис. 15.4).
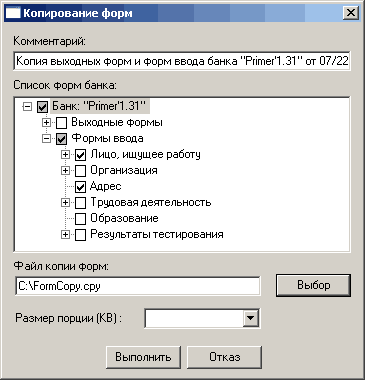
Рис. 15.4. Окно диалога «Копирование форм».
В центре окна диалога «Копирование форм» (см. Рис. 15.4) расположен «Список форм банка». Этот список представляет собой иерархическое дерево, в котором Вы можете выбрать те формы, которые будут помещены в файл копии. Это можно сделать, установив флажок напротив названия конкретной формы, названия базы данных (копируются все формы созданные для данной базы) или названия банка (копируются все созданные в банке формы). При этом система автоматически установит флажок (изменив его фон, с белого на серый) напротив вышестоящего элемента дерева.
Например, на Рис. 15.4. установлен флажок напротив названия базы «Лицо, ищущее работу». Система автоматически устанавливает флажок напротив названия банка данных. После того, как установлен флажок напротив названия формы ввода «Адрес», система устанавливает флажок для соответствующей базы данных «Адрес». Как видно на рисунке, все флажки, установленные системой, имеют серый фон, а установленные пользователем, белый.
В строке «Комментарий» система автоматически задает название банка, формы которого будут помещены в файл копии, а также дату и время создания копии. Вы можете изменить комментарий, созданный системой, или просто удалить его, так как заполнение строки «Комментарий» не является обязательным. Содержимое этой строки используется системой при запросе подтверждения на восстановление форм (см. раздел 15.3).
Строка «Файл копии форм» и список «Размер порции (КВ)» заполняются так же, как при создании полной копии банка (см. «Копирование банка данных»).
После того, как указаны все параметры копирования форм, следует нажать кнопку «Выполнить». На экране появится специальное окно, предназначенное для контроля, за процессом выполнения копирования форм (аналогичное окну, приведенному на Рис. 15.3). В этом окне Вы можете увидеть время, прошедшее с начала копирования, общее количество обрабатываемых и количество уже обработанных форм, ход выполнения копирования (прогрессию). Как и при создании полной копии банка, процесс копирования форм может быть прерван в любой момент, после нажатия кнопки «Стоп».
Копирование статистических отчетов
Чтобы скопировать статистические отчеты, созданные в банке, следует выбрать в Главном меню Администратор Копирование Статистических отчетов. На экране появится окно диалога «Копирование статистических отчетов» (см. Рис. 15.5).
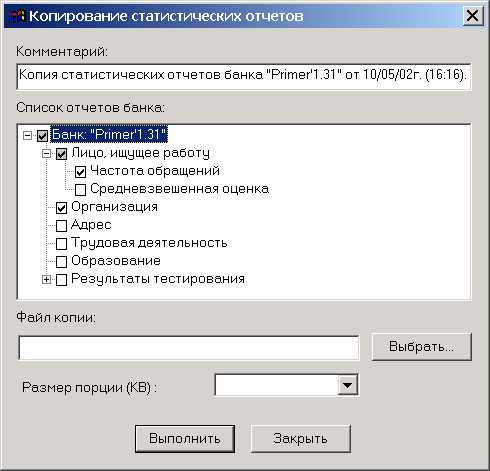
Рис. 15.5. Окно диалога «Копирование статистических отчетов».
Как видно на рисунке, это окно аналогично окну диалога окна диалога «Копирование форм» (см. Рис. 15.4), которое было описано выше (см. «Копирование форм»). Вам нужно отметить отчеты, которые должны быть помещены в копию, указать файл копии и нажать кнопку «Выполнить». На экране появится специальное окно, предназначенное для контроля, за процессом выполнения копирования отчетов, аналогичное окну, приведенному на Рис. 15.3. Процесс копирования отчетов может быть прерван в любой момент, после нажатия кнопки «Стоп».
