Инструментальная Система Управления Базами Данных руководство пользователя
| Вид материала | Руководство пользователя |
- Проектирование базы данных, 642.58kb.
- Любая программа для обработки данных должна выполнять три основных функции: ввод новых, 298.05kb.
- Программа дисциплины Системы управления базами данных Семестры, 22.73kb.
- Лекция 2 Базы данных, 241.25kb.
- Системы управления базами данных, 313.7kb.
- «Прикладная информатика (по областям)», 1362.72kb.
- Развитие объектно-ориентированных систем управления базами данных, 122.52kb.
- Тема Базы данных. Системы управления базами даннях (12 часов), 116.1kb.
- Системы управления базами данных (субд). Назначение и основные функции, 30.4kb.
- Система управления базами данных это комплекс программных и языковых средств, необходимых, 150.5kb.
14.2. Права доступа
Что такое права доступа?
Как Вы уже знаете, одним из путей обеспечения контроля доступа к данным является разграничение (определение) прав доступа для всех пользователей, зарегистрированных в системе. После установки ИСУБД «CronosPlus», система автоматически создает одного пользователя – Администратора (Admin). Этому пользователю, по умолчанию, доступно выполнение любых действий над любым из имеющихся банков. Только этот пользователь может регистрировать (создавать) в системе новых пользователей и определять для них права доступа к каждому банку. При этом если в системе не создан ни один пользователь, кроме Администратора, а для последнего не установлен пароль, вход в систему будет свободным.
Под правами доступа понимается набор возможностей пользователя обращаться к той или иной информации, хранящейся в банке данных, использовать режимы ее обработки, предусмотренные в системе. Права доступа разделяются на шесть видов (подробнее об определении прав см. ниже):
- доступ к структуре (к базам) дает пользователю возможность работать со структурой всего банка, отдельных баз данных или конкретными полями, в зависимости от определенных ему прав. Если пользователю присвоена любая схема доступа отличная от «доступно все», то он не будет иметь доступа к режиму проектирования структуры банка. Пользователь, чья схема доступа не включает в себя базу N, не будет «видеть» этой базы в любом режиме работы;
- доступ к режимам дает пользователю возможность использовать различные режимы работы, в соответствии с определенными ему правами (например, пользователь имеет право работать в режиме ввода, но не имеет прав на проведение массовой коррекции). Недоступные пользователю режимы будут просто недоступны («загреены») через меню и панель инструментов;
- доступ к выходным формам дает пользователю возможность работать с выходными формами, т.е. корректировать и использовать при выводе записей по форме те или иные выходные формы, в соответствии с определенными ему правами. Если пользователю не доступна, например, выходная форма N, он не сможет вызвать ее ни в режиме выдачи записей, ни в режиме проектирования;
- доступ к формам ввода позволяет пользователю работать с формами ввода, т.е. использовать для просмотра/коррекции записей баз данных те или иные формы ввода, в соответствии с определенными ему правами. Если пользователю не доступна, например, форма ввода N, он не сможет вызвать ее ни в режиме работы с записями, ни в режиме проектирования;
- доступ к запросам по образцу позволяет пользователю выполнять только конкретные запросы по образцу, в соответствии с определенными ему правами. Если пользователю недоступен запрос по образцу N, он «увидит», но не сможет корректировать запрос N в режиме проектирования запросов по образцу, и не «увидит» такой запрос в режиме выполнения;
- доступ к записям – позволяет пользователю работать только с теми записями, которые доступны группе доступа, к которой относится данный пользователь. Недоступные записи пользователь не «видит». Данный вид доступа, хотя и незначительно, все же несколько отличается от всех вышеперечисленных видов доступа (с точки зрения интерфейса и некоторых «идеологических» моментов).
Права доступа определяются для каждого пользователя следующим образом. Администратор создает для каждого вида доступа одну или несколько так называемых схем доступа (при разграничении доступа к записям, используется понятие групп доступа – подробнее см. «Разграничение уровней доступа к записям»). Схема доступа это описание конкретного набора прав пользователя. Для схемы доступа к структуре это будет «перечисление» всех доступных баз и их полей; для схемы доступа к режимам – конкретных режимов; для схемы доступа к выходным формам и формам ввода – конкретных форм; для схемы доступа к запросам по образцу – конкретных запросов по образцу. Для групп доступа к записям «перечисляются» те группы доступа, которым будут доступны новые записи, созданные пользователем рассматриваемой группы доступа (при этом различаются записи, создаваемые в разных базах банка).
После того, как созданы все нужные схемы доступа, Администратор определяет каждому пользователю, зарегистрированному в системе, конкретную схему доступа для каждого вида доступа. При этом система автоматически создает для каждого вида доступа схему полного доступа («доступно все»), которая используется по умолчанию.
Определение прав доступа к банкам
Для определения прав доступа к банкам (а также регистрации пользователей) предназначено окно диалога «Система доступа к банкам» (см. Рис. 14.4). Чтобы вызвать это окно на экран, нажмите кнопку
 на панели инструментов или выберите в Главном меню Администратор Доступ Пользователи.
на панели инструментов или выберите в Главном меню Администратор Доступ Пользователи.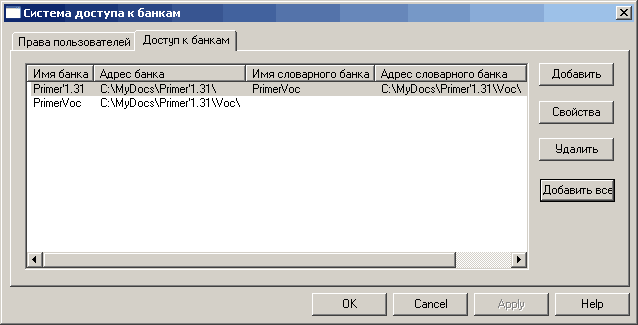
Рис. 14.4. Окно диалога «Система доступа к банкам».
Как видно на Рис. 14.4., это окно диалога состоит из двух закладок. Закладка «Доступ к банкам» (именно на этой закладке открыто окно диалога «Система доступа к банкам» на Рис. 14.4) предназначена для создания схем доступа к банкам, а также выбора конкретных схем доступа для каждого пользователя, имеющего доступ к рассматриваемому банку.
В закладке «Доступ к банкам» приведен список всех банков системы. Это так называемый общий список банков – ведь каждый созданный в системе пользователь может иметь свой список банков, который является частью общего, единого списка банков системы. Чтобы добавить банк в этот список, нажмите кнопку «Добавить». На экране появится окно диалога «Добавить существующий банк в список», аналогичное окну диалога, изображенному на Рис. 3.4. (подробно о добавлении банка в список рассказано в разделе 3.2. – см. «Добавление банка»).
Кнопка «Добавить все» позволяет добавить в общий список банков все банки, находящиеся по адресу, задаваемому пользователем. После нажатия этой кнопки на экран будет выведено окно диалога «Добавить все банки». В строке «Задайте папку» необходимо указать адрес каталога, который содержит один или несколько подкаталогов с банками данных. Вы можете задать адрес с клавиатуры или использовать кнопку «Выбор». После нажатия кнопки «ОК», все подкаталоги указанной папки будут просканированы и все найденные банки будут добавлены в общий список банков54. Если Вы установите флажок «Добавить банки всем пользователям», найденные банки станут доступны всем пользователям системы.
Если Вы хотите удалить (исключить) банк из списка, выделите его и нажмите кнопку «Удалить». Система запросит подтверждение удаления. Следует отметить, что после удаления (исключения) банка, он исчезнет из списков банков всех пользователей.
Для того чтобы начать описание доступа к конкретному банку, выделите в списке соответствующую строку и нажмите кнопку «Свойства». На экране появится окно диалога «Доступ к банку» (см. Рис. 14.5). В этом окне Вы сможете создать для выбранного банка схемы доступа (для каждого вида доступа), а также определить каждому пользователю, зарегистрированному в системе, конкретные схемы доступа (о том, как создать нового пользователя, рассказано ниже – см. «Создание нового пользователя. Определение прав пользователя»).
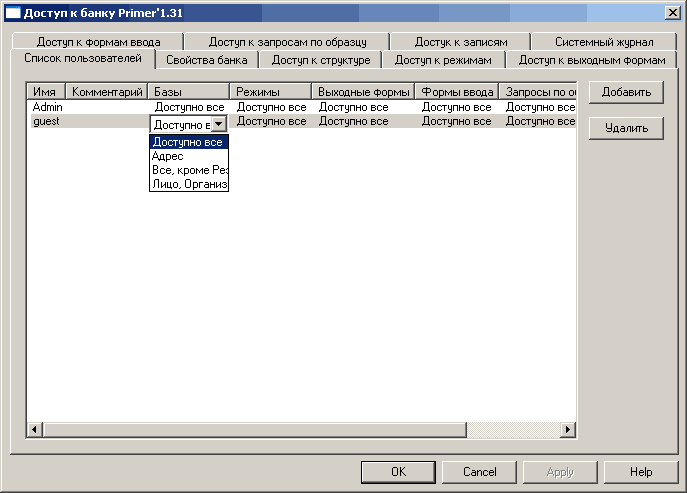
Рис. 14.5. Окно диалога «Доступ к банку».
Это окно диалога состоит из девяти закладок. Восемь из них последовательно описаны в разделе 14.2, а девятая закладка «Системный журнал» описана отдельно, в разделе 14.3.
В закладке «Список пользователей» (именно на этой закладке открыто окно диалога «Доступ к банку» на Рис. 14.5) приведен список всех пользователей, имеющих доступ к данному банку. Каждому такому пользователю в списке соответствует одна строка, в которой указано имя пользователя, а также конкретная схема доступа для каждого вида доступа.
По умолчанию каждому виду доступа соответствует схема полного доступа («Доступно все»). Чтобы изменить схему доступа конкретного пользователя для того или иного вида доступа, следует выделить в списке соответствующую строку, а затем дважды щелкнуть левой кнопкой мыши на названии схемы доступа нужного вида доступа. В появившемся списке нужно выбрать конкретную схему доступа, уже созданную для данного банка (о том, как создавать схемы доступа, рассказано ниже – см. «Создание схем доступа»). Например, на Рис. 14.5. для пользователя Konstantin для вида доступа «Доступ к режимам» выбрана из списка схема доступа «Записи».
Исключением является изменение схемы доступа (точнее группы доступа) для доступа к записям. По умолчанию, как и для других видов доступа, для доступа к записям установлено значение «Доступно все». Чтобы изменить группу доступа конкретного пользователя, следует выделить в списке соответствующую строку, а затем щелкнуть левой кнопкой мыши на названии уже заданной группы доступа в столбце «Записи». На экран будет выведено окно диалога «Выберите уровень доступа» (см. Рис. 14.6).
В этом окне диалога выведено иерархическое дерево групп доступа, созданное для данного банка. Всю информацию о группах доступа и их создании Вы найдете в пункте «Разграничение уровней доступа к записям». В окне диалога «Выберите уровень доступа» Вам нужно выделить название той группы доступа, в которую войдет рассматриваемый пользователь, и нажать кнопку «ОК». Если установлен флажок «Доступно все», пользователю определяется полный доступ к записям (имеются в виду все записи, а не только те записи, которые доступны всем).
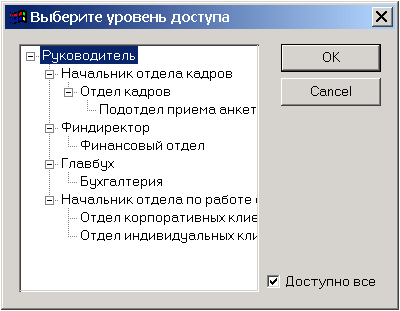
Рис. 14.6. Окно диалога «Выберите уровень доступа».
Список пользователей в закладке «Список подключенных пользователей» по умолчанию состоит из одной строки, соответствующей пользователю Admin. Т.е. по умолчанию каждый банк доступен только Администратору. Если Вы хотите добавить в список данного банка еще одного пользователя, нажмите кнопку «Добавить». На экране появится окно диалога «Выберите пользователя» (см. Рис. 14.7).
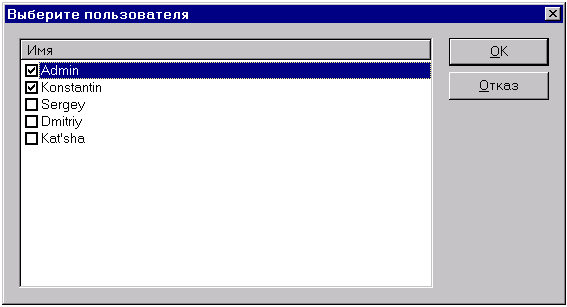
Рис. 14.7. Окно диалога «Выберите пользователя».
В этом окне диалога нужно установить флажок напротив имени одного из зарегистрированных в системе пользователей. Установленный флажок означает, что пользователь имеет доступ к данному банку. В окне диалога «Выберите пользователя» можно устанавливать/снимать флажки не только для одного, но и для нескольких пользователей сразу. После внесения всех необходимых изменений в список пользователей, имеющих доступ к банку, нужно нажать кнопку «ОК». Чтобы отменить внесенные изменения, следует нажать кнопку «Отказ».
Для того чтобы удалить пользователя из списка непосредственно в окне диалога «Доступ к банку» (а, следовательно, запретить ему доступ к банку), выделите его в списке и нажмите кнопку «Удалить». Система запросит подтверждение «Отключить пользователя?». Нажмите кнопку «Да» для выполнения данной операции или кнопку «Нет» для ее отмены.
В закладке «Свойства банка» (см. Рис. 14.8), которая аналогична окну диалога «Установка параметров банка», изображенному на Рис. 3.3., Вы можете задать (изменить) некоторые свойства банка, как это было рассказано в разделе 3.2. (см. «Свойства банка»).
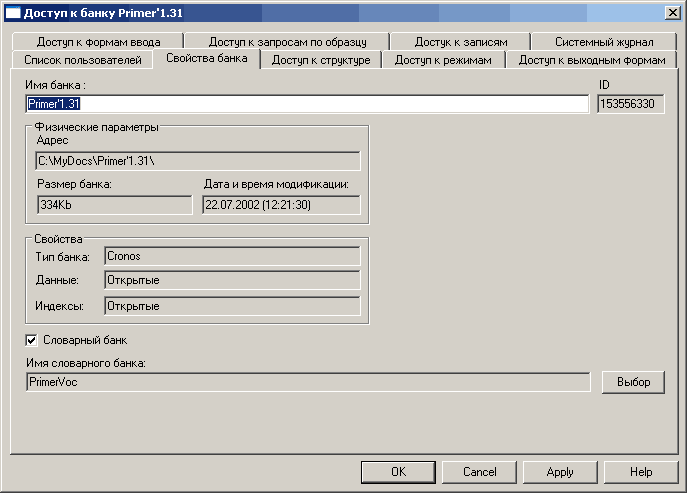
Рис. 14.8. Закладка «Свойства банка» окна диалога «Доступ к банку».
Создание схем доступа
Такие закладки окна диалога «Доступ к банку», как: «Доступ к структуре», «Доступ к режимам», «Доступ к выходным формам», «Доступ к формам ввода» и «Доступ к запросам по образцу», аналогичны по внешнему виду и возможностям (способам) работы. Каждая из этих закладок предназначена для создания схем доступа (соответственно к структуре, режимам, выходным формам или запросам по образцу) и представляет собой список уже существующих схем доступа, которые Вы можете изменять или удалять с помощью соответствующих кнопок. Кроме того, Вы можете создавать (добавлять в список) новые схемы доступа.
Рассмотрим работу с закладкой «Доступ к структуре» (см. Рис. 14.9). Она предназначена для создания схем доступа к структуре банка, т.е. схем работы с конкретными базами банка или отдельными полями.
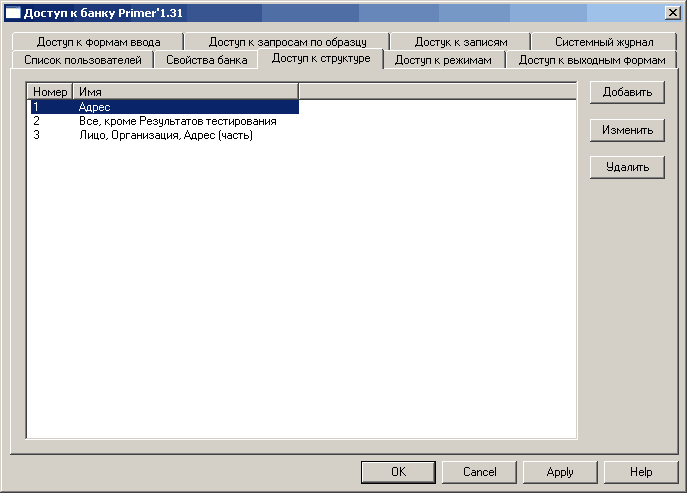
Рис. 14.9. Закладка «Доступ к структуре» окна диалога «Доступ к банку».
Чтобы создать (добавить в список) новую или изменить уже существующую схему доступа к структуре, нажмите кнопку «Добавить» или «Изменить» соответственно. На экране появится окно диалога «Схема доступа к структуре» (см. Рис. 14.10).
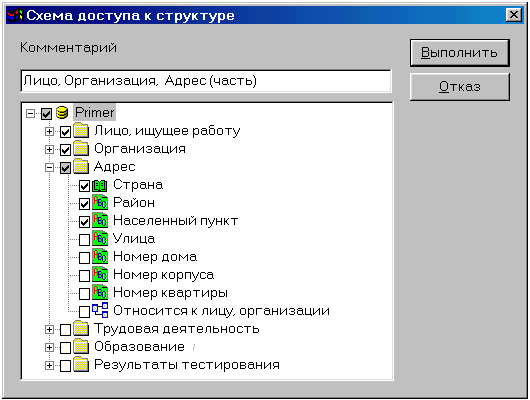
Рис. 14.10. Окно диалога «Схема доступа к структуре».
В центре этого окна диалога расположен список всех баз и соответствующих полей банка, для которого создается схема доступа. Этот список представляет собой иерархическое дерево, в котором Вы можете выбрать те поля, которые будут доступны пользователю. Это можно сделать, установив флажок напротив названия конкретного поля, названия базы данных (доступны все поля данной базы) или названия банка (доступны все поля всех баз данных, созданных в банке). При этом система автоматически установит флажок (изменив его фон, с белого на серый) напротив вышестоящего элемента дерева.
Например, на Рис. 14.10. установлен флажок напротив названия базы «Лицо, ищущее работу». Система автоматически устанавливает флажок напротив названия банка данных. После того, как установлен флажок напротив названия поля «Страна», система устанавливает флажок для соответствующей базы данных «Адрес». Как видно на рисунке, флажки имеют серый или белый фон. Если флажок имеет серый фон, это означает, что на низшем уровне иерархии по этой ветке отмечена только часть полей. Если флажок имеет белый фон, значит отмечены все поля.
Каждая схема доступа имеет уникальный номер, присвоенный ей системой. Вы можете задать в строке «Комментарий» название схемы доступа. Заполнение строки «Комментарий» не является обязательным, однако, следует отметить, что содержимое этой строки (а не номер схемы доступа) используется системой в списке, предназначенном для определения пользователю конкретной схемы доступа к структуре (в закладке «Список пользователей» – см. Рис. 14.5).
После того, как схема доступа описана, нажмите кнопку «Выполнить». Окно диалога «Схема доступа к структуре» будет закрыто, а соответствующая схема появится в списке всех схем доступа к структуре (закладка «Доступ к структуре») и во всех списках, предназначенных для определения пользователю конкретной схемы доступа к структуре (закладка «Список подключенных пользователей).
Закладка «Доступ к режимам», как уже отмечалось выше, аналогична закладке «Доступ к структуре» (см. Рис. 14.9) по внешнему виду и возможностям (способам) работы, однако отличается по назначению. В этой закладке Вы можете создавать схемы доступа к режимам.
Чтобы создать (добавить в список) новую или изменить уже существующую схему доступа к режимам, нажмите кнопку «Добавить» или «Изменить» соответственно. На экране появится окно диалога «Схема доступа к режимам» (см. Рис. 14.11).
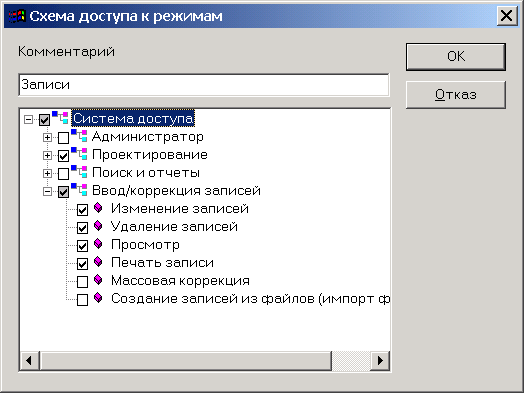
Рис. 14.11. Окно диалога «Схема доступа к режимам».
Работа с этим окном аналогична работе с окном диалога «Схема доступа к структуре» (см. Рис. 14.10). Как видно на рис 14.11., в центре окна диалога «Схема доступа к режимам», в виде иерархического дерева, приведен список всех предусмотренных в системе режимов. Список режимов системы разбит на три группы:
- Администратор – группа, в которую включены все режимы администратора системы (такие, как построение индексов, копирование/восстановление банка, пароль к банку и т.д.);
- Проектирование – группа, которая объединяет режимы, связанные с проектированием (описанием) структуры банка данных, форм ввода и выходных форм, запросов по образцу и др.
- Поиск и отчеты – группа, которая включает в себя режимы обработки информации (такие, как простой и сложный запрос, печать и сохранения отчета и т.д.);
- Ввод/коррекция записей – группа, в которую входят режимы, связанные с просмотром, коррекцией, массовой коррекцией записей банка данных55. Причем, если пользователю недоступно, например, удаление записей (установлен соответствующий флажок), это действие не будет производиться как при стандартном вводе (окно «Ввод»), так и при вводе с использованием форм ввода. То же самое касается изменения, просмотра и печати записей.
Как и при работе с окном диалога «Схема доступа к структуре», чтобы создать конкретную схему доступа, установите флажки напротив названий нужных режимов. В строке «Комментарий» Вы можете ввести название схемы доступа. После нажатия кнопки «ОК», окно диалога «Схема доступа к режимам» будет закрыто, а новая схема доступа появится в списке схем доступа к режимам (закладка «Доступ к режимам») и во всех списках, предназначенных для определения пользователю конкретной схемы доступа к режимам (закладка «Список подключенных пользователей).
Закладка «Доступ к выходным формам» предназначена для создания схем доступа к выходным формам. Внешний вид этой закладки и работа с ней, как уже отмечалось выше, аналогичны закладке «Доступ к структуре» (см. Рис. 14.9).
Чтобы создать (добавить в список) новую или изменить уже существующую схему доступа к выходным формам, следует нажать кнопку «Добавить» или «Изменить» соответственно. На экране появится окно диалога «Схема доступа к выходным формам» (см. Рис. 14.12).
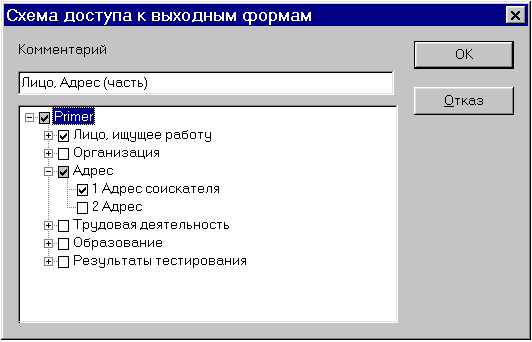
Рис. 14.12. Окно диалога «Схема доступа к выходным формам».
Работа с этим окном аналогична работе с окном диалога «Схема доступа к структуре» (см. Рис. 14.10). Как видно на рис 14.12., в центре окна диалога «Схема доступа к выходным формам», приведен список всех созданных в банке выходных форм.
Как и при работе с окном диалога «Схема доступа к структуре», чтобы создать конкретную схему доступа, установите флажки напротив названий нужных выходных форм. В строке «Комментарий» введите название схемы доступа к выходным формам и нажмите кнопку «Выполнить». После закрытия окна диалога, новая схема доступа появится в списке всех схем доступа к выходным формам (закладка «Доступ к выходным формам») и во всех списках, предназначенных для определения пользователю конкретной схемы доступа к выходным формам (закладка «Список подключенных пользователей).
Работа с закладкой «Формы ввода» и соответствующим окном диалога «Схема доступа к формам ввода» полностью совпадает с работой с закладкой «Выходные формы» и окном диалога «Схема доступа к выходным формам». Только в случае с формами ввода, в окне диалога «Схема доступа к формам ввода» выводятся формы ввода, созданные для каждой базы данных.
Закладка «Доступ к запросам по образцу» предназначена для создания схем доступа к запросам по образцу. Внешний вид этой закладки и работа с ней аналогичны закладке «Доступ к структуре» (см. Рис. 14.9).
Чтобы создать (добавить в список) новую или изменить уже существующую схему доступа к запросам по образцу, следует нажать кнопку «Добавить» или «Изменить» соответственно. На экране появится окно диалога «Схема доступа к запросам по образцу» (см. Рис. 14.13).
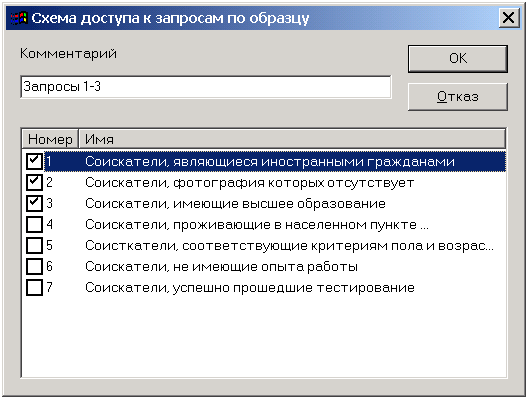
Рис. 14.13. Окно диалога «Схема доступа к запросам по образцу».
Работа с этим окном аналогична работе с окном диалога «Схема доступа к структуре» (см. Рис. 14.10). Как видно на Рис. 14.13., в центре окна диалога «Схема доступа к запросам по образцу», в виде иерархического дерева, приведен список всех созданных в банке запросов по образцу.
Как и при работе с окном диалога «Схема доступа к структуре», чтобы создать конкретную схему доступа, установите флажки напротив названий нужных запросов по образцу. В строке «Комментарий» введите название схемы доступа к запросам по образцу и нажмите кнопку «Выполнить». После закрытия окна диалога, новая схема доступа появится в списке всех схем доступа к запросам по образцу (закладка «Доступ к запросам по образцу») и во всех списках, предназначенных для определения пользователю конкретной схемы доступа к запросам по образцу (закладка «Список подключенных пользователей).
Разграничение уровней доступа к записям
При разграничении уровней доступа к записям некоторого банка данных, пользователи могут объединяться в группы доступа (некоторые пользователи могут не входить ни в одну из групп доступа – такие пользователи имеют доступ ко всем записям). В соответствии с правами «своей» группы, пользователи могут работать (имеют доступ) только с теми записями, которые:
- доступны всем пользователям;
- доступны пользователям данной группы;
- доступны пользователям групп, находящихся на более высоком уровне иерархии (только по данной ветке иерархического дерева групп доступа).
Для каждого конкретного банка данных Вы можете построить иерархическое дерево групп доступа к записям. Группы доступа создаются при построении дерева групп доступа. При описании этого дерева определяются права и иерархия каждой группы доступа. После того как Вы создали хотя бы одну группу доступа, Вы можете внести в нее одного или нескольких пользователей. Сделать это можно в закладке «Список пользователей» окна диалога «Доступ к банку» (см. Рис. 14.5) или в закладке «Список доступных банков» окна диалога «Доступ пользователя» (см. Рис. 14.18), как это описано в соответствующем разделе.
Не смотря на то, что дерево групп доступа к записям создается для всего банка сразу, разграничение доступа выполняется или не выполняется для каждой конкретной базы данных. В тех базах банка, в которых будет проводиться разграничение доступа к записям, создается новое специальное поле, которое автоматически заполняется для каждой новой записи. Это поле содержит информацию о том, каким группам доступа эта запись доступна. Следует отметить, что это поле не является исключительно служебным, т.е. может использоваться при поиске, в массовой коррекции и пр. Для того чтобы в базе данных было создано специальное поле (начато разграничение уровней доступа к записям) следует установить флажок «Есть поле уровня доступа» в закладке «Основные свойства» окна диалога «Свойства базы» (см. Рис. 4.2).
Для создания и внесения в дальнейшем необходимых изменений в иерархическое дерево уровней доступа предназначена закладка «Доступ к записям» окна диалога «Доступ к банку» (см. Рис. 14.14).
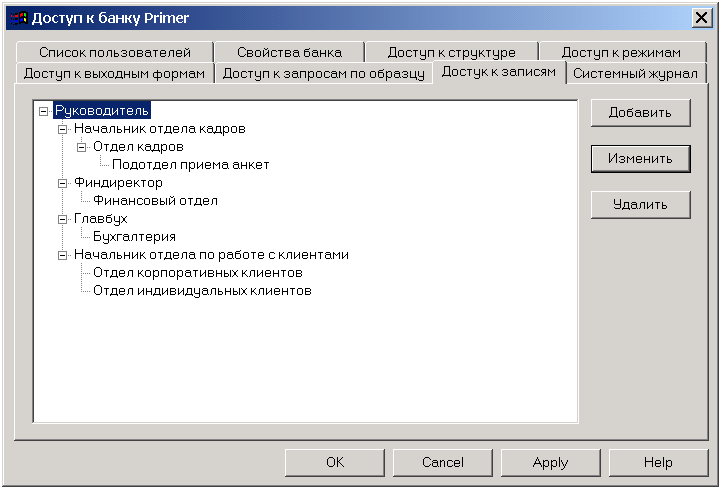
Рис. 14.14. Закладка «Доступ к записям» окна диалога «Доступ к банку».
В центре закладки «Доступ к записям» (см. Рис. 14.14), выведено иерархическое дерево групп доступа к записям. Справа расположена панель инструментов, которая содержит кнопки «Добавить», «Изменить» и «Удалить». Если для рассматриваемого банка данных не создано ни одной группы доступа, закладка «Доступ к записям» будет пустой. А доступной для работы будет только кнопка «Добавить».
Совет. В первую очередь следует создать дерево доступа, а уже затем последовательно определять права каждой группы доступа. После этого нужно задать группу доступа для каждого пользователя. Как уже говорилось выше, это можно сделать в закладке «Список пользователей» окна диалога «Доступ к банку» (см. Рис. 14.5) или в закладке «Список доступных банков» окна диалога «Доступ пользователя» (см. Рис. 14.18).
Для создания новой схемы доступа нажмите кнопку «Добавить». На экран будет выведено окно диалога «Свойства группы доступа к записям» (см. Рис. 14.15). Все права групп доступа определяются в этом же окне диалога.
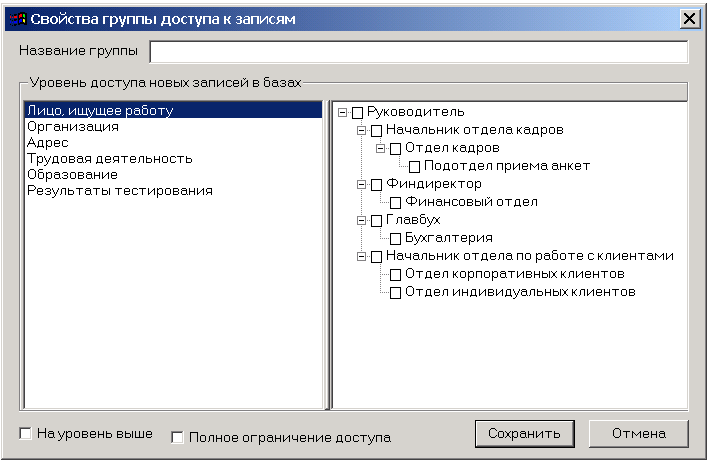
Рис. 14.15. Окно диалога «Свойства группы доступа к записям».
В этом окне диалога нужно ввести название новой группы в строке «Название группы» и нажать кнопку «Сохранить». В закладке «Доступ к записям» будет создана новая группа доступа. Конкретные права этой группы доступа Вы определите чуть позже – после того как будет создано дерево групп доступа.
Так как дерево групп доступа к записям является иерархическим, группа доступа, которая создается в банке первой, становится вершиной этого дерева. При создании всех остальных групп доступа, в закладке «Доступ к записям» всегда выделена одна из ранее созданных групп доступа. По умолчанию выделена группа доступа, созданная первой (вершина дерева). Вы можете выделить любую другую из уже созданных групп доступа. После нажатия кнопки «Добавить», будет создана новая группа доступа, которая становится на следующий (более низкий) уровень иерархии относительно той группы, которая была выделена при добавлении.
Для того чтобы изменить уровень группы доступа в иерархическом дереве групп доступа, выделите ее название в закладке «Доступ к записям» и нажмите левую кнопку мыши. Не отпуская кнопку, «перетащите» группу доступа на новое место. Вы также можете воспользоваться кнопкой «Изменить». Выделите название нужной группы в дереве и нажмите эту кнопку. В появившемся окне диалога «Свойства группы доступа к записям» установите флажок «На уровень выше» и нажмите кнопку «Сохранить». Окно диалога будет закрыто, а данная группа доступа переместится по дереву на один уровень выше.
После того, как Вы создали дерево групп доступа, следует определить права каждой группы. В чем заключаются права группы доступа? Как Вы уже знаете, при включении разграничения уровней доступа в базе данных, в ней создается новое специальное поле. Выше было сказано, что оно автоматически заполняется системой информацией о том, каким группам доступа эта запись доступна. При попытке доступа к этой записи некоторым пользователем, проводится проверка того, к какой группе доступа он относится. Если данная группа имеет право доступа к таким записям, доступ разрешается. В противном случае доступ оказывается невозможным. Конечно, пользователь, который пытается, например, просмотреть записи некоторой базы, не знает о том, что проводится анализ его принадлежности к одной из групп доступа, прав этой группы и прочее. Пользователь просто «видит» все или только некоторые из записей базы данных. Тем не менее, тот список записей, которые будут выведены для данного пользователя, является результатом анализа его прав доступа (прав доступа его группы).
Как уже было отмечено выше, права групп доступа определяются в окне диалога «Свойства группы доступа к записям». Выделите одну из групп доступа и в закладке «Доступ к записям» и нажмите кнопку «Изменить». На экране появится окно диалога «Свойства группы доступа к записям»56. В этом окне Вы определяете не права рассматриваемой (изменяемой) группы доступа, а права всех групп доступа в отношении записей, создаваемых пользователями рассматриваемой группы. Как видно на Рис. 14.15., в центре окна диалога «Свойства группы доступа к записям» расположена область «Уровень доступа новых записей в базах», которая состоит из двух частей. В левой части выведен список всех баз данных рассматриваемого банка. Выделите в этом списке название, например, первой базы. В правой части области «Уровень доступа новых записей в базах» нужно установить флажки напротив названий тех групп доступа, которым будут доступны новые записи выделенной базы, созданные пользователем рассматриваемой (изменяемой) группы доступа.
После этого перейдите к следующей базе в списке и повторите описанную процедуру для этой базы данных. Таким образом, Вы должны описать права доступа к новым записям, созданным пользователем рассматриваемой группы, для каждой базы данных. По завершении описания, нажмите кнопку «Сохранить». Как уже было сказано выше, пользователи каждой группы имеют доступ не только к тем записям, которые доступны данной группе или всем пользователям. Но и к тем записям, которые доступны пользователям групп, находящихся на более низком уровне иерархии (речь идет только об одной ветви иерархического дерева).
Записи, созданные в базе до того, как было начато разграничение уровней доступа к записям, считаются доступными всем. Новыми считаются не только те записи, которые были введены пользователем с клавиатуры. Записи, созданные посредством выполнения формул, таблиц обмена, конвертации также считаются новыми - поле уровня доступа для таких записей заполняется в соответствии с тем, пользователь какой группы доступа инициировал соответствующую процедуру.
Если при идентификации новых записей происходит слияние записей, доступных разным группам доступа, полученная запись становится доступной всем таким группам доступа. Однако, если при описании свойств некоторой группы доступа к записям, установить для этой группы флажок «Полное ограничение доступа» (для каждой базы он устанавливается отдельно!) то, при идентификации, инициированной пользователем данной группы (создание новой, коррекция существующей записи и т.д.), будут рассматриваться и сливаться только те записи базы, к которым пользователи этой группы имеют доступ. Те записи, к которым пользователи данной группы доступа не имеют, идентифицироваться не будут.
Создание нового пользователя. Определение прав пользователя.
Чтобы зарегистрировать в системе нового пользователя (или изменить права уже существующих пользователей), нужно перейти к закладке «Права пользователей» окна диалога «Система доступа к банкам» (см. Рис. 14.16).
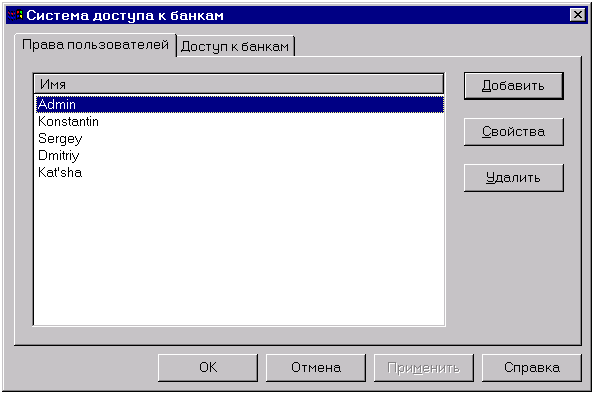
Рис. 14.16. Закладка «Права пользователей» окна диалога «Система доступа к банкам».
В центре этой закладки приведен список всех зарегистрированных в системе пользователей. Чтобы удалить пользователя из этого списка, выделите курсором его имя и нажмите кнопку «Удалить». Для создания нового пользователя, нажмите кнопку «Добавить». На экране появится окно диалога «Доступ пользователя» (см. Рис. 14.17). Если Вы выделите в списке пользователей, в закладке «Права пользователей», имя уже существующего пользователя, а затем нажмете кнопку «Свойства», на экране появится то же окно диалога. Для нового пользователя это окно будет пустым, а для уже существующего будет заполнено некоторыми значениями (как минимум, строка «Имя» будет заполнена).
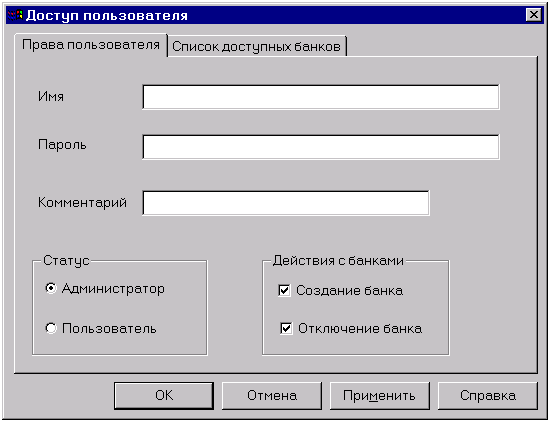
Рис. 14.17. Окно диалога «Доступ пользователя».
Окно диалога «Доступ пользователя», изображенное на Рис. 14.17. в свою очередь состоит из двух закладок. В закладке «Права пользователя» (окно диалога «Доступ пользователя» на Рис. 14.17. открыто именно на этой закладке), в строке «Имя», необходимо задать имя нового пользователя, под которым он будет входить в систему. При этом следует учитывать, что система различает прописные и строчные (заглавные) буквы в имени. Имя пользователя должно быть уникальным в списке пользователей. Строка «Имя» является обязательной для заполнения.
В строке «Пароль» Вы можете задать пароль для входа в систему под заданным именем. Назначение пользователю пароля обеспечивает защиту от несанкционированного использования его имени. В строке «Комментарий» Вы можете ввести любую дополнительную информацию о регистрируемом пользователе или какое-то пояснение. Обе эти строке не являются обязательными для заполнения.
После этого необходимо указать статус создаваемого пользователя, т.е. выбрать один из двух параметров в группе «Статус»:
- статус «Администратор» дает новому пользователю право регистрировать новых пользователей, определять схемы доступа к банкам данных системы (подробнее см. выше – «Создание схем доступа»), задавать системный пароль и защищать им банки, независимо от предоставленных ему полномочий;
- статус «Пользователь», не позволяет новому пользователю выполнять все вышеперечисленные действия, в том числе работать с системой доступа.
Если Вы хотите, чтобы новый пользователь, при работе со списком банков мог создавать новые банки, установите флажок «Создание банка» в области «Действия с банками». Чтобы новый пользователь мог исключать банки из своего списка банков (и, если такой банк не используется ни одним другим пользователем, - из общего списка банков), установите расположенный в этой же области флажок «Отключение банка».
После того, как заданы все параметры нового пользователя, нажмите кнопку «Применить». Новый пользователь создан. Теперь следует определить список банков, доступных данному пользователю. Для этого нужно перейти к закладке «Список доступных банков» (см. Рис. 14.18).
В этой закладке приведен список всех банков, доступных данному пользователю. Каждому банку в списке соответствует одна строка, в которой указано название и адрес банка, а также конкретная схема доступа для каждого вида доступа.
По умолчанию каждому виду доступа соответствует схема полного доступа («Доступно все»). Для того чтобы изменить схему доступа к конкретному банку для того или иного вида доступа, следует выделить банк и дважды щелкнуть левой кнопкой мыши на названии схемы доступа. В появившемся списке нужно выбрать конкретную схему доступа, уже созданную для данного банка, как это было описано выше (см. «Определение прав доступа к банкам»).
Для определения схемы (точнее группы) доступа к записям, нужно выделить банк и щелкнуть левой кнопкой мыши в столбце «Записи». В появившемся окне диалога «Выберите уровень доступа» (см. Рис. 14.6) следует указать группу доступа к банку, в которую войдет рассматриваемый пользователь и нажать кнопку «ОК». Подробнее о работе с этим окном рассказано выше (см. «Определение прав доступа к банкам»). Всю информацию о группах доступа и их создании Вы найдете в пункте «Разграничение уровней доступа к записям».
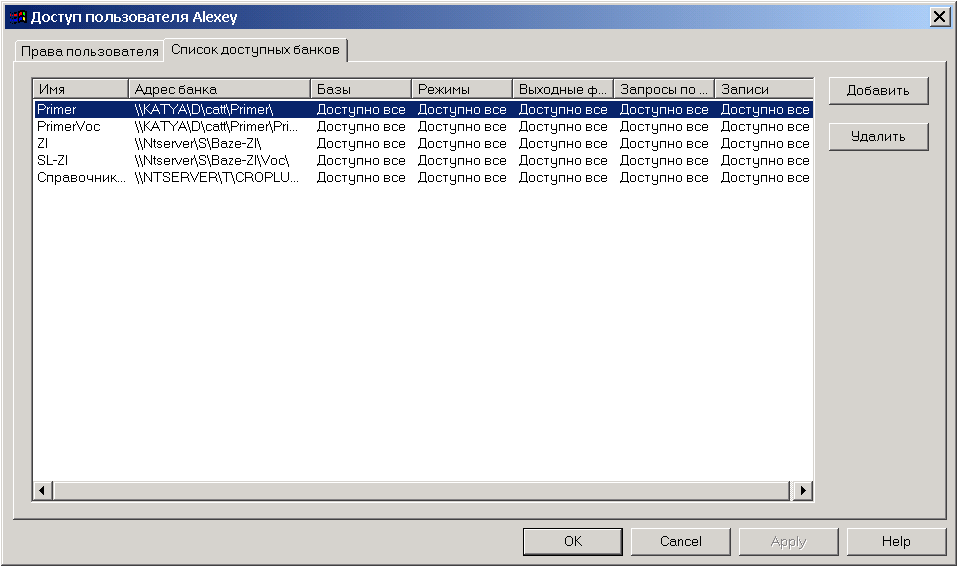
Рис. 14.18. Закладка «Список доступных банков» окна диалога «Доступ пользователя».
Следует отметить, что в каждый такой список автоматически попадают все созданные для банка схемы доступа. При этом если в закладке «Список пользователей» (см. Рис. 14.5) пользователю уже были определены какие-то схемы доступа, именно они (а не схема полного доступа) будут соответствовать конкретным видам доступа по умолчанию.
Для нового пользователя список доступных банков окажется пустым. Чтобы добавить банк в список доступных пользователю банков, нажмите кнопку «Добавить». На экране появится окно диалога «Выберите банк» (см. Рис. 14.19).
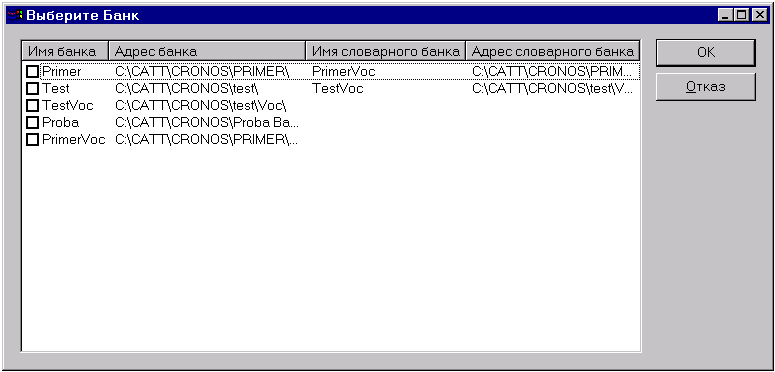
Рис. 14.19. Окно диалога «Выберите банк».
В этом окне диалога следует установить флажок напротив имени каждого банка, который Вы хотите сделать доступным данному пользователю. Соответственно, если Вы хотите исключить какой-то банк из списка данного пользователя, снимите флажок напротив имени этого банка. После того, как Вы внесете все необходимые изменения в список банков, доступных данному пользователю, нажмите кнопку «ОК». Чтобы отменить внесенные изменения, нажмите кнопку «Отказ».
Для того чтобы удалить банк из списка доступных пользователю банков непосредственно в закладке «Список доступных банков», выделите его в списке и нажмите кнопку «Удалить». Система запросит подтверждение «Отключить банк?». Нажмите кнопку «Да» для выполнения данной операции или кнопку «Нет» для ее отмены.
