Инструментальная Система Управления Базами Данных руководство пользователя
| Вид материала | Руководство пользователя |
Содержание12.4. Оформление выходной формы Выравнивание по краю Выравнивание по тексту Выравнивание по размеру |
- Проектирование базы данных, 642.58kb.
- Любая программа для обработки данных должна выполнять три основных функции: ввод новых, 298.05kb.
- Программа дисциплины Системы управления базами данных Семестры, 22.73kb.
- Лекция 2 Базы данных, 241.25kb.
- Системы управления базами данных, 313.7kb.
- «Прикладная информатика (по областям)», 1362.72kb.
- Развитие объектно-ориентированных систем управления базами данных, 122.52kb.
- Тема Базы данных. Системы управления базами даннях (12 часов), 116.1kb.
- Системы управления базами данных (субд). Назначение и основные функции, 30.4kb.
- Система управления базами данных это комплекс программных и языковых средств, необходимых, 150.5kb.
12.4. Оформление выходной формы
Оформление выходных форм выполняется практически полностью аналогично тому, как это делается для форм ввода. Поэтому ниже приведено краткое описание инструментов, предназначенных для оформления выходных форм и примеры. Более подробная информация приведена в разделе 6.4.
| Кнопка | Комбинация клавиш | Пункт меню | Описание способа выравнивания |
| Выравнивание элементов. | |||
| Выравнивание по краю: | |||
 | | Выравнивание элементов По левому краю | Все выделенные элементы выстраиваются (выравниваются) по одной вертикальной линии, которая проходит по левому (правому) краю элемента, расположенного левее (правее) всех остальных выделенных элементов. Применяется для элементов, расположенных друг под другом. |
 | | Выравнивание элементов По правому краю | |
 | | Выравнивание элементов По верхнему краю | Все выделенные элементы выстраиваются (выравниваются) по одной горизонтальной линии, которая проходит по верхнему (нижнему) краю элемента, расположенного выше (ниже) всех остальных выделенных элементов. Применяется для элементов, расположенных на одной линии (друг за другом). |
 | | Выравнивание элементов По нижнему краю | |
| Выравнивание по тексту: | |||
 | | Выравнивание элементов По верхнему уровню текста | Все выделенные элементы выстраиваются (выравниваются) по одной горизонтальной линии, которая проходит по верхнему (нижнему) уровню текста элемента, который расположен таким образом, что верхний уровень его текста выше (ниже) чем у всех остальных выделенных элементов. Применяется для элементов, расположенных на одной линии (друг за другом), которые имеют различные шрифты (стиль, размер и т.д.). |
 | | Выравнивание элементов По нижнему уровню текста | |
| Выравнивание по размеру: | |||
 | | Выравнивание элементов По максимальной ширине | Ширина (высота) всех выделенных элементов увеличивается до размера элемента, имеющего наибольшую ширину (высоту). Применяется для элементов, расположенных в любом месте рабочей области и в любой последовательности. |
 | | Выравнивание элементов По максимальной высоте | |
| Массовое форматирование элементов. | |||
 | | Правка Шрифт | На экране появится стандартное окно диалога «Шрифт», в котором Вы можете изменить шрифт элемента (нескольких выделенных элементов), его стиль и размер. |
 | | Правка Цвет символов | На экран выводится окно диалога «Выбор цвета ...» (символов/фона/фона групп), в котором Вы сможете задать новый цвет символов/фона/фона групп. |
 | | Правка Цвет фона | |
 | | Правка Цвет фона групп | |
 | | Форматирование текста Выравнивание текста по левому краю | Примером выравнивания текста по левому краю (именно этот способ используется по умолчанию) служит данный прямоугольник:  |
 | | Форматирование текста Выравнивание текста по правому краю | Примером выравнивания текста по правому краю служит данный прямоугольник:  |
 | | Форматирование текста Выравнивание текста по центру | Примером выравнивания текста по центру служит данный прямоугольник:  |
 | | Правка Статус элементов | На экран будет выведено окно диалога «Выбор статуса элементов», в котором Вы можете выбрать из списка нужный статус элемента (нескольких выделенных элементов) и нажать кнопку «ОК». |
 | | Правка Вывод при первой выдаче | Для изменения времени выдачи элемента (нескольких выделенных элементов) система запрашивает подтверждение. После получения подтверждения, элемент получает статус «Вывод при первой выдаче» или «Вывод при последней выдаче». |
 | | Правка Вывод при последней выдаче |
Как и при работе с формами ввода, Вы можете использовать возможность автоматического определения минимального размера элемента выходной формы. Для того чтобы автоматически изменить размер элемента, нужно выделить его в рабочей области и нажать кнопку
 на панели инструментов; выбрать пункт всплывающего меню «Мин. прямоугольник» или выбрать в Главном меню Правка Минимальный прямоугольник (
на панели инструментов; выбрать пункт всплывающего меню «Мин. прямоугольник» или выбрать в Главном меню Правка Минимальный прямоугольник (- Размер прямоугольника, соответствующего служебному полю, изменяется как по ширине (в зависимости от длины выводимого текста), так и по высоте (в зависимости от высоты выбранного шрифта). Если текст комментария «не влезает» в соответствующий прямоугольник, размер элемента увеличится. В противном случае, размер элемента уменьшается, в соответствии с границами текста.
- При автоматическом изменении размеров информационных, плавающих и вычисляемых полей, меняется только высота соответствующего прямоугольника (аналогично изменению высоты служебного поля). Ширина прямоугольника остается прежней. Если информационное поле соответствует сложному полю базы данных и в нем выводится выходная форма связанной базы, размер такого поля автоматически изменяется по ширине (в соответствии с шириной выходной формы), а по высоте остается прежним.
- Размер графического объекта изменяется до размеров соответствующего рисунка, определенных при его создании.
- Минимальный размер такого элемента выходной формы как группа, зависит от размеров и расположения элементов, входящих в данную группу. Таким образом, при автоматическом изменении размеров, ширина и высота группы уменьшается или увеличивается в соответствии с расположением входящих в нее элементов.
После того, как в выходной форме размещены и оформлены все необходимые элементы, нужно оценить, как будет выглядеть форма при просмотре записей. Это можно сделать с помощью режима демонстрации (предварительного просмотра). Чтобы просмотреть выходную форму в демонстрационном режиме, нужно нажать кнопку
 на панели инструментов или выбрать в Главном меню Режим Демонстрация (соответствующая комбинация клавиш -
на панели инструментов или выбрать в Главном меню Режим Демонстрация (соответствующая комбинация клавиш - После этого все элементы выходной формы изменят свой вид. Прямоугольники, показывающие размеры элементов исчезнут, а на месте всех значимых элементов (значения которых берутся из базы данных) появится текст (название поля через знак «_»), длина которого равна максимальной длине поля базы данных. На месте поля базы данных типа Файл, будет выведено имя файла; а на месте поля типа Словарное – код, состоящий из нулей (его длина равна максимальной длине кода в словаре). Для сложного поля, на месте которого выводится выходная форма связанной базы, появится эта выходная форма в режиме демонстрации. Если служебное поле имеет статус «Комментарий», его внешний вид не изменяются, в противном случае (статус «Текущая дата», «Текущее время» и т.д.), на месте этого элемента появляется соответствующее значение.
Таким образом, Вы сможете увидеть, как будет выглядеть Ваша выходная форма, в случае, если каждое значимое поле будет иметь максимальную длину. Кроме того, Вы можете вывести на экран границу страницы, соответствующую границе листа А4 при печати. Для этого выберите Режим Вывести ширину страницы. В правой части рабочей области появится пунктирная линия, обозначающая правую границу страницы. Левая граница проходит по левому краю рабочей области.
Пример. После того как все элементы выходной формы «Личные данные соискателей» размещены в рабочей области (см. Рис. 12.21), нужно выровнять их так, как было определено при создании макета (см. Рис. 12.1). В первую очередь минимизируем информационные поля, расположенные друг под другом. Для этого выделим мышью первый элемент (соответствующий полю «Фамилия»), нажмем клавишу
 , после чего все выделенные элементы уменьшатся по высоте до минимально необходимого размера. Не снимая выделения, нажмем кнопку
, после чего все выделенные элементы уменьшатся по высоте до минимально необходимого размера. Не снимая выделения, нажмем кнопку  , чтобы выровнять информационные поля по высоте, а затем кнопку
, чтобы выровнять информационные поля по высоте, а затем кнопку  , чтобы выровнять их по левому краю.
, чтобы выровнять их по левому краю.Аналогичным образом поступим со служебными полями, расположенными друг под другом: минимизируем их, затем выровняем по высоте и по правому краю. Выровняем по правому краю служебные поля, расположенные друг под другом. Кроме того, следует минимизировать такие элементы выходной формы, как текущая дата, подпись поля «Адрес» и информационное поле, соответствующее этому сложному полю. Выделим все эти элементы и нажмем кнопку
 . Затем нажмем клавишу
. Затем нажмем клавишу После этого выровняем каждую пару пары «комментарий – информационное поле» относительно друг друга. Так как они имеют шрифты разных размеров, будем проводить выравнивание по уровню текста. Выделяем пару, соответствующую полю «Фамилия», и нажимаем кнопку
 , чтобы выровнять эти элементы по верхнему уровню текста. Аналогичным образом производим выравнивание остальных пар «комментарий – информационное поле».
, чтобы выровнять эти элементы по верхнему уровню текста. Аналогичным образом производим выравнивание остальных пар «комментарий – информационное поле».Теперь нужно минимизировать все группы, размещенные в рабочей области. Для этого, выделим такие группы с помощью мыши и клавиши
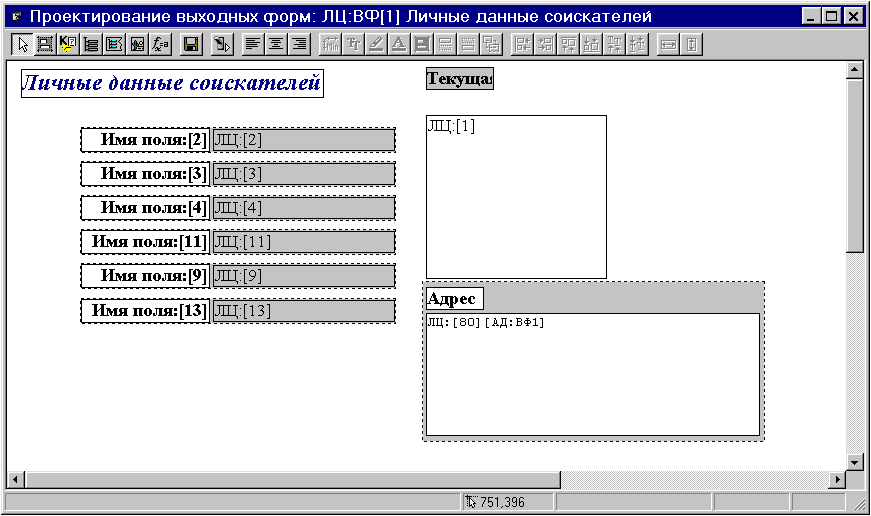
Рис. 12.24. Пример форматирования элементов в выходной форме.
Теперь следует просмотреть результаты проектирования в режиме демонстрации (см. Рис. 12.25).
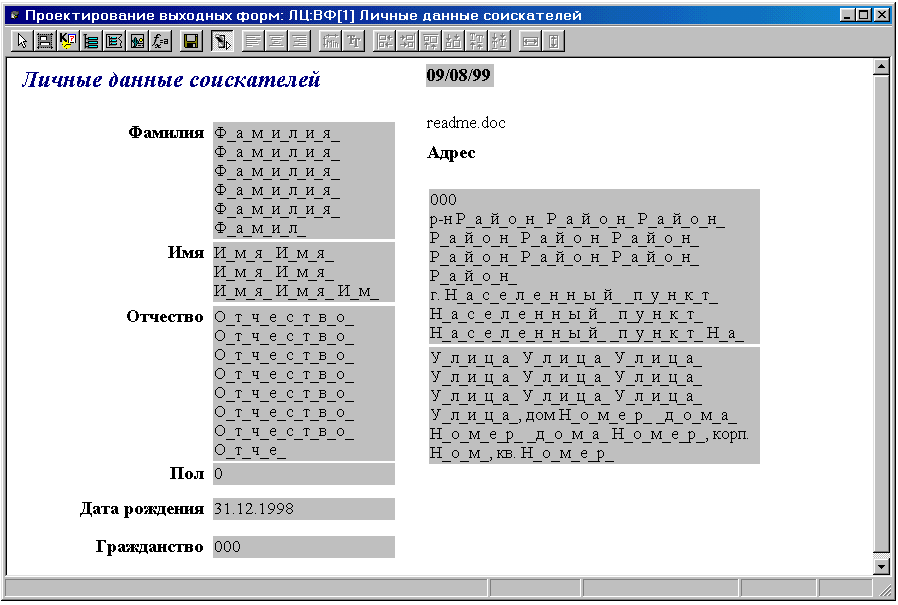
Рис. 12.25. Пример предварительного просмотра выходной формы.
Как выглядит выходная форма «Личные данные соискателей», при просмотре одной из записей базы «Лицо», показано на Рис. 12.26.
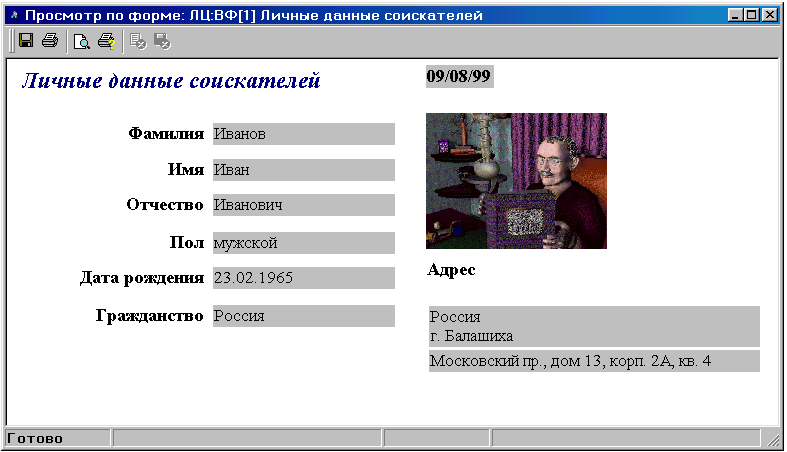
Рис. 12.26. Пример выдачи записи по форме.
