Инструментальная Система Управления Базами Данных руководство пользователя
| Вид материала | Руководство пользователя |
- Проектирование базы данных, 642.58kb.
- Любая программа для обработки данных должна выполнять три основных функции: ввод новых, 298.05kb.
- Программа дисциплины Системы управления базами данных Семестры, 22.73kb.
- Лекция 2 Базы данных, 241.25kb.
- Системы управления базами данных, 313.7kb.
- «Прикладная информатика (по областям)», 1362.72kb.
- Развитие объектно-ориентированных систем управления базами данных, 122.52kb.
- Тема Базы данных. Системы управления базами даннях (12 часов), 116.1kb.
- Системы управления базами данных (субд). Назначение и основные функции, 30.4kb.
- Система управления базами данных это комплекс программных и языковых средств, необходимых, 150.5kb.
12.3. Элементы выходных форм
Комментарии (служебные поля)
Элемент формы комментарий (служебное поле) позволяет выводить в форме некоторый произвольный текст, например подпись или инструкцию, а также служебную информацию (текущая дата, текущее время, название базы и т.д.). Чтобы разместить этот элемент в рабочей области, используйте кнопку
 панели инструментов окна проектирования выходной формы. После того, как элемент появится в рабочей области, необходимо определить его свойства. Для этого дважды щелкните левой кнопкой мыши на этом элементе или, с помощью правой копки мыши, вызовите всплывающее меню и выберите пункт «Свойства». На экран будет выведено окно диалога «Служебное поле» (см. Рис. 12.6).
панели инструментов окна проектирования выходной формы. После того, как элемент появится в рабочей области, необходимо определить его свойства. Для этого дважды щелкните левой кнопкой мыши на этом элементе или, с помощью правой копки мыши, вызовите всплывающее меню и выберите пункт «Свойства». На экран будет выведено окно диалога «Служебное поле» (см. Рис. 12.6).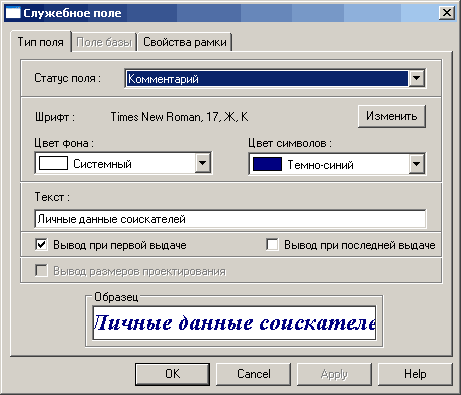
Рис. 12.6. Окно диалога «Служебное поле».
Это окно состоит из трех закладок. Свойства служебного поля задаются в закладке «Тип поля» (на Рис. 12.6. окно диалога «Служебное поле» открыто именно на этой закладке). В первую очередь, необходимо выбрать значение в строке «Статус поля». Статус поля позволяет определить, какое значение (что именно) будет выводиться в служебном поле. Вы можете выбрать из списка следующие значения:
- Комментарий – если служебное поле имеет данный статус, в качестве его значения выводится некоторый текст, который задан в строке «Текст». По умолчанию, эта строка содержит слово «Комментарий».
- Имя поля – выводится имя одного из полей базы данных. Для выбора имени поля, откройте закладку «Поле базы» (см. Рис. 12.7).
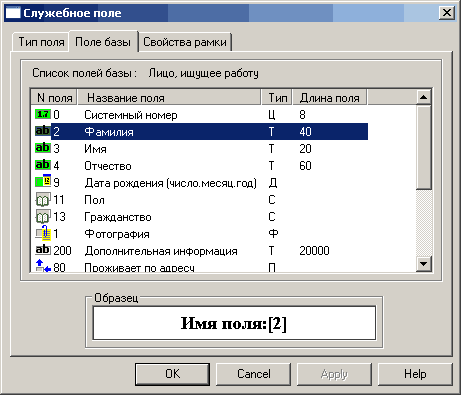
Рис. 12.7. Закладка «Поле базы» окна диалога «Служебное поле».
Закладка «Поле базы» содержит список всех полей текущей базы данных, т.е. базы для которой проектируется данная выходная форма. Каждому полю соответствует одна строка, в которой указывается номер и название поля, а также его тип (в виде иконки) и длина. Выделите мышью имя нужного поля и вернитесь к закладке «Тип поля». В строке «Текст» появится значение «Имя поля: [<номер поля>]». По умолчанию (т.е. если Вы ничего не укажете в закладке «Поле базы») выбрано поле «Системный номер».
- Текущая дата – выводится дата, текущая на момент выдачи записей по форме. Значение даты берется из системного таймера.
- Текущее время – выводится текущее время на момент выдачи записей по форме, в соответствии со значением системного таймера.
- Имя базы – выводится имя базы данных, выводимой по форме.
- Имя банка – выводится имя подключенного банка.
- Номер ответа – выводится номер ответа, т.е. порядковый номер записи, выведенной на экран при выдаче по форме. Используется следующий формат: Ответ № <порядковый номер записи>.
Шрифт, который используется при выводе текста служебного поля, указан в строке «Шрифт»52. Чтобы изменить его, нажмите кнопку «Изменить». На экране появится стандартное окно диалога, в котором Вы можете выбрать нужный шрифт, а также его стиль и размер. Цвет символов и фона определяется соответственно в строках «Цвет символов» и «Цвет фона». В строке «Образец» отображается пример текста, выводимого в служебном поле, в соответствии с заданной цветовой палитрой и параметрами шрифта.
Если установлен флажок «Вывод при первой выдаче» или «Вывод при последней выдаче», значение информационного поля будет выведено только один раз: при выдаче по форме первой записи или, соответственно, при выдаче последней. Использование этих флажков позволяет формировать «шапку» и «подпись» выходной формы.
Не смотря на то, что в рабочем окне «Проектирование выходных форм» все элементы формы имеют границы (см. Рис. 12.5), при выдаче данных по форме эти границы не выводятся на экран. Если это необходимо, при описании того или иного элемента формы, Вы можете указать, какие границы этого элемента (все, только верхняя, только нижняя и т.д.) должны выводиться на экран при выдаче по форме53. Для этого предназначена закладка «Свойства рамки» (см. Рис. 12.8).
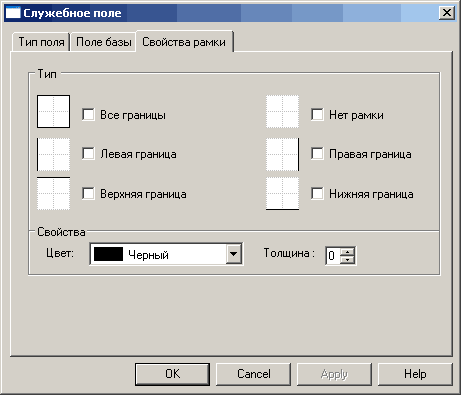
Рис. 12.8. Закладка «Свойства рамки» окна диалога «Служебное поле».
Для того чтобы указать, какие границы элемента должны выводиться на экран при выдаче, установите соответствующий флажок в области «Тип». В области «Свойства» Вы можете задать цвет и толщину рамки для данного элемента.
Описав все свойства служебного поля, нажмите кнопку «OK». В рабочей области окна проектирования выходной формы будут отображены все заданные свойства: выводимый текст, его шрифт, цвет символов и фона.
Пример. В соответствии с макетом, созданным в разделе 12.1. (см. Рис. 12.1), выходная форма «Личные данные соискателей» содержит элементы, которые следует определить, как служебные поля. Это заголовок формы, дата выдачи информации о соискателях, а также подписи всех полей.
Выбрав соответствующий режим, разместим заголовок формы в верхней части рабочей области (так как было определено при создании макета). Двойным щелчком левой кнопки мыши вызываем окно диалога «Служебное поле». В строке «Статус поля» выбираем значение «Комментарий», а в строке «Текст» вводим значение «Личные данные соискателей». Выберем шрифт Times New Roman, 14, жирный курсив. Цвет фона оставляем системный, а цвет символов меняем на темно-синий. Так как мы описываем заголовок, следует установить флажок «Вывод при первой выдаче». После этого нажимаем кнопку «ОК». Текст и формат элемента в рабочей области изменились в соответствии с заданным описанием элемента.
Справа от заголовка формы, в соответствующем режиме, разместим еще одно служебное поле. Вызвав двойным щелчком мыши окно диалога «Служебное поле», выбираем статус «Текущая дата». Затем изменяем шрифт на Times New Roman, 11, жирный, а цвет фона - на светло-серый. Цвет символов оставляем черный. После этого нажимаем кнопку «ОК».
В соответствии с макетом, под заголовком формы следует разместить название поля «Фамилия». После создания нового служебного поля, опишем его свойства в окне диалога «Служебное поле». Выбираем статус «Имя поля» и переходим к закладке «Поле базы». В списке полей базы «Лицо» выделяем мышью поле «Фамилия» (оно имеет номер 2), а затем переходим к закладке «Тип поля». В строке «Текст» появилось значение «Имя поля: [2]». Выбираем шрифт Times New Roman, 11, жирный; цвет фона – системный; цвет символов – черный. После нажатия кнопки «ОК», соответствующий элемент формы примет заданное значение. Служебные поля, соответствующие названиям остальных полей, создаются аналогичным образом. Для поля «Проживает по адресу», соответствующее служебное поле будет иметь статус «Комментарий» и значение «Адрес».
В результате выполнения всех описанных действий, рабочая область окна проектирования выходной формы «Личные данные соискателей» будет выглядеть как на Рис. 12.9.
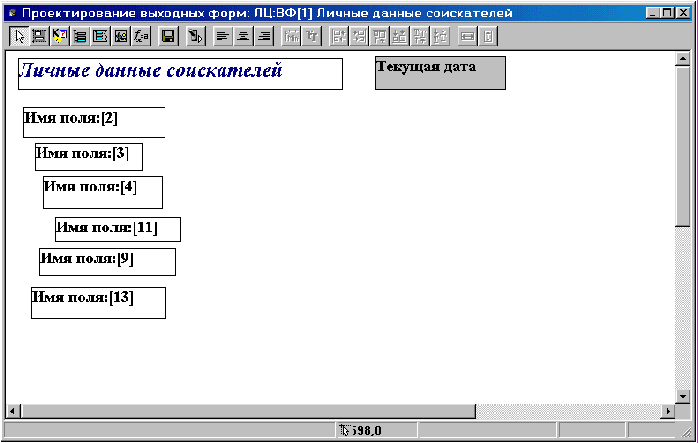
Рис. 12.9. Пример создания служебных полей в выходной форме.
Как видно на Рис. 12.9., созданные элементы выходной формы пока не упорядочены так, как это было задумано, при создании макета. О том, как просто и быстро разместить элементы формы в соответствии с макетом, будет рассказано ниже (см. раздел 12.4).
Поля базы.
Элемент формы поле базы (информационное поле) предназначен для вывода значений хранящихся в полях записей. Чтобы разместить такой элемент в рабочей области, используйте кнопку
 панели инструментов окна проектирования выходной формы. Чтобы определить свойства информационного поля, нужно, как и при работе со служебным полем, дважды щелкнуть на таком элементе левой кнопкой мыши или выбрать во всплывающем меню пункт «Свойства». На экране появится окно диалога «Информационное поле» (см. Рис. 12.10).
панели инструментов окна проектирования выходной формы. Чтобы определить свойства информационного поля, нужно, как и при работе со служебным полем, дважды щелкнуть на таком элементе левой кнопкой мыши или выбрать во всплывающем меню пункт «Свойства». На экране появится окно диалога «Информационное поле» (см. Рис. 12.10).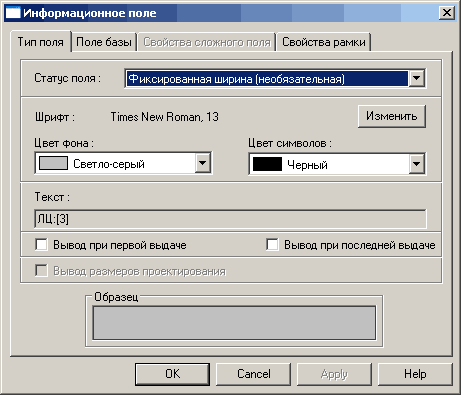
Рис. 12.10. Окно диалога «Информационное поле».
Это окно состоит из четырех закладок. Все свойства информационного поля, вне зависимости от выводимого значения, задаются в закладке «Тип поля» (на Рис. 12.10. окно диалога «Информационное поле» открыто именно на этой закладке).
В верхней части закладки «Тип поля» расположена строка «Статус поля», значение которой выбирается из списка. Как Вы уже знаете, каждый элемент выходной формы имеет определенный размер. Размер информационного поля определяет область вывода на экран значений поля записи. Т.е. во время просмотра записей по форме, значение поля будет выведено в соответствии с размером прямоугольника, соответствующего информационному полю. Представьте ситуацию, когда Вы задали определенный размер информационного поля, а значение соответствующего поля в разных записях имеет разную длину, которая в некоторых случаях превышает заданную. Что произойдет в этом случае? А если при этом некоторые записи не имеют значения в данном поле?
Вы можете не беспокоиться об этом. Для решения таких проблем нужно просто назначить информационному полю один из четырех возможных статусов. Как было сказано выше, это можно сделать в списке «Статус поля» в закладке «Тип поля». Рассмотрим назначение каждого статуса более подробно:
- Фиксированная ширина (обязательная) – значения поля записи выводятся на экран в соответствии с размером информационного поля, фиксированным по ширине и неограниченным по высоте. Если значение поля записи, выводимой по форме, отсутствует, данный элемент выдается в форме. При этом его ширина равна заданной, а высота – минимально возможной (т.е. одному пикселю). Все элементы формы, расположенные ниже, сдвигаются вверх на расстояние, равное высоте этого элемента минус один пиксель. Если установлен флажок «Вывод размеров проектирования», высота элемента формы останется неизменной.
- Фиксированная ширина (необязательная) – значения поля записи выводятся на экран в соответствии с размером информационного поля, фиксированным по ширине и неограниченным по высоте. Если значение поля записи, выводимой по форме, отсутствует, данный элемент в форме не выдается. Все элементы формы, расположенные ниже, сдвигаются вверх на расстояние, равное высоте этого элемента плюс расстояние от этого до вышестоящего элемента.
- Фиксированная (обязательная) – значения поля записи выводятся на экран в соответствии с размером информационного поля, фиксированным по ширине и по высоте. Если значение поля записи, выводимой по форме, превышает установленный диапазон вывода, происходит «отсечение» части этого значения. Если значение поля отсутствует, данный элемент, тем не менее, выдается в форме, причем его ширина и высота равны заданным. Сдвига элементов формы, расположенных ниже, не происходит.
- Фиксированная (необязательная) – значения поля записи выводятся на экран в соответствии с размером информационного поля, фиксированным по ширине и по высоте. Если значение поля записи, выводимой по форме, превышает установленный диапазон вывода, происходит «отсечение» части этого значения. В случае отсутствия значения поля, данный элемент в форме не выдается. Все элементы формы, расположенные ниже, сдвигаются вверх на расстояние, равное высоте этого элемента плюс расстояние от этого до вышестоящего элемента.
При выводе записей по форме, используется шрифт, определенный при проектировании формы. Изменять шрифт, а также цвет символов и фона следует также как и при работе со служебным полем. В строке «Образец» отображается текст информационного поля, в соответствии с заданными параметрами. Флажки «Вывод при первой выдаче» и «Вывод при последней выдаче» используются также как и при создании служебного поля. В строке «Текст» выводится номер поля, выбранного в закладке «Поле базы».
Закладка «Поле базы» окна диалога «Информационное поле» (см. Рис. 12.11) содержит список полей текущей базы данных. Вам нужно выделить в списке имя поля, значения которого будут выводиться в информационном поле.
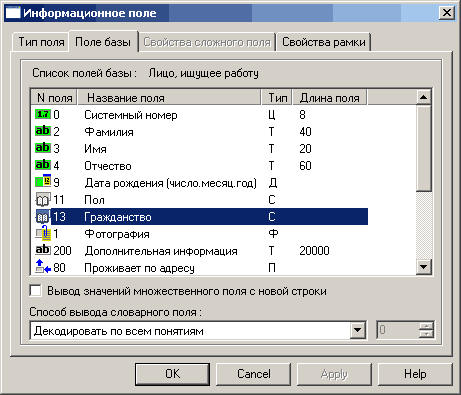
Рис. 12.11. Закладка «Поле базы» окна диалога «Информационное поле».
Если в форме, в данном информационно поле, должно выводиться простое не множественное поле, достаточно выделить его название в списке и нажать кнопку «ОК». Исключением являются поля типа Словарное. При выборе кратного поля, поля типа Словарное или сложного поля, следует предварительно задать некоторые дополнительные параметры. Рассмотрим этот вопрос более подробно.
- При выводе записей по форме, значения множественных полей разделяются символом «;». Если в закладке «Поле базы» не установлен флажок «Вывод значений множественного поля с новой строки», значения такого поля выдаются на экран в одной строке (одно за другим). Если Вы установите этот флажок, каждое значение множественного поля будет выводиться с новой строки (т.е. значения поля будут располагаться друг под другом).
- Значения поля типа Словарное, выводятся одним из трех способов, который следует указать (выбрать из списка) в строке «Способ вывода словарного поля». По умолчанию, в соответствующем списке выбрано значение «Декодировать по всем понятиям». Это означает, что в качестве значения поля типа Словарное выдается соответствующее понятие из словаря. Если Вы выберете в строке «Способ вывода словарного поля» значение «Не декодировать», в форме будет выводиться код словаря. При выборе способа «Декодировать по конкретному понятию», справа от строки «Способ вывода словарного поля», необходимо указать номер понятия (нумерация начинается с 0). Использование данного способа может потребоваться в случае, если в словаре всем или некоторым кодам соответствует более одного понятия (т.к. поле понятия является множественным, коду 1, например, могут соответствовать два значения – «Россия» и «Russia»; коду 2 – «США» и «USA» и т.д.).
- Значения поля типа Файл выдаются на экран в соответствии с форматом данных, хранящихся в этом поле. Графические файлы (GIF, PNG, TGA, TIFF (TIF), JPEG/JFIF (JPG), PCX, Windows BMP, Macintosh PICT (PIC), EPS, Windows метафайлы и расширенные метафайлы (WMF и EWF)) выводятся в виде рисунков, пропорциональных размеру информационного поля в рабочей области. Текстовые файлы (TXT) выдаются в виде текста, причем файлы в DOS-кодировке предварительно преобразуются в Windows-кодировку. Для файлов других типов (в том числе и других текстовых файлов, таких как RTF, DOC) выводится только имя файла (например, music.mp3).
- Как Вы знаете, значением сложного поля является ссылка на записи другой базы данных. Выбрав в закладке «Поля базы» из «Списка полей базы» имя сложного поля, Вы должны определить, что будет выводиться в информационном поле: значение сложного поля, т.е. имя связанной базы и номер записи, или значения полей связанной записи. Для этого откройте закладку «Свойства сложного поля» окна диалога «Информационное поле» (см. Рис. 12.12).
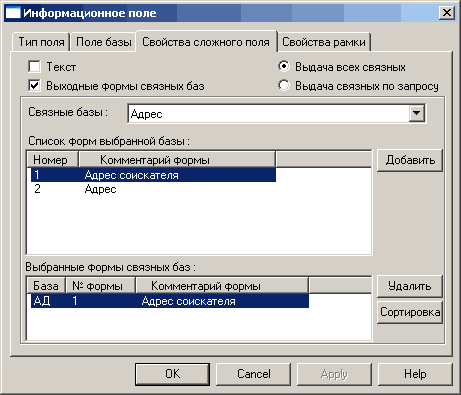
Рис. 12.12. Закладка «Свойства сложного поля» окна диалога «Информационное поле».
Установите флажок «Текст», чтобы в информационном поле выводились значения информативных полей связанных записей (полей, имеющих статус «Информативное»). Если Вы хотите, чтобы выводились значения других полей связанных записей, нужно установить флажок «Выходные формы связанных баз». В этом случае, значения связанных записей будут выводиться (в проектируемом информационном поле) по форме, созданной ранее для соответствующей базы данных. Такая форма называется «вложенной», и может, в свою очередь, иметь вложенные формы. «Глубина» вложенности, т.е. максимальный уровень связанности баз данных, задается, при описании параметров выходных форм (см. главу 20).
Выберите из списка «Связанные базы» название нужной базы данных. Затем, в «Списке форм выбранной базы», выделите мышью соответствующую форму и нажмите кнопку «Добавить». В списке «Выбранные формы связанных баз» появится новая строка, содержащая номер и комментарий выбранной формы, а также имя (мнемокод) базы данных. Если ширина выбранной формы превышает ширину информационного поля, на экран выдается сообщение: «Ширина выбранной выходной формы превышает ширину текущего прямоугольника. При выдаче будет произведено удаление “не влезших” объектов». В этом случае, если Вы хотите, чтобы на экран выдавались все объекты данной формы, следует увеличить ширину информационного поля в рабочей области. Это можно сделать после завершения описания свойств информационного поля, непосредственно в рабочей области - «вручную» или с использованием режима «Минимальный прямоугольник (подробнее см. раздел 12.4).
С помощью кнопки «Сортировка» Вы можете задать порядок сортировки связанных записей, выводимых в выбранной выходной форме. На экран будет выведено окно диалога «Список полей для сортировки» (см. Рис. 5.7), которое было подробно описано в разделе 5.2. (см. «Сортировка записей»).
Чтобы удалить форму из списка «Выбранные формы связанных баз», нажмите кнопку «Удалить».
Кроме того, в закладке «Свойства сложного поля» следует выбрать параметр «Выдача всех связанных», если при выводе записей по форме, должны выдаваться все значения сложного поля (значения всех связанных записей). Или «Выдача связанных по запросу», чтобы выдавались только те связанные записи, которые отвечают условиям, заданным в запросе (это условие выполняется, только если по форме просматриваются результаты сложного запроса). Например, в базе «Лицо, ищущее работу» требуется отобрать все записи о лицах, которые проживают в городе Москве. При просмотре по форме результатов такого запроса (потребуется создать запрос к связанным базам), если выбран параметр «Выдача связанных по запросу», на экран будут выведены все записи, о лицах проживающих в Москве и их адреса только в Москве. А если выбран параметр «Выдача всех связанных» - записи о лицах проживающих в Москве, их адресах в Москве и адреса в других городах (в случаях, когда одному лицу соответствует несколько мест жительства), т.е. все связанные записи.
Внешний вид и назначение закладки «Свойства рамки» окна диалога «Информационное поле» полностью совпадают с внешним видом и назначением одноименной закладки окна диалога «Служебное поле» (см. Рис. 12.8), которая была описана выше.
Пример. В предыдущем примере, в соответствии с созданным ранее макетом (см. Рис. 12.1), в выходной форме «Личные данные соискателей» были созданы комментарии: заголовок формы, текущая дата и названия полей (см. Рис. 12.9). Теперь определим в этой форме поля базы данных.
Выбрав соответствующий режим, размещаем напротив элемента, соответствующего полю «Фамилия», элемент Информационное поле. Двойным щелчком мыши вызовем окно диалога «Информационное поле». В строке «Статус поля» выберем значение «Фиксированная ширина (необязательная)». Это означает, что если фамилия соискателя превышает указанную ширину, произойдет «перенос» значения, т.е. фамилия может занимать более одной строки в указанном информационном поле. Зададим шрифт Times New Roman, 10; цвет фона светло-серый, а цвет символов черный. После этого, переходим к закладке «Поле базы», в которой выделяем поле «Фамилия», а затем нажимаем кнопку «ОК».
Поля «Имя», «Отчество», «Дата рождения» размещаются в форме и описываются аналогичным образом. Поля «Пол» и «Гражданство» имеют тип Словарное, причем поле «Гражданство» является кратным. Разместив информационное поле в рабочей области, задаем его свойства в закладке «Тип поля», как было описано выше. Затем в закладке «Поле базы» выделяем поле «Пол». В нижней части этой закладки, в списке «Способ вывода словарного поля» выбираем значение «Декодировать по всем понятиям» и нажимаем кнопку «ОК». Для поля «Гражданство» проводим все выше описанные операции, но, прежде чем закрыть окно диалога, устанавливаем флажок «Вывод значений множественного поля с новой строки».
Поле «Проживает по адресу» является сложным, поэтому, при его описании, после задания всех свойств в закладках «Тип поля» и «Поле базы» (как это было описано выше), следует перейти к закладке «Свойства сложного поля». Установим флажок «Выходные формы связанных баз», а затем укажем параметр «Выдача всех связанных», т.к. данная выходная форма будет использоваться не только для просмотра результатов запросов, но и при вводе данных (это было определено при создании макета).
В строке «Связанные базы» есть только одно значение, которое и выбрано по умолчанию, «Адрес». В «Списке форм выбранной базы» нужно выбрать форму «Адрес соискателя» и нажать кнопку «Добавить», а затем завершить диалог, нажав кнопку «ОК». Однако в нашем примере эта выходная форма еще не создана, поэтому мы завершаем диалог, не выбрав в списке выходную форму.
Форма «Адрес соискателя» будет создана в следующем примере. После того, как это будет сделано, следует еще раз вызвать окно диалога «Информационное поле» для элемента, соответствующего сложному полю «Проживает по адресу». И в закладке «Свойства сложного поля» добавить в список «Выбранные формы связанной базы» форму «Адрес соискателя». Возможно, после нажатия кнопки «ОК» появится сообщение «Ширина выбранной выходной формы превышает ширину текущего прямоугольника. При выдаче будет произведено удаление “не влезших” объектов». В этом случае, нужно закрыть сообщение и увеличить ширину информационного поля в рабочей области.
Результаты данного этапа проектирования представлены на Рис. 12.13.
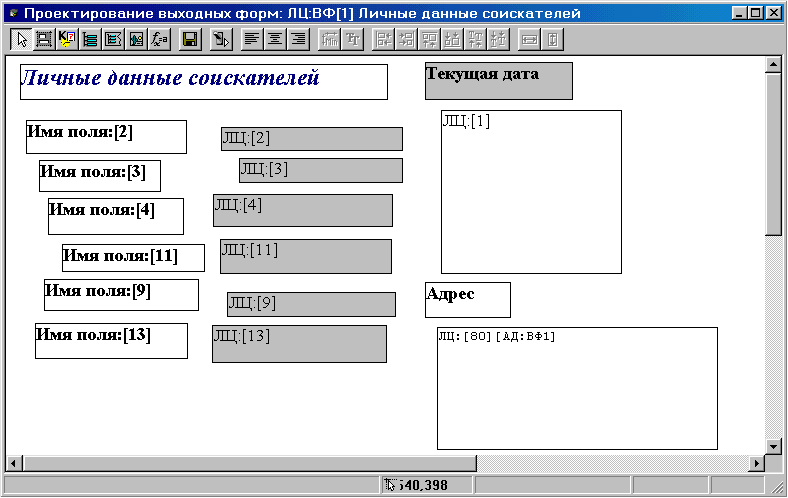
Рис. 12.13. Пример создания информационных полей в выходной форме.
Плавающие поля
Элемент формы плавающее поле предназначен для вывода в одном элементе выходной формы значений хранящихся в полях записей и комментариев к ним. В этом случае, в одном элементе выводятся значения нескольких полей записи, которые могут иметь общий комментарий и/или несколько отдельных (собственных) комментариев. Таким образом, плавающее поле совмещает возможности служебного и информационного полей.
Чтобы разместить такой элемент в рабочей области, используйте кнопку
 панели инструментов. Чтобы определить свойства плавающего поля, с помощью мыши (как было описано ранее), вызовите на экран окно диалога «Плавающее поле» (см. Рис. 12.14).
панели инструментов. Чтобы определить свойства плавающего поля, с помощью мыши (как было описано ранее), вызовите на экран окно диалога «Плавающее поле» (см. Рис. 12.14).Как видно на Рис. 12.14., это окно состоит из трех закладок. Первая «Тип поля» (открыта на Рис. 12.14) аналогична одноименной закладке окна диалога «Информационное поле» и была подробно описана выше (см. рис 12.10). Следует отметить, что шрифт, цвет фона и символов, статус и т.д. определяются для всех элементов плавающего поля одновременно.
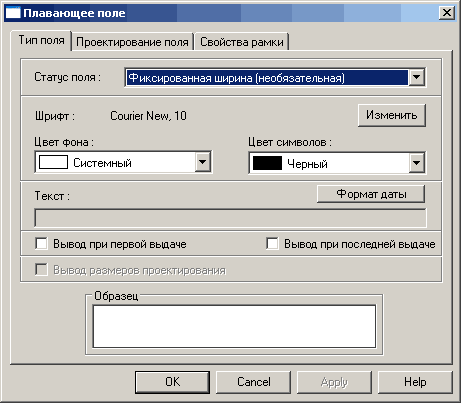
Рис. 12.14. Окно диалога «Плавающее поле».
Закладка «Проектирование поля» (см. Рис. 12.15) предназначена для описания всех значений полей и комментариев, выводимых в плавающем поле.
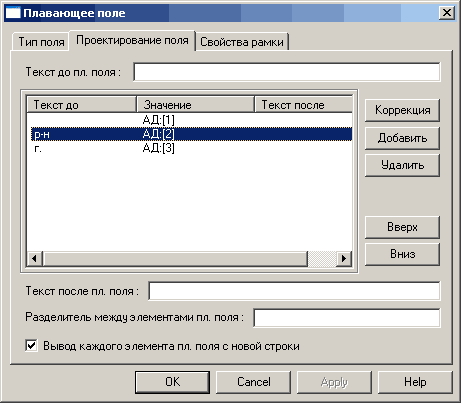
Рис. 12.15. Закладка «Проектирование поля» окна диалога «Плавающее поле».
В центре закладки расположен список значений и их комментариев, выводимых в плавающем поле. Элементом списка является значение (например, номер поле текущей базы, имя этой базы и т.д.), а также текст до и текст после этого значения. Такой элемент списка будем называть компонентом плавающего поля. Чтобы изменить значение в списке или его комментарии, нажмите кнопку «Коррекция». Чтобы добавить в список новое значение, нужно нажать кнопку «Добавить». В обоих случаях, на экране появится окно диалога «Элемент плавающего поля» (см. Рис. 12.16).
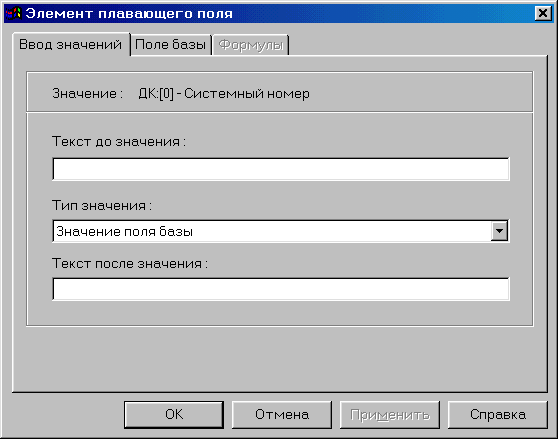
Рис. 12.16. Окно диалога «Элемент плавающего поля».
На Рис. 12.16. окно диалога «Элемент плавающего поля» открыто на одной из трех закладок - «Ввод значений». В строке «Тип значения» следует указать (выбрать из списка), какое значение будет выводиться в соответствующем компоненте плавающего поля. Список содержит следующие значения:
- Значение поля базы – в этом случае, в закладке «Поле базы» (см. Рис. 12.17) следует указать название поля, значение которого должно выводиться в выходной форме;
- Текущая дата – выводится дата, текущая на момент выдачи записей по форме. Значение даты берется из системного таймера компьютера;
- Текущее время – выводится текущее время. Значение формируется на момент выдачи записей по форме, в соответствии со значением системного таймера;
- Имя базы – выводится имя текущей базы данных;
- Имя банка – выводится имя подключенного банка;
- Формула – в этом случае, следует описать нужную формулу в закладке «Формулы», результаты вычислений которой должны выводиться в выходной форме.
Кроме того, в закладке «Ввод значений» можно указать, какой текст будет выводиться до и после указанного значения. Сделать это можно в строках «Текст до значения» и «Текст после значения» соответственно (но они не являются обязательными для заполнения).
Следует отметить, что по умолчанию между значением и текстом до/после этого значения не выводятся пробелы или какие-либо другие символы. Для того чтобы между текстом до значения и самим значением стоял, например, пробел, Вам потребуется ввести его в конце текста, в строке «Текст до значения». Соответственно, чтобы пробел стоял между значением и текстом после него, нужно ввести такой пробел перед текстом – в начале строки «Текст после значения».
Как Вы уже знаете, если в списке «Тип значения» выбрано значение поля базы, в закладке «Поле базы» (см. Рис. 12.17) нужно указать название этого поля.
В «Списке полей базы» выделите название поля, значение которого будет выводиться в описываемом компоненте плавающего поля. В зависимости от типа выбранного поля, Вы можете указать дополнительные параметры вывода. Более подробно этот вопрос рассмотрен выше, при описании одноименной закладки окна диалога «Информационное поле» (см. Рис. 12.11). Следует отметить, что, при использовании для сложных полей в качестве элементов плавающих полей, в выходной форме всегда выдаются хранящиеся в них значения, т.е. ссылки на записи связанных баз (а не значения самих этих записей).
Закладка «Формулы» по назначению и по внешнему виду аналогична одноименной закладке окна диалога «Элемент формул» (см. Рис. 12.22). Поэтому о том, как описать формулу рассказано ниже («Формулы (вычисляемые элементы формы)»).
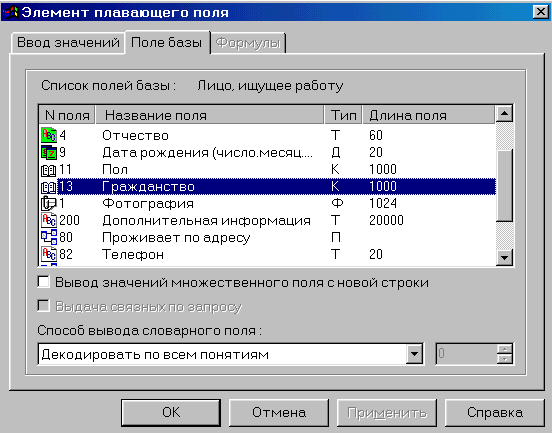
Рис. 12.17. Закладка «Поле базы» окна диалога «Элемент плавающего поля».
После того, как описание элемента плавающего поля завершено, закройте окно диалога «Элемент плавающего поля», нажав кнопку «ОК» (для сохранения изменений») или кнопку «Отмена» (соответственно, для отмены изменений). Если создавался новый компонент плавающего поля, в списке значений окна диалога «Плавающее поле», появится новая строка.
Вы можете изменить порядок следования значений (строк) в плавающем поле, с помощью кнопок «Вверх» и «Вниз». Выделите значение в списке и нажмите одну из этих кнопок. Выбранное значение переместится соответственно на одну позицию вверх или вниз. Чтобы удалить значение из списка, нажмите кнопку «Удалить». Система запросит подтверждение удаления. Нажмите кнопку «Да», для подтверждения операции, или кнопку «Нет», для отмены.
В строках «Текст до пл. поля» и «Текст после пл. поля» Вы можете ввести некоторый текст, который будет выведен один раз, соответственно перед всеми значениями плавающего поля или после них. Если не установлен флажок «Вывод каждого элемента пл. поля с новой строки», все компоненты выводятся последовательно в одной строке (друг за другом). Как и в случае с текстом до/после одного из значений, все пробелы и другие разделительные символы нужно вводить вручную.
В строке «Разделитель между элементами поля» следует указать какой-либо символ (пробел, запятая и т.п), который будет отделять компоненты плавающего поля друг от друга. Иначе, при просмотре записей базы по форме, значения полей не будут отделены друг от друга. При выводе компонентов плавающего поля с новой строки (флажок «Вывод каждого элемента пл. поля с новой строки» установлен), это не играет большой роли. Однако если компоненты выводятся последовательно, отсутствие разделителей делает восприятие выданных значений очень неудобным. Следует отметить, что между первым (последним) компонентом плавающего поля и текстом до (после) плавающего поля указанные Вами разделители не выводятся. То есть использование разделителей не решает проблемы ручного ввода разделительных символов.
Внешний вид и назначение закладки «Свойства рамки» окна диалога «Плавающее поле» полностью совпадают с внешним видом и назначением одноименной закладки окна диалога «Служебное поле» (см. Рис. 12.8), которая была описана выше.
Пример. При описании (создании) макета выходной формы «Личные данные соискателей», было определено, что, т.к. адрес соискателя содержится в другой базе данных («Адрес»), для нее следует создать новую выходную форму «Адрес соискателя». Макет этой выходной формы представлен на Рис. 12.2. Выходная форма «Адрес соискателя» состоит только из значений соответствующих полей, причем часть значений расположена друг под другом, а часть в одной строке. Все значения имеют один шрифт, цвет символов и фона. При проектировании этой выходной формы, можно было бы использовать служебные и информационные поля. Однако проще создать два плавающих поля, одно их которых содержит значения полей «Страна», «Район», «Область», «Населенный пункт» (расположенных друг под другом); а другое – полей «Улица», «№ дома», «№ квартиры» (расположенных в одной строке). При этом, можно сделать подписи для этих полей, например, «р-н» для района, «г.» для города и т.д.
Нажав кнопку
 , расположим плавающее поле в верхнем левом углу рабочей области (так как при выводе данной формы в «вышестоящей форме» - «Личные данные соискателей», все отступы сверху и слева будут восприниматься системой как часть вложенной формы и выводиться на экран). Двойным щелчком мыши вызываем окно диалога «Плавающее поле». В закладке «Тип поля» выбираем статус «Фиксированная ширина (необязательная)», шрифт Times New Roman, 10; цвет фона светло-серый, а цвет символов черный. После этого, переходим к закладке «Проектирование поля». Нажимаем кнопку «Добавить», чтобы создать в списке новое значение. В появившемся окне диалога «Элемент плавающего поля» открываем закладку «Ввод значений» и в списке «Тип значения» выбираем «Значение поля базы». Затем переходим к закладке «Поле базы», в которой мышью выделяем поле «Страна». В строке «Способ вывода словарного поля» указываем «Декодировать по всем понятиям» и нажимаем кнопку «ОК».
, расположим плавающее поле в верхнем левом углу рабочей области (так как при выводе данной формы в «вышестоящей форме» - «Личные данные соискателей», все отступы сверху и слева будут восприниматься системой как часть вложенной формы и выводиться на экран). Двойным щелчком мыши вызываем окно диалога «Плавающее поле». В закладке «Тип поля» выбираем статус «Фиксированная ширина (необязательная)», шрифт Times New Roman, 10; цвет фона светло-серый, а цвет символов черный. После этого, переходим к закладке «Проектирование поля». Нажимаем кнопку «Добавить», чтобы создать в списке новое значение. В появившемся окне диалога «Элемент плавающего поля» открываем закладку «Ввод значений» и в списке «Тип значения» выбираем «Значение поля базы». Затем переходим к закладке «Поле базы», в которой мышью выделяем поле «Страна». В строке «Способ вывода словарного поля» указываем «Декодировать по всем понятиям» и нажимаем кнопку «ОК».В списке значений закладки «Проектирование поля» появилась одна строка. Снова нажимаем кнопку «Добавить». В закладке «Ввод значений» окна диалога «Элемент плавающего поля» выбираем тот же тип значения, а в строке «Текст до значения» вводим «р-н » (с пробелом в конце строки!). Затем в закладке «Поле базы» выделяем поле «Район» и нажимаем кнопку «ОК». Аналогичным образом добавляем в список еще одну строку: значение – поле «Город», текст до значения – «г. ». Установив флажок «Вывод каждого элемента пл. поля с новой строки», нажимаем кнопку «ОК».
После этого создаем еще одно плавающее поле, прямо под тем, которое было только что создано. Вызвав окно диалога «Плавающее поле», во вкладке «Тип поля» задаем те же свойства, что и в предыдущий раз. В список значений последовательно добавляем четыре строки, соответствующие значениям полей «Улица», «Номер дома» (текст до значения – «дом »), «Номер корпуса» («корп. »), «Номер квартиры» («кв. »). Так как нам нужно (в соответствии с макетом), чтобы эти значения выводились в одной строке через запятую, в строке «Разделитель между элементами пл. поля» введем «, » (запятая и пробел). А затем нажимаем кнопку «ОК».
Результаты проектирования выходной формы «Адрес соискателя» представлены на Рис. 12.18.
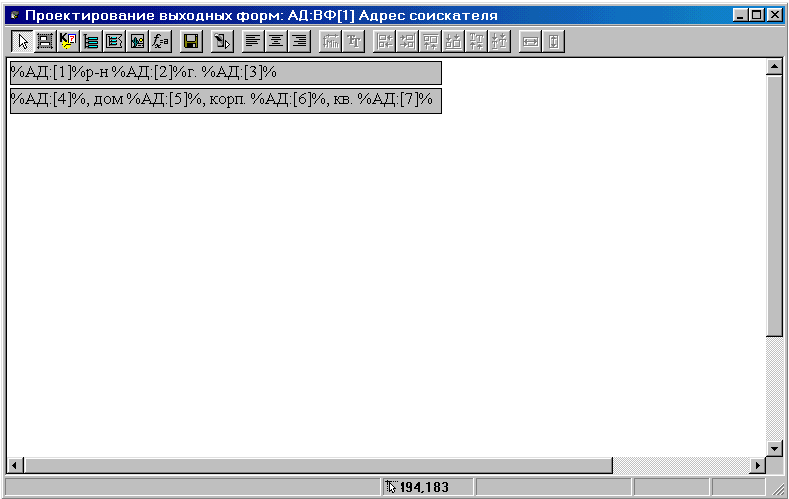
Рис. 12.18. Пример создания плавающих полей в выходной форме.
Графические объекты
Элемент выходной формы графический объект (рисунок) предназначен для отображения в форме графической информации, хранящейся во внешних файлах, таких как *.bmp, *.jpg, *.gif, *.png и др. Чтобы разместить в рабочей области рисунок, следует воспользоваться кнопкой
 . Затем нужно указать имя файла, в котором храниться графический объект. Сделать это можно в окне диалога «Выбор графического файла» (см. Рис. 12.19), которое появляется на экране после двойного щелчка мышью на рисунке или после выбора пункта «Свойства» всплывающего меню.
. Затем нужно указать имя файла, в котором храниться графический объект. Сделать это можно в окне диалога «Выбор графического файла» (см. Рис. 12.19), которое появляется на экране после двойного щелчка мышью на рисунке или после выбора пункта «Свойства» всплывающего меню.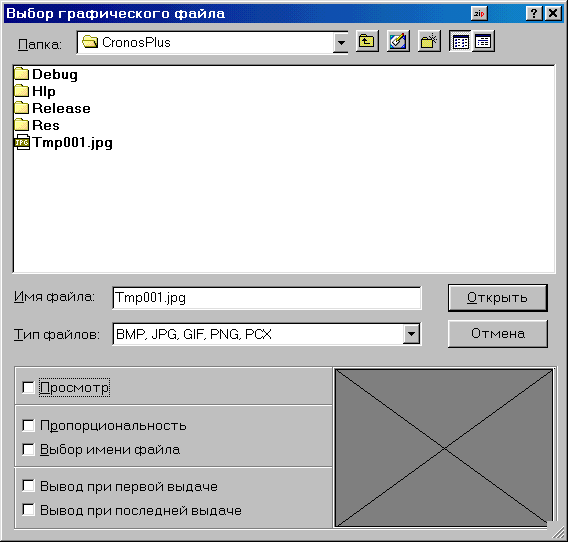
Рис. 12.19. Окно диалога «Выбор графического файла».
В верхней части этого окна нужно указать имя графического файла (стандартный выбор файлов в Windows-приложениях). Если Вы установите флажок «Просмотр» в нижней части окна, содержимое выбранного файла отобразиться в области предварительного просмотра. Эта область расположена в нижней части окна справа. Если флажок «Просмотр» не установлен, как на Рис. 12.19., эта область представляет собой пустой серый квадрат.
Флажок «Пропорциональность» позволяет сохранить пропорции рисунка в форме. Это означает, что если размер графического объекта в форме не соответствует пропорциям рисунка (например, слишком сильно вытянут в длину), размер рисунка уменьшится и его пропорции сохранятся. Если же флажок «Пропорциональность» не установлен, размеры рисунка изменяться в соответствии с размерами соответствующего элемента формы в рабочей области. Т.е. при несовпадении размеров, рисунок будет «растянут» по горизонтали или по вертикали.
Встроенный в форму рисунок может значительно увеличить размер банка, т.к. будет храниться непосредственно в нем. Если Вы установите флажок «Выбор имени файла», рисунок будет находиться вне банка. А в форме, вместо графического объекта, будет указан путь к выбранному файлу. При просмотре записей по форме, система автоматически вставит этот рисунок в форму. Однако если такой файл будет перемещен на диске (или выходная форма будет использоваться на другом компьютере, где такого файла нет), его вывод в выходной форме будет невозможен.
Флажки «Вывод при первой выдаче» и «Вывод при последней выдаче» используются также как и при работе с любыми другими элементами формы.
После того, как Вы выбрали файл и указали все необходимые параметры, нажмите кнопку «Открыть», для сохранения изменений, или кнопку «Отмена» для отмены изменений. В рабочей области рабочего окна «Проектирование выходных форм», Вы увидите результаты создания графического объекта.
Группы
Элемент формы группа предназначен для объединения других элементов формы. Это означает, что над объединенными элементами можно проводить некоторые групповые операции, например, удалять их, перемещать в рабочей области и т.д. Однако это можно сделать, просто выделив несколько элементов мышью в режиме «Перемещение». Главным же назначением групп является возможность задать нескольким элементам общие свойства. Какие именно, будет рассказано далее.
Чтобы создать группу, нажмите кнопку
 на панели инструментов, а затем выделите несколько элементов. Под всеми элементами, попавшими в группу, появится светло-серый прямоугольник, с пунктирной границей. Он виден только в режиме проектирования выходной формы и не изменяет фон других элементов, при выводе записей по форме.
на панели инструментов, а затем выделите несколько элементов. Под всеми элементами, попавшими в группу, появится светло-серый прямоугольник, с пунктирной границей. Он виден только в режиме проектирования выходной формы и не изменяет фон других элементов, при выводе записей по форме.Внутри группы можно создавать новые элементы группы, так же как это делается вне группы. Для того чтобы добавить в группу существующий элемент формы (в том числе и другую группу), следует изменить ее (группы) размер так, чтобы нужный элемент попал в границы соответствующего прямоугольника. Или выделить нужный элемент и, с помощью мыши, переместить его внутрь границы группы.
Вы можете изменять размеры группы, т.е. соответствующего прямоугольника, так же как и размеры любых других элементов формы. Вы также можете перемещать группу в рабочей области, при этом, все входящие в группу элементы (размещенные в границах соответствующего прямоугольника элементы) перемещаются вместе с ней. Следует отметить, что элементы, входящие в группу, не изменяют своих свойств с точки зрения работы в окне проектирования. Вы можете выделить один или несколько таких элементов и производить над ними любые действия (вплоть до «выноса» из группы) точно так же, как если бы группы они не входили в группу. Сама группа воспринимается системой как любой другой элемент выходной формы и, следовательно, Вы можете не только перемещать ее в рабочей области, но и, например, выравнивать ее относительно других элементов (подробнее см. раздел 12.4). Или поместить группу в буфер обмена, а затем вставить из него. При этом речь идет не об отдельном элементе группа, а о совокупности элементов формы, входящих в группу, т.е. вместе с группой копируются, вырезаются и вставляются все входящие в нее элементы.
Для удаления группы, нужно выделить ее в рабочей области, а затем нажать клавишу
Чтобы задать свойства группы, нужно, как и для любого другого элемента формы, дважды щелкнуть левой кнопкой мыши или воспользоваться всплывающим меню. После этого на экран будет выведено окно диалога «Группа» (см. Рис. 12.20).
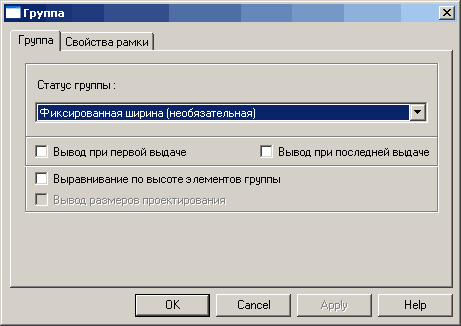
Рис. 12.20. Окно диалога «Группа».
В закладке «Группа» Вы можете задать свойства группы, аналогичные тем, которые устанавливаются для каждого элемента в закладке «Тип поля».
- Статус группы выбирается из списка, который содержит четыре значения. Все эти значения были рассмотрены выше, при описании статусов информационного поля. В данном случае, назначение каждого статуса аналогично, однако есть некоторые особенности, связанные с тем, что статус группы определяет ширину/высоту и обязательность/необязательность вывода не каждого отдельного элемента входящего в группу, а всей группы одновременно.
В группу могут входить различные элементы формы, в том числе такие, значение которых берется из базы данных (это информационные и плавающие поля) – будем называть их значимыми. Статус группы определяется именно для значимых элементов, которые, тем не менее, не теряют своих собственных статусов. Если группа имеет необязательный статус, остальные элементы формы (служебные поля, рисунки и т.д.), входящие в группу выводятся на экран только, если выводится хотя бы один значимый элемент. Например, группа состоит из одного служебного и двух информационных полей, которые имеют различные статусы: «Фиксированная ширина (необязательная)» и «Фиксированная (обязательная)».
Если для данной группы установлен статус «Фиксированная ширина (необязательная)», даже если ни одно из информационных полей не будет иметь значения (при выводе записей по форме), на экран будет выведен комментарий и одно из этих полей (имеющее обязательный статус).
Если группе установить статус «Фиксированная обязательная», группа всегда будет выводиться на экран. Однако если информационное поле, со статусом «Фиксированная ширина (необязательная)», не будет иметь значения, оно не будет выведено на экран. Если же значение такого поля превысит его ширину, значение «перенесется» на следующую строку, а все нижестоящие элементы соответственно сдвинутся вниз. Если при этом сдвиге какие-то элементы группы превысят ее границы, соответствующие значения будут «отсечены».
Таким образом, вывод значимых элементов формы на экран зависит в первую очередь от их собственных статусов. Однако вывод группы, т.е. совокупности значимых и незначимых элементов, зависит от статуса группы. В большинстве случаев группы создаются именно для того чтобы упорядочить вывод значимых полей и комментариев. Например, если значимый элемент не выводится (а это значит, что он имеет необязательный статус), то вывод его комментария, скорее всего не нужен. В этом случае объединяем значимый элемент формы и служебное поле в группу, для которой задается необязательный статус.
Или, например, в рабочей области расположены друг под другом два информационных поля, каждое из которых имеет слева комментарий. Если высота верхнего информационного поля увеличивается при просмотре записей по форме, информационное поле, расположенное под ним, сдвигается вниз. Однако оба комментария остаются на своих местах. Если сдвиг достаточно большой, это может привести к тому, что нижний комментарий потеряет свое назначение. Чтобы комментарий, соответствующий информационному полю сдвигался вместе с ним, нужно объединить их в группу.
- Вы можете установить флажок « Вывод при первой выдаче» или «Вывод при последней выдаче». В этом случае элементы, входящие в группу, будут выведены на экран только один раз: при выдаче по форме первой записи или, соответственно, при выдаче последней.
- Если установлен флажок « Выравнивание по высоте элементов группы», при просмотре записей по форме, элементы формы, входящие в группу, выводятся на экран одинаковыми по высоте (это очень хорошо видно, когда эти элементы имеют цветной фон). За образец берется самый высокий элемент группы. При этом т.к. высота элементов меняется, происходит сдвиг нижестоящих элементов внутри данной группы. Однако если какой-то значимый элемент группы имеет статус, предполагающий фиксирование высоты элемента, его высота не будет изменена.
Таким образом, незначимые элементы группы всегда выравниваются по высоте наибольшего элемента группы, если установлен соответствующий флажок. А значимые элементы меняют свою высоту, только если это позволяет их статус.
- Флажок « Вывод размеров проектирования» доступен только для тех групп, которые имеют статус «Фиксированная ширина (обязательная)». Если этот флажок установлен, то в тех случаях, когда значения полей всех записей, входящих в группу, отсутствует, данный элемент (группа) выдается в форме, причем его размеры (высота и ширина) остаются неизменными.
Внешний вид и назначение закладки «Свойства рамки» окна диалога «Группа» полностью совпадают с внешним видом и назначением одноименной закладки окна диалога «Служебное поле» (см. Рис. 12.8), которая была описана выше.
Пример. В выходной форме «Личные данные соискателей», спроектированной в разделе 12.1. (см. Рис. 12.1) следует создать несколько групп, каждая из которых будет содержать информационное поле и соответствующий комментарий (название поля базы данных). Это позволит во время просмотра записей по форме не выводить на экран не только те поля, которые не имеют значения в конкретной записи, но также и их названия. При этом все сдвиги значимых элементов формы и соответствующих комментариев будут производиться одновременно.
Нажмем кнопку
 и поместим указатель мыши рядом с верхним левым углом служебного поля, содержащего значение «Фамилия». Затем, нажав левую кнопку мыши, растягиваем прямоугольник так, чтобы в него вошло это служебное поле и поле базы «Фамилия». После того, как группа создана, зададим ее свойства в окне диалога «Группа».
и поместим указатель мыши рядом с верхним левым углом служебного поля, содержащего значение «Фамилия». Затем, нажав левую кнопку мыши, растягиваем прямоугольник так, чтобы в него вошло это служебное поле и поле базы «Фамилия». После того, как группа создана, зададим ее свойства в окне диалога «Группа».В строке «Статус группы» указываем значение «Фиксированная ширина (необязательная)» и нажимаем кнопку «ОК». Аналогичным образом создаем группы для каждой пары «комментарий – информационное поле». В результате вне какой-либо группы останется только поле базы «Фотография», т.к. оно не имеет комментария (см. Рис. 12.21).
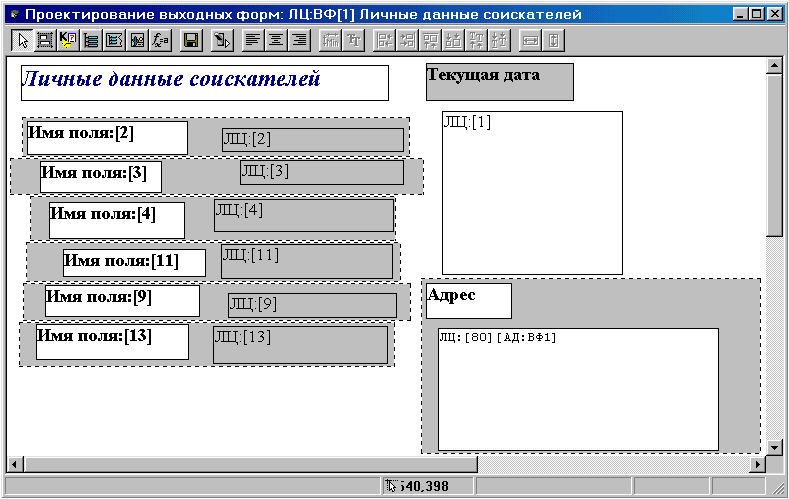
Рис. 12.21. Пример создания групп в выходной форме.
Формулы (вычисляемые элементы формы)
Элемент формы формула предназначен для произведения различных действий (например, вычислений) над значениями полей всех записей, просматриваемых по форме. Результаты этих действий выводятся в выходной форме для каждой записи, т.е. столько раз, сколько записей будет просматриваться по форме. Или один раз (если установлен соответствующий флажок), например, если вычисляется некоторая итоговая величина (однако вычисления в этом случае будут производиться не один раз, а точно так же - для каждой выводимой записи).
Чтобы разместить такой элемент в рабочей области, используйте кнопку
 панели инструментов окна проектирования выходной формы. Для задания свойств формулы, следует с помощью мыши, как это было описано выше, вызвать на экран окно диалога «Элемент формул» (см. Рис. 12.22).
панели инструментов окна проектирования выходной формы. Для задания свойств формулы, следует с помощью мыши, как это было описано выше, вызвать на экран окно диалога «Элемент формул» (см. Рис. 12.22).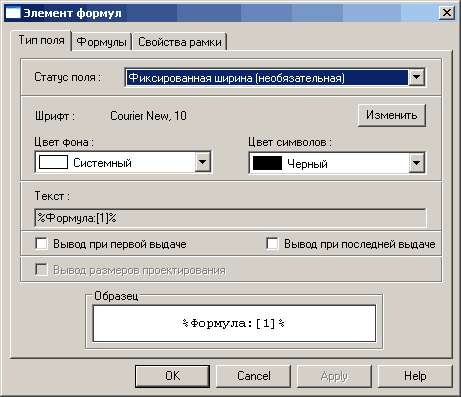
Рис. 12.22. Окно диалога «Элемент формул».
Окно диалога «Элемент формул», как это видно на Рис. 12.22., состоит из трех закладок: «Тип поля», «Формулы» и «Свойства рамки». Первая из них (именно она открыта на Рис. 12.22) аналогична одноименной закладке окна диалога «Информационное поле», которая была подробно описана выше (см. рис 12.10). Вторая закладка «Формулы» (см. Рис. 12.23) предназначена для выбора конкретной формулы, по которой будут производиться вычисления – она будет подробно рассмотрена ниже. Внешний вид и назначение закладки третьей закладки «Свойства рамки» полностью совпадают с внешним видом и назначением одноименной закладки окна диалога «Служебное поле» (см. Рис. 12.8), которая также была описана выше.
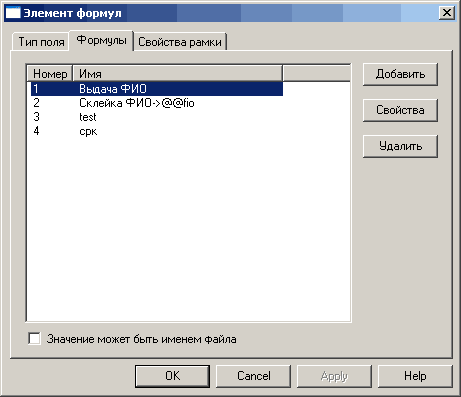
Рис. 12.23. Закладка «Формулы» окна диалога «Элемент формул».
В левой части закладки «Формулы» располагается список уже созданных формул. В этом списке каждой формуле соответствует одна строка, в которой указаны номер и имя формулы. Справа расположена кнопочная панель, которая включает кнопки «Добавить», «Свойства» и «Удалить».
Если Вы хотите удалить формулу, отметьте курсором ее имя в списке формул и нажмите кнопку «Удалить». Чтобы просмотреть/изменить свойства формулы (название, текст и т.д.), выделите курсором ее имя и нажмите кнопку «Свойства». А для создания новой формулы, нажмите кнопку «Добавить». Если в проектируемой выходной форме нет ни одной формулы, будет доступна только кнопка «Добавить», а список формул будет пустым.
После нажатия кнопки «Добавить» или кнопки «Свойства» на экране появится окно диалога «Проектирование формулы». Только для новой формулы это окно будет пустым, а для уже существующей будет иметь некоторые значения (как минимум, строки «Номер» и «Комментарий к формуле» будут заполнены). Работа с этим окном, а также способы создания формул описаны в главе 19.
Если установлен флажок «Значение может быть именем файла», расположенный под списком формул, то результат выполнения формулы (например, некоторая текстовая строка) будет восприниматься системой как возможное имя файла. Это означает, что если полученный результат действительно является именем файла, и система сможет найти такой файл на диске, в выходной форме будет выведено содержимое данного файла. Графические файлы (*.bmp, *.jpg, *.gif, *.png и др) выводятся в виде рисунков, текстовые файлы (например, *.txt, *.rtf, *.doc) - в виде текста. Для файлов других типов выводится только имя файла (например, music.mp3). Если же результат выполнения формулы не является в действительности именем файла, на экран будет просто выведено полученное значение.
Чтобы закрыть окно диалога «Элемент формул», нажмите кнопку «ОК», для сохранения изменений, или кнопку «Отказ» для отмены (под изменениями в данном случае понимается выбор новой формулы).
Итак, как уже отмечалось выше, в выходных формах формулы используются для произведения различных действий над значениями полей записей, выводимых по форме. Тем не менее, значения полей базы могут и не выводиться в форме. Формула последовательно выполняется для каждой записи выводимой по форме, а на экран выводится только результат выполнения формулы (да и то только в том случае, когда это в явном виде указано в самой формуле). В принципе, формулы в выходных формах могут использоваться как инструмент для проведения некоторых единообразных действий над записями. В частности, такими действиями могут быть изменения значений полей всех записей базы данных, выводимой по форме. То есть фактически, формулы позволяют проводить нестандартную массовую коррекцию любой сложности, в соответствии с потребностями пользователя. Для того чтобы было более понятно, о чем идет речь, рассмотрим несколько примеров использования формул в выходных формах.
Пусть в базе хранится информация о выплате сотрудникам заработной платы в рублях. В результате выполнения запроса, получен список всех сотрудников одного отдела.
Например, требуется вывести в выходной форме данные о суммарном объеме заработной платы, выплаченной всем сотрудникам. То есть фактически просуммировать значения полей всех записей, выведенных по форме. Для решения такой задачи следует использовать формулу вида:
<Итоговая сумма = Итоговая сумма + значение поля «Выплачено» текущей записи>
В этом случае никакие действия, изменяющие значения полей не производятся – в переменной накапливается сумма значений полей, а затем значение переменной выводится на экран.
Например, требуется определить заработную плату каждого сотрудника в долларовом эквиваленте, и поместить полученную сумму в поле «Выплачено», заменив, таким образом, старое (рублевое) значение. В этом случае для каждой записи нужно выполнить формулу вида:
<Переменная А = значение поля «Выплачено» текущей записи/N;/* где N – курс доллара */
Новое значение текущей записи = значение Переменной А >
В этом случае единственной целью выдачи записей по форме является изменение значений поля «Выплачено» каждой выводимой записи. Соответственно вывод каких-либо значений на экран не требуется – необходимые вычисления будут проведены «в пакетном режиме».
При создании (описании) формул в выходных формах, следует помнить, что:
- вычисления по формуле производятся при каждой выдаче записей по форме, а полученные таким образом значения пересчитывается заново при каждом новом выводе записей в форме;
- полученные в результате вычислений значения, могут выводиться на экран в выходной форме, однако в базе не хранятся;
- создаваемая формула должна быть универсальной, т.к. вычисления будут производиться для всех записей, выводимых по форме, по одной и той же схеме (алгоритму);
- значения переменных (используемых в формуле) при переходе от одной записи, выводимой по форме, к другой могут сохраняться, т.е. накапливаться.
