Инструментальная Система Управления Базами Данных руководство пользователя
| Вид материала | Руководство пользователя |
Содержание15.3. Режим восстановления Восстановление форм Восстановление статистических отчетов |
- Проектирование базы данных, 642.58kb.
- Любая программа для обработки данных должна выполнять три основных функции: ввод новых, 298.05kb.
- Программа дисциплины Системы управления базами данных Семестры, 22.73kb.
- Лекция 2 Базы данных, 241.25kb.
- Системы управления базами данных, 313.7kb.
- «Прикладная информатика (по областям)», 1362.72kb.
- Развитие объектно-ориентированных систем управления базами данных, 122.52kb.
- Тема Базы данных. Системы управления базами даннях (12 часов), 116.1kb.
- Системы управления базами данных (субд). Назначение и основные функции, 30.4kb.
- Система управления базами данных это комплекс программных и языковых средств, необходимых, 150.5kb.
15.3. Режим восстановления
Восстановление банка данных
Как Вы уже знаете, банк данных может быть восстановлен из файла копии *.cpy, созданного ранее. Для этого используется специальный режим восстановления. Чтобы начать работу в режиме восстановления банка, следует выбрать в Главном меню Администратор Восстановление Банка данных. На экране появится окно диалога «Восстановление банка данных» (см. Рис. 15.6).
Следует отметить, что при восстановлении банка из файла копии, текущий банк будет заменен восстанавливаемым банком данных. Поэтому, перед тем как начать работу в режиме восстановления, рекомендуется создать новый (пустой) банк, название и местоположение которого будут «унаследованы» (останутся прежними) восстановленным банком.
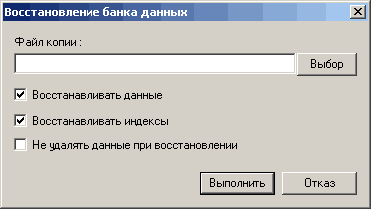
Рис. 15.6. Окно диалога «Восстановление банка данных».
В строке «Файл копии» окна диалога «Восстановление банка данных» следует указать имя и адрес на диске файла *.cpy, содержащего копию нужного банка. Это можно сделать вручную или с помощью кнопки «Выбор», как и при заполнении одноименной строки окна диалога «Копирование банка данных» (см. раздел 15.2, «Копирование банка данных»).
Даже если файл копии, кроме описания структуры банка и его составляющих, содержит данные, Вы можете отказаться от их восстановления. Для этого нужно отключить флажок «Восстанавливать данные». Если этот флажок установлен, банк будет восстановлен полностью.
Аналогичным образом Вы можете отказаться от восстановления индексов, отключив флажок «Восстанавливать индексы». В этом случае (а также, если индексы не были скопированы в файл), после восстановления банка, следует заново построить индексы для каждой базы данных. Если флажок «Восстанавливать индексы» установлен, данные будут восстановлены вместе с построенными ранее индексами.
Если установить флажок «Не удалять данные при восстановлении», то при восстановлении банка, данные текущего банка будут записаны в структуре нового банка58.
После того, как заданы все параметры восстановления банка, нужно нажать кнопку «Выполнить». Система запросит подтверждение восстановления. Нажмите кнопку «Да» для продолжения или кнопку «Нет» для отмены операции. Если банк данных, копия которого должна быть восстановлена, имеет пароль на подключение к системе, то, как отмечалось выше, система запросит этот пароль в специальном окне (см. раздел 14.1., «Пароль к банку»). Задайте пароль банка и нажмите кнопку «ОК».
После этого система повторно запросит подтверждение восстановления банка «При восстановлении существующий банк будет удален. Подтвердите восстановление банка». Нажмите кнопку «Да» или «Нет» соответственно для выполнения или отмены операции. Если Вы выбрали кнопку «Да», на экране появится специальное окно, предназначенное для контроля, за процессом выполнения восстановления (см. Рис. 15.7).
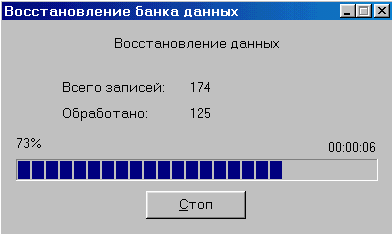
Рис. 15.7. Окно, предназначенное для контроля, за процессом выполнения восстановления.
В этом окне Вы можете увидеть время, прошедшее с начала восстановления, общее количество обрабатываемых и количество уже обработанных записей, ход выполнения восстановления (прогрессию). Как и копирование банка, процесс восстановления может быть прерван в любой момент, нажатием кнопки «Стоп». Записи, восстановленные до прерывания, останутся в банке.
Восстановление форм
Для восстановления из файла копии форм, нужно выбрать в Главном меню Администратор Восстановление Форм Банка. На экране появится окно диалога «Восстановление форм» (см. Рис. 15.8). Следует отметить, что восстановление форм возможно только в том случае, если к системе подключен не пустой банк данных (т.е. имеющий хотя бы одну описанную базу данных).
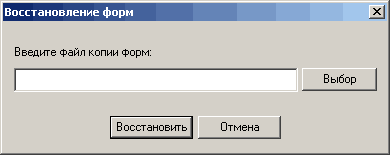
Рис. 15.8. Окно диалога «Восстановление форм».
В строке «Введите файл копии форм» следует указать имя и адрес на диске файла *.cpy, также как при восстановлении всего банка данных. После этого нужно нажать кнопку «Восстановить». Система запросит подтверждение «Выполнить загрузку форм?». При этом если при создании файла копии был введен комментарий, соответствующий текст также будет выведен системой в запросе подтверждения. После нажатия кнопки «Да», на экран будет выведено специальное окно диалога, предназначенное для выбора восстанавливаемых форм (см. Рис. 15.9).
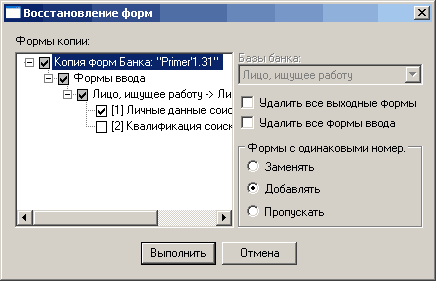
Рис. 15.9. Окно диалога, предназначенное для выбора восстанавливаемых форм.
В этом окне диалога Вы можете выбрать те формы, которые будут восстановлены из файла копии в текущий (подключенный) банк данных. В области «Формы копии», в виде иерархического дерева, приведены все формы копии (выбранные при копировании) и соответствующие им базы данных. Как Вы уже знаете, форма всегда создается для некоторой базы данных. Поэтому, при восстановлении форм, необходимо каждой базе копии определить (поставить в соответствие) базу подключенного банка, в которую будут помещены восстановленные формы.
Система автоматически ставит в соответствие базы файла копии и базы подключенного банка (в соответствии с номерами баз данных). В результате, в области «Формы копии» напротив названия каждой базы копии, после значка «», указано название базы подключенного банка. Однако Вы можете самостоятельно выбирать, в какую базу подключенного банка будут восстановлены формы каждой конкретной базы копии. Для этого нужно, выделив мышью название базы файла копии (также как на Рис. 15.9. выделена база «Лицо, ищущее работу»), выбрать в списке «Базы банка» название одной из баз подключенного банка.
После того, как для каждой базы файла копии выбрана база существующего банка, следует указать, какие конкретно формы должны быть восстановлены. Для этого нужно установить флажок напротив названия конкретной формы, базы данных или банка.
Каждая форма имеет номер, который должен быть уникальным в рамках одной базы. При восстановлении форм возможно возникновение ситуаций, когда в базе подключенного банка уже существует форма, имеющая тот же номер, что и новая (восстанавливаемая) форма. Вы можете определить действия системы в подобных случаях. Для этого, в области «Формы с одинаковыми номерами», нужно выбрать один из трех параметров:
- Заменять – существующая в базе форма заменяется на новую (восстанавливаемую) форму, имеющую тот же номер.
- Добавлять – при совпадении номеров существующей в базе и новой (восстанавливаемой) форм, последняя добавляется в базу, с новым номером.
- Пропускать – при совпадении номеров существующей в базе и новой (восстанавливаемой) форм, последняя вообще не добавляется в базу.
Кроме того, Вы можете установить флажок «Удалить все выходные формы банка» и/или «Удалить все формы ввода банка». В этом случае, перед тем как начать восстановление выбранных форм, система удалит все формы, существующие в подключенном банке.
После того как заданы все параметры восстановления, нажмите кнопку «Выполнить». На экране появится специальное окно, предназначенное для контроля, за процессом восстановления форм (аналогичное окну, приведенному на Рис. 15.7). В этом окне Вы можете увидеть время, прошедшее с начала восстановления, общее количество обрабатываемых и количество уже обработанных форм, ход выполнения восстановления (прогрессию). Процесс восстановления форм может быть прерван в любой момент, после нажатия кнопки «Стоп».
После того, как формы восстановлены из файла копии, следует помнить, что не все элементы в формах могут работать корректно. Например, в форме есть управляющий элемент, в котором должны выводиться значения поля №15. А такого поля, в базе, в которую была восстановлена форма, нет. В этом случае, перед тем как вывести записи по такой форме, система выдаст следующее сообщение: «В форме присутствует некорректная информация, которая при выводе будет удалена». В форме будут выведены только те элементы, которые ссылаются на существующие поля. Все остальные элементы не выводятся. Для того чтобы такое сообщение не выдавалось при каждом просмотре записей по форме, следует изменить структуру формы – удалить или заменить некорректные элементы формы. Прежде чем Вы войдете в режим непосредственно проектирования форм (см. Рис. 12.5), система выдаст сообщение о наличии некорректных элементов. Все эти элементы будут поочередно удалены, с Вашего согласия.
Восстановление статистических отчетов
Для восстановления из файла копии статистических отчетов, нужно выбрать в Главном меню Администратор Восстановление Статистических отчетов. На экран будет выведено окно диалога «Выберите файл для восстановления». Укажите адрес на диске файла копии и нажмите кнопку «Открыть». На экран будет выведено специальное окно диалога, предназначенное для выбора восстанавливаемых отчетов (см. Рис. 15.10).
Следует отметить, что восстановление статистических отчетов возможно только в том случае, если к системе подключен не пустой банк данных (т.е. имеющий хотя бы одну описанную базу данных).
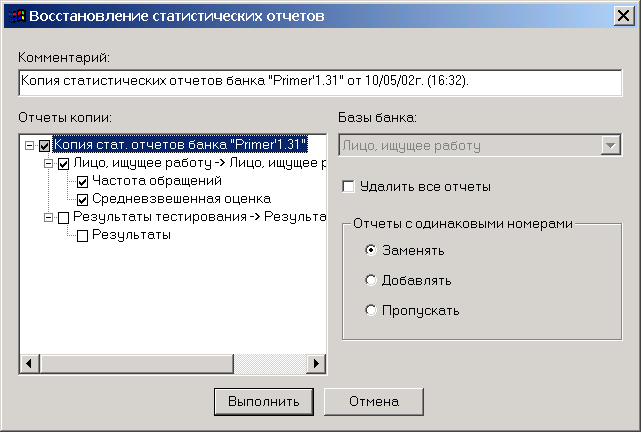
Рис. 15.10. Окно диалога, предназначенное для выбора восстанавливаемых статистических отчетов.
Как видно на рисунке, это окно аналогично окну диалога окна диалога «Восстановление форм» (см. Рис. 15.9), которое было описано выше (см. «Восстановление форм»). Вам нужно отметить те отчеты, которые будут восстановлены из файла копии в текущий (подключенный) банк данных. При необходимости, Вы можете поставить в соответствие каждой базе копии базу подключенного банка, в которую будут помещены восстановленные отчеты. Установить такое соответствие можно в области «Отчеты копии», аналогично тому, как это было описано для форм банка.
Как и формы, отчеты имеют уникальный номер. В области «Отчеты с одинаковыми номерами» Вы можете определить действия системы в случае совпадения номеров отчетов в банке и в восстанавливаемой копии. Вы также можете установить флажок «Удалить все отчеты», чтобы удалить все отчеты, существующие в подключенном банке.
После того как заданы все параметры восстановления, нажмите кнопку «Выполнить». На экране появится специальное окно, предназначенное для контроля, за процессом восстановления статистических отчетов (аналогичное окну, приведенному на Рис. 15.7). Процесс восстановления может быть прерван в любой момент, после нажатия кнопки «Стоп».
