Инструментальная Система Управления Базами Данных руководство пользователя
| Вид материала | Руководство пользователя |
- Проектирование базы данных, 642.58kb.
- Любая программа для обработки данных должна выполнять три основных функции: ввод новых, 298.05kb.
- Программа дисциплины Системы управления базами данных Семестры, 22.73kb.
- Лекция 2 Базы данных, 241.25kb.
- Системы управления базами данных, 313.7kb.
- «Прикладная информатика (по областям)», 1362.72kb.
- Развитие объектно-ориентированных систем управления базами данных, 122.52kb.
- Тема Базы данных. Системы управления базами даннях (12 часов), 116.1kb.
- Системы управления базами данных (субд). Назначение и основные функции, 30.4kb.
- Система управления базами данных это комплекс программных и языковых средств, необходимых, 150.5kb.
17. Работа с банками внешних форматов
Особенности работы с внешними банками
Как Вы уже знаете, ИСУБД «CronosPlus» имеет средства для работы с банками внешних форматов. Структура и данные таких банков созданы (описаны, заполнены) в других СУБД, таких как MS Access, Excel, Dbf, Paradox, Oracle и т.д.
Банк внешнего формата можно «просматривать» в ИСУБД «CronosPlus», без возможностей внесения изменения данных (работа ведется через драйверы DAO). Для этого достаточно «открыть» такой банк в ИСУБД «CronosPlus» и построить связи между базами (таблицами) этого банка61 (как это сделать рассказано ниже – см. следующие пункты данной главы). После этого, можно сразу приступить к работе с данными, или же продолжить преобразования – привести банк к формату Cronos.
В первом случае Вы просто используете ИСУБД «CronosPlus», как «вьювер», получая возможность использовать для работы с данными большую часть функциональных возможностей ИСУБД «CronosPlus». Вы не можете создавать новые базы данных, новые поля в базах (исключением являются сложные поля, необходимые для установления связей), а также вводить/корректировать данные. Но все остальные действия над данными, такие как индексация, обработка с помощью запросов, просмотр по форме и т.д. выполняются для внешнего банка также как и для банка типа Cronos.
Во втором случае, Вы приводите внешний банк к формату Cronos, путем проведения обмена между банками (как это сделать, рассказано в главе 12). Полученный банк, с точки зрения возможностей обработки, не будет ничем отличаться от «обычного» банка формата Cronos, описанного и заполненного «вручную».
Рассмотрим методику построения связей во внешнем банке.
Даже если Вы хотите использовать ИСУБД «CronosPlus» исключительно в качестве «вьювера», без проведения дальнейших преобразований данных к формату Cronos, для работы со связанными данными (имеются в виду отношения, установленные в банке-исходнике) Вам необходимо построить связи во внешнем банке, для корректной работы с ним.
Построение связей между двумя базами в ИСУБД «CronosPlus», вне зависимости от типа банка, возможно только при наличии специальных сложных полей (о том, зачем создаются и как используются такие поля, рассказано в разделе 2.2). Это обусловлено тем, что ИСУБД «CronosPlus», в отличие от реляционных СУБД, использует более сложный способ организации данных – сетевую модель данных. Рассматриваемые в ИСУБД «CronosPlus» внешние банки данных создаются в СУБД, использующих реляционную модель данных. Поэтому во внешних банках нет сложных полей, а базы данных (таблицы) связываются между собой путем построения отношений.
Для того чтобы в ИСУБД «CronosPlus» построить связи для внешнего банка данных, то есть фактически восстановить отношения, построенные в банке-исходнике, необходимо, во-первых, создать сложные поля. Во-вторых, нужно указать системе, на основе каких отношений, существовавших в банке-исходнике, будут заполнены сложные поля. После этого, в процессе построения индексов, сложные поля заполняются системой, и устанавливаются связи между базами (таблицами) внешнего банка.
Данная глава посвящена тому, как создать и описать внешний банк данных в ИСУБД «CronosPlus». Ниже последовательно описаны все этапы, которые следует выполнить, прежде чем приступить к работе с внешним банком данных. Как уже отмечалось выше, для того, чтобы привести внешний банк к формату Cronos, следует провести обмен данными между внешним банком (источник) и новым, специально созданным банком типа Cronos (получатель). Обмен следует проводить так, как это было описано в главе 16. Можно посоветовать, при проведении обмена, исключить из таблиц обмена все «лишние» (дублирующие) поля, которые в банке-исходнике использовались только для построения отношений. В конце этой главы дан полный пример создания внешнего банка данных и его приведения к формату Cronos (см. «Пример создания и обработки внешнего банка данных»).
В дополнение к описанным выше особенностям работы с внешним банком, следует уточнить следующее: внешний банк не может быть скопирован/восстановлен (это не относится к созданным во внешнем банке выходным формам), над ним не может быть проведена ревизии или оптимизация и, кроме того, для него не может быть создан пароль к банку и системный пароль банка. Если в банке-исходнике был установлен пароль, он сохраняется и при работе с данными в ИСУБД «CronosPlus». Внешний банк, как и любой другой, может участвовать в разграничении прав доступа, а также в глобальном поиске (эта возможность системы описана в главе 10).
Создание («раскрытие») внешнего банка. Создание баз данных.
Чтобы в ИСУБД «CronosPlus» начать работу с банком, созданным в другой СУБД, необходимо создать новый банк соответствующего типа. Т.е. вызвать окно диалога «Список банков» (см. Рис. 3.1) и нажать кнопку «Новый». В появившемся окне диалога «Создание нового банка» (см. Рис. 3.2) необходимо, как и при создании обычного банка, задать параметры банка (такие как название, адрес и т.д.). В списке «Тип банка» следует выбрать тип банка, соответствующий СУБД, в которой был создан внешний банк.
После того, как создан и подключен новый банк соответствующего типа, необходимо описать его структуру, на основе исходного файла (файлов). Для этого выберите в Главном меню Проектирование Структуры банка данных. В появившемся на экране окне диалога «Проектирование банка данных», выберите закладку «Список баз». Если внешний банк хранится в одном файле (например, банк, созданный в MS Access или MS Excel), эта закладка будет выглядеть как на Рис. 17.1. Если же внешнему банку соответствует несколько файлов (например, банк, созданный в Paradox), т.е. каждая база хранится в отдельном файле, закладка «Список баз» будет выглядеть как на Рис. 4.1. (то есть так же, как на рис 17.1., но без кнопки «Новый»).

Рис. 17.1. Закладка «Список баз» окна диалога «Проектирование банка данных».
Описание структуры внешнего банка, хранящегося в одном файле, следует начать с нажатия кнопки «Файл банка» (см. Рис. 17.1)62. После ее нажатия на экране появится стандартное окно диалога «Открытие файла», в котором следует задать имя и адрес на диске файла, хранящего внешний банк. После нажатия кнопки «Открыть» окно диалога «Открытие файла» будет закрыто, а в закладке «Список баз» будет автоматически создан список баз данных, входящих во внешний банк. Каждой созданной базе данных система присваивает уникальный номер, название (соответствующее названию в банке-исходнике) и имя (мнемокод). Вы не можете самостоятельно создавать новые базы данных, однако можете изменить название и/или имя базы, созданной системой, или удалить ее.
При описании структуры внешнего банка, у которого каждая база данных хранится в отдельном файле, необходимо создавать каждую базу вручную. Это означает, что в закладке «Список баз» (см. Рис. 4.1) нужно нажать кнопку «Новая», а затем, в появившемся окне диалога «Свойства базы», выбрать закладку «Основные свойства» (см. Рис. 17.2).
В этой закладке следует задать в соответствующих строках название и имя (мнемокод) новой базы, а также указать в строке «Имя файла базы» имя и адрес на диске файла, хранящего нужную базу данных. Это можно сделать вручную или нажав кнопку «Выбор» (как это было описано выше). Так как внешние базы данных могут создаваться в СУБД различных версий, Вам необходимо указать тип драйвера для конкретного внешнего файла. Сделать это можно в окне диалога «Выбор типа драйвера», которое автоматически появляется на экране, когда выбор драйвера необходим.
После нажатия кнопки «ОК», окно диалога «Свойства базы» будет закрыто, а новая база данных появится в списке баз закладки «Список баз».
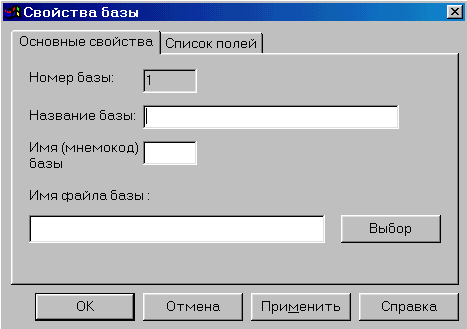
Рис. 17.2. Закладка «Основные свойства» окна диалога «Свойства базы».
Для того чтобы изменить свойства баз, созданных системой (имя, номер, мнемокод), выделите мышью название нужной базы в закладке «Список баз» окна диалога «Проектирование структуры» (см. Рис. 17.1. или 4.1) и нажмите кнопку «Свойства». В закладке «Основные свойства» появившегося окна диалога «Свойства базы» (см. Рис. 17.2. или 4.2) измените свойства базы.
Как и при описании структуры банка типа Cronos, чтобы удалить базу данных, выделите ее название в закладке «Список баз» окна диалога «Проектирование структуры» и нажмите кнопку «Удалить». Система запросит подтверждение «Вы действительно хотите удалить базу?». Нажмите кнопку «Да», для выполнения данной операции, или кнопку «Нет», для ее отмены.
После того, как Вы закончите описание баз данных в окне диалога «Проектирование банка данных» (см. Рис. 17.1), закройте его нажатием кнопки «ОК». Вы также можете воспользоваться кнопкой «Применить» (в этом случае все изменения сохраняются, однако окно диалога не закрывается). После нажатия одной из этих кнопок, система автоматически заполнит описанную Вами структуру данными банка-исходника. Однако эти данные (записи баз данных) не будут связаны между собой, даже если в банке-исходнике между ними были построены отношения. Для того чтобы связать базы данных, потребуется создать для связи сложные поля, а затем заполнить их. Это будет сделано автоматически, в процессе построения индексов. О том, как это сделать описано в следующем разделе.
Закладка «Список полей» окна диалога «Свойства базы». Установление связей между базами внешнего банка данных.
После того, как одним из двух вышеописанных способов созданы все нужные базы данных, необходимо установить связи между ними. Общая идея (методика) построения связей во внешних банках была описана выше (см. «Особенности работы с внешними банками»). Рассмотрим, как это делается на практике.
Выделите в списке (закладка «Список баз» окна диалога «Проектирование банка данных» - см. Рис. 17.1) базу данных и нажмите кнопку «Свойства». На экране появится окно диалога «Свойства базы» (см. Рис.17.2), состоящее из двух закладок. В закладке «Основные свойства» (именно эта закладка открыта на Рис. 17.2), как уже говорилось выше, Вы можете изменить название и имя (мнемокод) базы. Строка «Имя файла базы» будет недоступной для заполнения, так как используется только один раз (при создании базы, хранящейся в отдельном файле) или не используется вообще (если все базы внешнего банка хранятся в одном файле).
Закладка «Список полей» (см. Рис. 17.3. или 4.3) предназначена для описания полей базы данных. При создании внешней базы, система автоматически создает в ней поля, соответствующие полям, созданным во внешней СУБД. В закладке «Список полей» приведен список всех этих полей, причем каждое поле имеет тип, название и длину такие же, как в банке-исходнике.
Вы можете удалять поля из списка (для этого нужно выделить поле и нажать кнопку «Удалить»), изменять порядок их следования (используя кнопки
 и
и  ), добавлять новые поля (для этого нужно нажать кнопку «Новое») и изменять названия и типы уже существующих (для этого нужно нажать кнопку «Свойства»). Более подробно работа с этой закладкой описана в разделе 4.3.
), добавлять новые поля (для этого нужно нажать кнопку «Новое») и изменять названия и типы уже существующих (для этого нужно нажать кнопку «Свойства»). Более подробно работа с этой закладкой описана в разделе 4.3.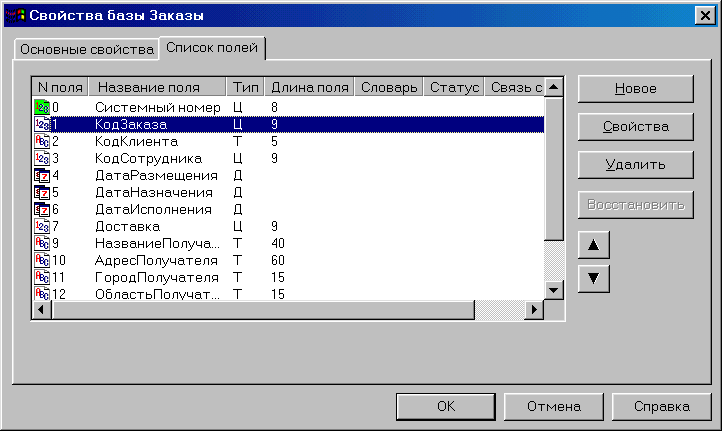
Рис. 17.3. Закладка «Список полей» окна диалога «Свойства базы».
Следует отметить, что, при работе с внешними базами, Вы можете создавать только сложные поля, так как это необходимо для построения связей между банками. Чтобы создать новое сложное поле, нажмите кнопку «Новое». На экране появится окно диалога «Проектирование свойств поля базы» (см. Рис.17.4).
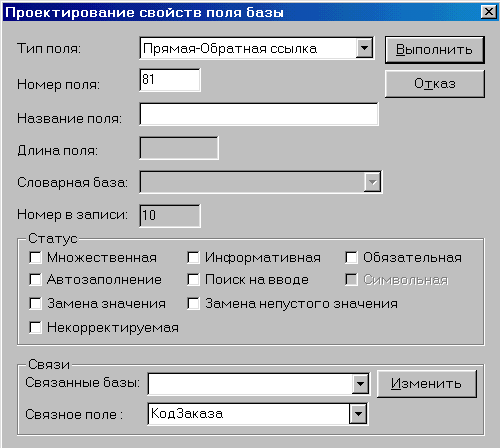
Рис. 17.4. Окно диалога «Проектирование свойств поля базы».
Вы должны выбрать в списке «Тип поля» одно из трех возможных значений: «Прямая ссылка», «Обратная ссылка» или «Прямая-Обратная ссылка», а затем указать (в соответствующей строке) имя поля и присвоить ему нужные статусы (установив соответствующие флажки). После этого, в строке «Связанные базы», следует ввести мнемокод связанной базы и номер соответствующего сложного поля (подробнее о том, как заполняется эта строка, рассказано в разделе 4.3. – см. «Связанные базы»).
Как Вы уже знаете, система автоматически создает и заполняет записи базы данных. Созданные Вами для установления связей сложные поля, также заполняются системой. Для этого, в строке «Связное поле», необходимо выбрать из списка название того поля, по значению которого система определит, с какими записями других баз данных связана конкретная запись. То есть Вам нужно указать то поле, которое в банке-исходнике участвовало в построении отношений между базами (таблицами)63. Если в построении отношений участвовало несколько полей, под каждое из них следует создать отдельное сложное поле.
После того как сложное поле базы описано в окне диалога «Проектирование свойств поля базы» (см. Рис. 17.4), нажмите кнопку «Выполнить». Это окно диалога будет закрыто. В закладке «Список полей» (см. Рис. 17.3) нужно описать все необходимые сложные поля (по одному на каждое «связное» поле), а затем закрыть это окно нажатием кнопки «ОК».
Когда Вы закончите создание сложных полей в одной базе данных, переходите к следующей базе и создавайте сложные поля в ней, как это было описано выше. После того, как все сложные поля во всех базах данных будут созданы и описаны, следует заполнить их данными (ссылками), т.е. установить связи между записями баз данных. Для этого необходимо построить индексы по всем «связным» полям. То есть тем полям, которые были указаны в строке «Связное поле» окна диалога «Проектирование свойств поля базы» (см. Рис. 17.4). О том, как построить индексы, рассказано в главе 6 (см. «Построение и удаление индексов»). Построение индексов является обязательным!
Только после того, как индексы будут построены, записи баз данных будут связаны между собой. Теперь Вы можете приступать к работе с данными (выполнять запросы, например) или начать выполнение обмена данными с банком типа Cronos, для получения полных возможностей обработки данных.
Пример создания и обработки внешнего банка данных
Создадим в ИСУБД «CronosPlus» банк данных типа Access, Excel и назовем его «Proba». В качестве внешнего банка будем использовать учебный банк «Борей», который поставляется вместе с MS Access. Структура этого банка (схема данных MS Access) представлена на Рис. 17.5. Три базы (таблицы): «Поставщик», «Товары» и «Типы», - отмечены на этой схеме красным цветом. В данном примере мы будем рассматривать только три этих базы, а не весь банк.
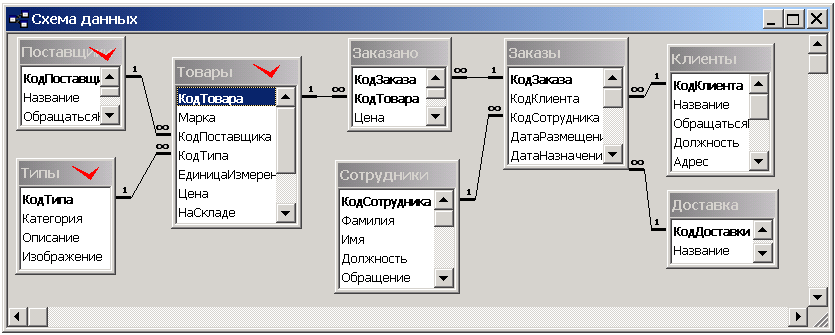
Рис. 17.5. Структура банка «Борей».
Создав новый банк, входим в режим проектирования структуры (Проектирование Структуры банка данных) и, нажав кнопку «Файл банка», указываем место на диске файла Борей.mdb. На экран выводится список баз данных (таблиц), входящих в этот банк (см. Рис. 17.6). Из этого списка, то есть из банка вообще, мы удалим все базы, кроме «Поставщик», «Товары» и «Типы», на основе которых и будет рассматриваться пример создания внешнего банка.
После этого следует создать сложные поля в каждой из трех баз данных и установить связи, соответствующие отношениям, построенным во внешнем банке. В базе «Поставщик создаем сложное поле «Поставляет товары» (тип Прямая-Обратная ссылка). В строке «Связное поле» выбираем из списка поле «Код поставщика», так как именно по этому полю строилось отношение между данной базой и базой «Товары». Аналогичным образом создадим в базе «Типы» сложное поле «Относится к товару» (тип Прямая-Обратная ссылка) и укажем, в качестве связного поля, поле «Код типа».
В базе «Товары» создадим два сложных поля (тип Прямая-Обратная ссылка): «Относится к поставщику» и «Имеет тип». При описании поля «Относится к поставщику», в строке «Связанные базы» (используя кнопку «Изменить» и окно диалога «Проектирование сложного поля») следует указать сложное поле «Поставляет товары» базы «Поставщик. В строке «Связное поле выбираем поле базы «Товары» - «Код поставщика». При описании поля «Имеет тип» устанавливаем связь с базой «Типы» (по полю «Относится к товару»), а в качестве связного поля указываем поле «Код типа» базы «Товары».
После этого следует установить обратную связь из баз «Поставщики» и базы «Типы» с базой «Товары». Проделав все необходимые операции, закрываем окно диалога «Проектирование банка данных».
Теперь, когда мы описали связь между базами внешнего банка, для того, чтобы установить связь между записями этих баз, построим индексы по всем связным полям. Выбираем в Главном меню Администратор Индексные массивы. Сначала пометим в каждой базе данных поля, по которым необходимо построить индексы. Это поле «Код поставщика» в базе «Поставщик», поле «Код типа» в базе «Типы» и поля «Код поставщика» и «Код типа» в базе «Товары». После этого нажимаем кнопку «Построить» для построения индексов по всем помеченным полям.
После того, как все индексы построены, между записями связанных баз данных устанавливается связь (в соответствии с отношениями, построенными во внешнем банке). Вы можете начинать работу с данными. Структура банка «Proba» представлена на Рис. 17.6. в режиме визуального представления.
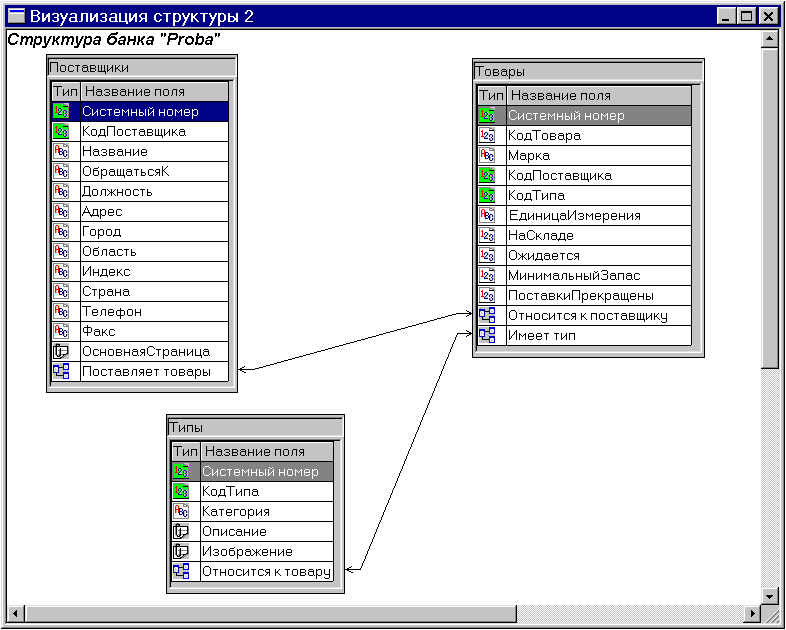
Рис. 17.6. Структура банка«Proba».
Если Вы хотите привести внешний банк в формату Cronos, следует провести обмен данными между внешним банком и новым банком типа Cronos. Но прежде следует описать таблицы обмена.
Для создания таблиц обмена во внешнем банке «Proba», вызовем окно диалога «Проектирование структуры банка данных» и перейдем к закладке «Таблицы обмена» (см. Рис. 16.1). Для создания новой таблицы обмена нажимаем кнопку «Новая». На экран выводится окно диалога «Проектирование таблицы обмена» (см. Рис. 16.2). В списке баз данных выделим первую базу «Поставщики» и нажмем кнопку «Создать». Этой базе данных будет присвоено внешнее имя, совпадающее с ее мнемокодом (ПС). Нажмем кнопку «Свойства» для описания внешних номеров полей этой базы. В появившемся окне диалога «Таблица обмена базы» (см. Рис. 16.3) выведены все поля базы «Поставщики», каждому из которых присвоен внешний номер, совпадающий с номером поля. Ничего не изменяя, нажимаем кнопку «Выполнить».
Точно также создаем внешние имена для баз «Типы» и «Товары». Для этих базы данных внешние имена баз и внешние номера также не изменяем. После этого дадим новой таблице имя «Таблица1» (в строке «Имя таблицы») и, нажав кнопку «Выполнить», закроем окно диалога «Проектирование таблицы обмена», с сохранением изменений.
Закрываем окно «Проектирование структуры банка данных» и вызываем список банков. Создадим новый банк, имеющий тип CronosPlus, и назовем его «Test». Подключив новый банк к системе, вызываем окно диалога «Проектирование структуры банка данных». Нажимаем кнопку «Структура» и, в появившемся списке банков, созданных в системе, выбираем банк «Proba». После нажатия кнопки «Выполнить», структура банка «Proba» будет скопирована в банк «Test».
В структуру банка «Test» следует внести некоторые изменения. А именно удалить лишние поля, которые использовались во внешнем банке для построения отношения. Это поля «КодПоставщика» и «КодТипа» в базе «Товары». После внесения соответствующих изменений, нажмем кнопку «Применить» и перейдем к закладке «Таблицы обмена». В этой закладке следует точно так же, как и для внешнего банка «Proba» создать новую таблицу обмена «Таблица 2». Так как структура банков «Test» и «Proba» совпадает (базы имеют одинаковые мнемокоды, а поля одинаковые номера), можно не заботиться о том, совпадут ли внешние имена баз и внешние номера полей. Единственное (заранее предусмотренное нами) несовпадение это удаленные в базе «Товары» поля. Их можно было бы удалить и из таблицы обмена банка «Proba». Однако, так как при проведении обмена этим полям «не найдется» пары в банке источнике, они будут просто отброшены системой.
После того, как таблицы обмена созданы для банка-источника (внешний банк «Proba») и банка-получателя (банк «Test» типа Cronos), следует приступить к проведению обмена. Подключаем к системе банк «Proba» и выполняем запрос, баз задания условий, чтобы отобрать все записи. В окне результатов запроса (см. Рис. 9.3) нажимаем кнопку
 . На экран выводится окно диалога «Обмен данных» (см. Рис. 16.4). В списке «Таблица обмена» выбираем значение «Таблица 1». Затем нажимаем кнопку «Выбор» и, в появившемся окне диалога «Выбор банка» выделяем банк «Test». После нажатия кнопки «Выполнить», это окно диалога закрывается, а в строке «Банк получатель» окна диалога «Таблица обмена» выводится имя и адрес банка «Test». Из списка «Таблица обмена банка-получателя» выбираем значение «Таблица 2».
. На экран выводится окно диалога «Обмен данных» (см. Рис. 16.4). В списке «Таблица обмена» выбираем значение «Таблица 1». Затем нажимаем кнопку «Выбор» и, в появившемся окне диалога «Выбор банка» выделяем банк «Test». После нажатия кнопки «Выполнить», это окно диалога закрывается, а в строке «Банк получатель» окна диалога «Таблица обмена» выводится имя и адрес банка «Test». Из списка «Таблица обмена банка-получателя» выбираем значение «Таблица 2». Теперь следует задать тип обмена в списке «Тип обмена». Выбираем значение «Весь банк» и нажимаем кнопку «Выполнить». После чего начинается процесс обмена данными, который последовательно отображается в окне контроля за непосредственным выполнением обмена, в окне контроля за процессом построения индексов в банке-получателе и в окне контроля за процессом выполнения идентификации записей в банке-получателе.
После завершения обмена, Вы можете подключить к системе банк «Test» и начать работу с ним. Так как этот банк имеет тип CronosPlus, все функции системы будут доступны.
