Инструментальная Система Управления Базами Данных руководство пользователя
| Вид материала | Руководство пользователя |
Содержание11.3. Выполнение массовой коррекции 11.4. Импорт файлов Описание параметров импорта файлов Выполнение импорта файлов |
- Проектирование базы данных, 642.58kb.
- Любая программа для обработки данных должна выполнять три основных функции: ввод новых, 298.05kb.
- Программа дисциплины Системы управления базами данных Семестры, 22.73kb.
- Лекция 2 Базы данных, 241.25kb.
- Системы управления базами данных, 313.7kb.
- «Прикладная информатика (по областям)», 1362.72kb.
- Развитие объектно-ориентированных систем управления базами данных, 122.52kb.
- Тема Базы данных. Системы управления базами даннях (12 часов), 116.1kb.
- Системы управления базами данных (субд). Назначение и основные функции, 30.4kb.
- Система управления базами данных это комплекс программных и языковых средств, необходимых, 150.5kb.
11.3. Выполнение массовой коррекции
В рабочем окне «Массовая коррекция» (см. Рис. 11.1), можно не только описывать действия, производимые над значениями поля, но и задавать дополнительные условия проведения массовой коррекции. Это можно сделать в области «УСЛОВИЯ». В списке «Формулы» выберите одно из трех возможных значений:
- не пересчитывать – если Вы не хотите, чтобы после проведения коррекции, были обновлены значения полей, получаемые посредством вычисления по формуле;
- пересчитывать все47 – в этом случае, будут пересчитаны все формулы текущей базы данных;
- пересчитывать измененные – формула пересчитывается только для тех записей, в которых в ходе массовой коррекции было изменено значение одного из полей, участвующих в формуле.
Вы можете установить флажок «Проводить идентификацию». Так как, при проведении массовой коррекции, значения полей в записях изменяются, может возникнуть ситуация, когда измененная запись станет дублировать одну из записей базы данных. Такой ситуации можно избежать, используя флажок «Проводить идентификацию»48. В этом случае для всех отобранных в запросе записей будет проведена идентификация, по правилам, соответствующим установленному для банка типу идентификации.
Результаты выполнения массовой коррекции выводятся на экран, в области «ОБРАБОТКА». Задайте в строке «Файл отчета» адрес на диске некоторого текстового файла. В этом случае, в указанный файл будут заноситься результаты коррекции. Если не установлен флажок «Дополнять», каждый раз, при выполнении массовой коррекции, файл отчета будет обновляться. В противном случае (флажок установлен) новые результаты будут заноситься в конец файла отчета.
После того, как указаны все параметры проведения массовой коррекции, нажмите кнопку «Выполнить». Система начнет корректировать значения указанных полей во всех отобранных записях. В процессе выполнения коррекции, в области «ОБРАБОТКА» отображается общее количество обрабатываемых записей, количество уже обработанных и исправленных записей, а также ход выполнения (прогрессия) и время, прошедшее с начала коррекции.
Вы можете прервать выполнение массовой коррекции, нажав кнопку «Стоп» в области «ОБРАБОТКА». В этом случае, будут изменены значения полей только тех записей, которые система успела обработать до прерывания. В файле отчета будет указано, что обработка прервана пользователем.
11.4. Импорт файлов
Описание рабочего окна «Импорт файлов»
В ИСУБД «CronosPlus» кроме режима массовой коррекции существует еще один режим, который позволяет осуществлять некоторые сходные действия над несколькими записями баз данных одновременно, - это режим импорта файлов. В отличие от режима массовой коррекции, при импорте файлов Вы не изменяете существующие записи, а создаете новые, в которых автоматически заполняются указанные Вами поля типа Файл.
Импорт файлов производится в рабочем окне «Импорт файлов» (см. Рис. 11.7), которое внешне напоминает рабочее окно «Массовая коррекция» (см. Рис. 11.1).
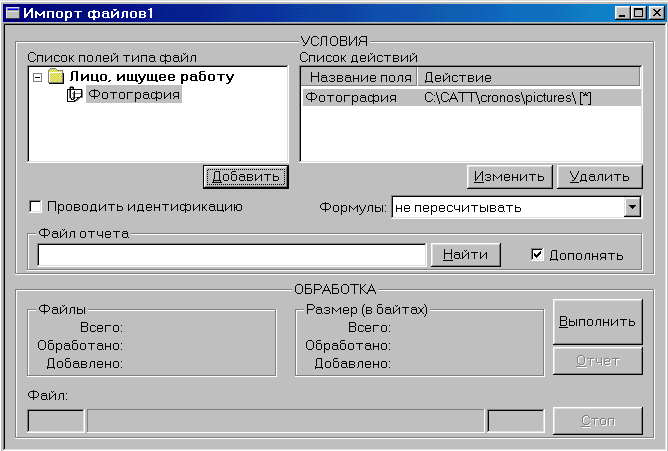
Рис. 11.7. Рабочее окно «Импорт файлов».
Чтобы вызвать на экран рабочее окно «Импорт файлов», следует выбрать в Главном меню Обработка Импорт файлов. Как видно на Рис. 11.7., в верхней части окна расположены два списка: «Список полей типа файл» и «Список действий». В первом из них перечислены поля типа Файл всех баз данных (причем, если в базе нет полей типа Файл, она вообще не выводится в этом списке). А во втором – список действий по импорту файлов в конкретные поля.
Каждое действие занимает одну строку в «Списке действий». Если Вы хотите изменить какое-то из них, выделите его в списке и нажмите кнопку «Изменить», расположенную ниже. На экране появится окно диалога «Импорт файлов» (см. Рис. 11.8), в котором Вы сможете внести необходимые изменения. Чтобы удалить действие, выделите его в списке, а затем нажмите кнопку «Удалить».
Чтобы задать (описать) новое действие, выделите в «Списке полей типа файл» название поля, в которое будут импортированы файлы, и нажмите кнопку «Добавить». Вы также можете использовать клавишу
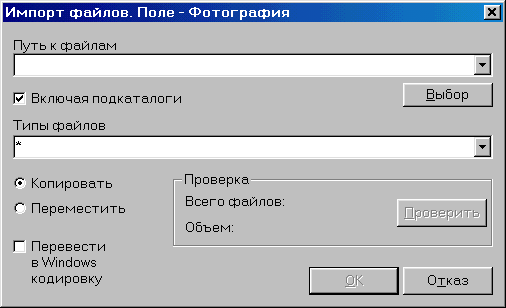
Рис. 11.8. Окно диалога «Импорт файлов».
Описание параметров импорта файлов
Как уже было сказано выше, при импорте файлов создаются новые записи, в которых автоматически заполняются указанные Вами поля типа Файл. Следует отметить, что в созданных таким образом записях все поля, кроме заполненных при импорте файлов, будут пустыми49. То, какие именно файлы будут импортированы в поля создаваемых записей, указывается именно в окне диалога «Импорт файлов».
Как видно на Рис. 11.8., в верхней части окна расположена строка «Путь к файлам». В ней Вы должны указать адрес каталога, в котором хранятся нужные файлы (те, которые будут импортированы). Сделать это можно, нажав кнопку «Выбор». На экране появится стандартное окно диалога «Обзор папок», в котором следует указать нужную папку. Кроме того, любое из предыдущих значений строки «Путь к файлам» (любой из ранее заданных адресов папок) можно выбрать из списка, который раскроется после нажатия кнопки
 в правом углу этой строки.
в правом углу этой строки.Если установлен флажок «Включая подкаталоги», будут импортированы все файлы, находящиеся в указанном каталоге и/или в его подкаталогах.
После того, как выбран каталог, в строке «Типы файлов» следует указать, какие файлы будут импортированы. По умолчанию в этой строке стоит символ шаблона «*». Это означает, что все файлы, содержащиеся в указанном каталоге, будут импортированы в соответствующее поле базы, т.е. будут создано столько новых записей, сколько файлов содержится в каталоге.
Вы можете изменить значение, стоящее в строке «Типы файлов» на имя конкретного файла (например, «Picture.bmp») или на любой шаблон, используя стандартные символы шаблонов «*» и «?» (например, «*.doc»). Если Вы вводите в этой строке несколько значений, их следует отделить друг от друга точкой с запятой (например, «Picture.bmp; *.doc»). Строку «Типы файлов», так же как и строку «Путь к файлам» можно заполнить одним из предыдущих значений, сохраненных в соответствующем списке.
Вы можете проверить, есть ли в указанном Вами каталоге файлы, соответствующие шаблону, указанному в строке «Типы файлов». Для этого нужно нажать кнопку «Проверить», расположенную справа под строкой «Типы файлов». После этого в строках «Всего файлов» и «Объем» Вы увидите соответственно количество и объем (в байтах) отобранных файлов.
Вы можете установить один из параметров «Копировать» или «Переместить». В первом случае в поля записей будет скопировано содержимое указанных файлов, а оригиналы файла на диске не уничтожится. Во втором случае содержимое файлов будет перенесено в поля записей, а сам файл на диске уничтожится. Если установлен флажок «Перевести в Windows кодировку», данные, содержащиеся в текстовом файле (эта операция применима только к текстовым файлам) из DOS-кодировки, будут преобразованы в Windows-кодировку.
После того, как заданы (установлены) все параметры конкретного действия (импорта файлов), следует закрыть окно диалога «Импорт файлов». Нажмите кнопку «ОК», для сохранения изменений, или кнопку «Отказ», для их отмены.
Выполнение импорта файлов
В рабочем окне «Импорт файлов» (см. Рис. 11.7) Вы можете задать дополнительные условия произведения импорта файлов. Это можно сделать с помощью списка «Формулы» и флажка «Проводить идентификацию». Их назначение полностью совпадает с назначением одноименных управляющих элементов рабочего окна «Массовая коррекция» (см. Рис. 11.1).
Результаты импорта файлов выводятся на экран, в области «ОБРАБОТКА». Если в строке «Файл отчета» Вы зададите адрес на диске текстового файла, все результаты будут заноситься в этот файл. Если при этом не установлен флажок «Дополнять», каждый раз, при выполнении импорта файлов, отчет будет обновляться. В противном случае (флажок установлен) новые результаты будут заноситься в конец файла отчета.
После того, как указаны все параметры импорта файлов, нажмите кнопку «Выполнить». В процессе его выполнения, в области «ОБРАБОТКА» будет отображаться общее количество обрабатываемых файлов, количество уже обработанных и добавленных (т.е. тех, которые уже импортированы в новые записи), а также ход выполнения (прогрессия) и время прошедшее с начала импорта файлов.
После завершения импорта файлов, Вы можете просмотреть файл отчета (если он создавался), нажав кнопку «Отчет». Вы можете прервать выполнение импорта файлов, нажав кнопку «Стоп». В этом случае, будут импортированы только те файлы, которые система успела отобрать до прерывания. В отчете, при этом будет указано, что обработка прервана пользователем.
