Облік заробітної плати
| Вид материала | Документы |
| 6. Підсистема ведення табелів 6.1. Норми часу по видах оплати 6.2. Формування табелів 6.3. Перегляд наявності табелів |
- Формат опису модуля, 18.54kb.
- Облік заробітної плати, 1158.51kb.
- Курсова робота Заробітна плата та її економічна сутність. Теорії заробітної плати Зміст, 418.45kb.
- Міністерство юстиції україни, 200.2kb.
- Національний університет кораблебудування, м. Миколаїв аналіз заробітної плати,, 36.8kb.
- Інформація про стан погашення заборгованості із виплати заробітної плати на підприємствах,, 18.24kb.
- Про розмір мінімальної заробітної плати І неоподатковуваного мінімуму доходів громадян, 19.97kb.
- Як карається безпідставна затримка виплати заробітної плати більше ніж на 1 місяць?, 12.02kb.
- Проект про хід погашення заборгованості із виплати заробітної плати та внесків до Пенсійного, 121.73kb.
- Інформація про стан погашення заборгованості з виплати заробітної плати в області, 60.56kb.
6. Підсистема ведення табелів
«Первинні документи»
 «Табелі»
«Табелі»Для того, щоб система могла розрахувати суми окладу та різних доплат, крім штатного розпису і наказів на доплати, необхідно внести інформацію про відпрацьований час (в табелях). Табеля вносяться останніми, після введення штатного розпису і наказів, оскільки інформація, внесена до штатного розпису та накази на доплати, які залежать від відпрацьованого часу, впливає на процес табелювання співробітників.
Якщо працівник звільнений або прийнятий на роботу всередині місяця, або надбавки встановлені не на весь місяць, то це впливає на періоди, які система встановлює для табелювання. У цьому випадку система розбиває табель по одному співробітнику на кілька періодів, і цим людям табелі обов'язково потрібно буде ввести вручну. Щоб полегшити роботу бухгалтера, тим працівникам, хто повністю відпрацював за штатним розписом весь місяць і надбавки для яких діють протягом усього місяця, система привласнить час зі списку норм часу для кожного виду розрахунку. Тому норми часу вводяться найпершими.
6.1. Норми часу по видах оплати
«Первинні документи»
 «Табелі»
«Табелі»  «Норми часу»
«Норми часу»Після вибору цього режиму система спочатку покаже список видів оплати, що є на підприємстві.
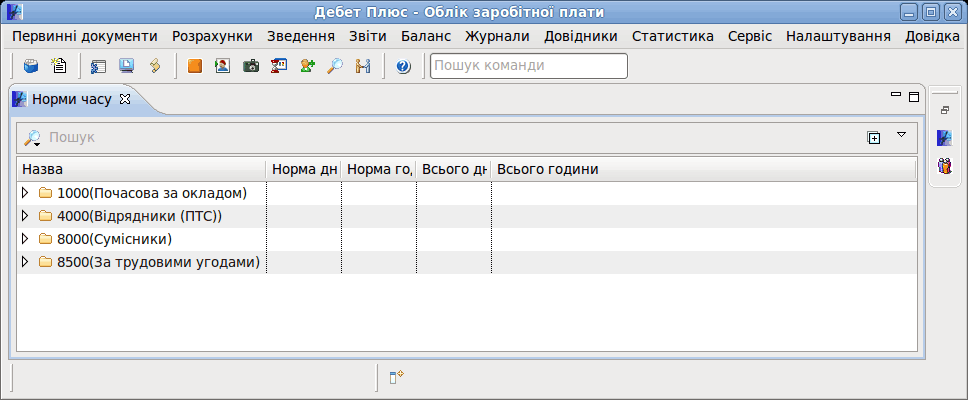
Потрібно виділити маркером той вид оплати, для якого буде вводиться норма відпрацьованого часу за місяць розрахунку, і в контекстному меню вибрати режим «Додати» або натиснути клавішу «Insert». Макет введення виглядає так:

У ньому вказується місяць, за який вводиться шаблон, а також норма часу в днях і в годинах, а також кількість відпрацьованого часу в днях і в годинах. Для того, щоб переглянути результати введення, потрібно встановити маркер на вид оплати і натиснути ліву кнопку миші на кнопці, розташованій ліворуч від назви виду оплати. Якщо в системі занесені норми часу за кілька років, то після натискання цієї кнопки на екрані з'явиться список років, за які внесені дані.
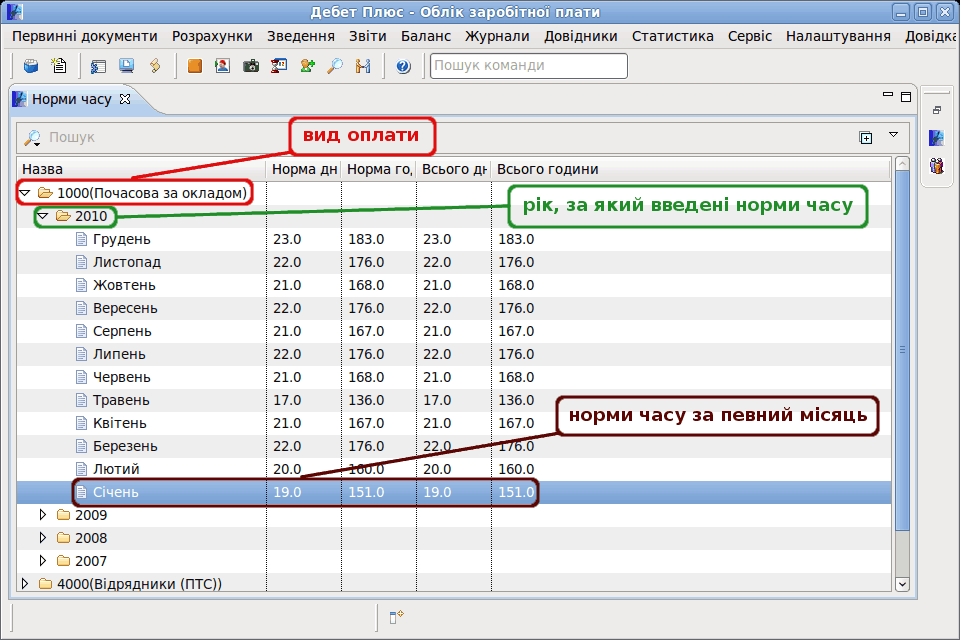
Щоб відредагувати введену норму відпрацьованого часу за місяць, потрібно виділити маркером потрібний запис і вибрати відповідний режим у контекстному меню.
6.2. Формування табелів
«Первинні документи»
 «Табелі»
«Табелі»  «Формування табелів»
«Формування табелів»  «Повне формування табелів»
«Повне формування табелів»Цей режим кожному працівникові встановлює в рамках розрахункового місяця періоди для табелювання і привласнює норму часу, якщо це можливо (тим працівникам, в яких почасова оплата праці, необхідно вручну проставити фактично відпрацьований час).
Крім того, Ви можете сформувати табелі не для всіх співробітників одразу, а для одного чи декількох. Для цього використовується режим «Первинні документи»
 «Табелі»
«Табелі»  «Формування табелів»
«Формування табелів»  «Формування за таб.№». При переході в даний режим система запросить ввести місяць, за який Вам потрібно сформувати табелі. Після цього необхідно вибрати один з трьох варіантів розрахунку:
«Формування за таб.№». При переході в даний режим система запросить ввести місяць, за який Вам потрібно сформувати табелі. Після цього необхідно вибрати один з трьох варіантів розрахунку:- «По табельному номеру» - для формування табеля одного співробітника (сам конкретний табельний номер вибирається в полі «Таб.№:»);
- «По співробітникам з штатного розкладу» - для формування табелів декількох співробітників, які вибираються зі штатного розпису шляхом позначення галочками;
- «По співробітникам з буферу» - для формування табелів декількох співробітників, які вибираються з буферу шляхом позначення галочками.
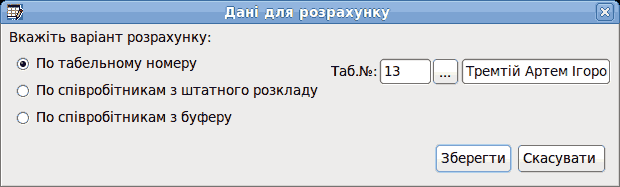
Після вибору потрібного варіанту натисніть на кнопку «Зберегти».
6.3. Перегляд наявності табелів
«Первинні документи»
 «Табелі»
«Табелі»  «Перегляд наявності табелів»
«Перегляд наявності табелів»Результати роботи розрахунку формування табелів можна переглянути в даному режимі.
Перегляд наявності табелів дозволяє побачити загальну картину після того, як відпрацює розрахунок формування табелів. Табелі можна проглядати як по всій організації в цілому, так і по окремому підрозділу. Для цього, після вибору цього режиму, на екрані зліва з'явиться вікно з оргструктурою підприємства, а праворуч - вікно з даними по табелях. Для перегляду даних по підрозділу потрібно виділити його маркером. Після цього в правому вікні відобразиться інформація про табелях для співробітників, що відносяться до зазначеного підрозділу.
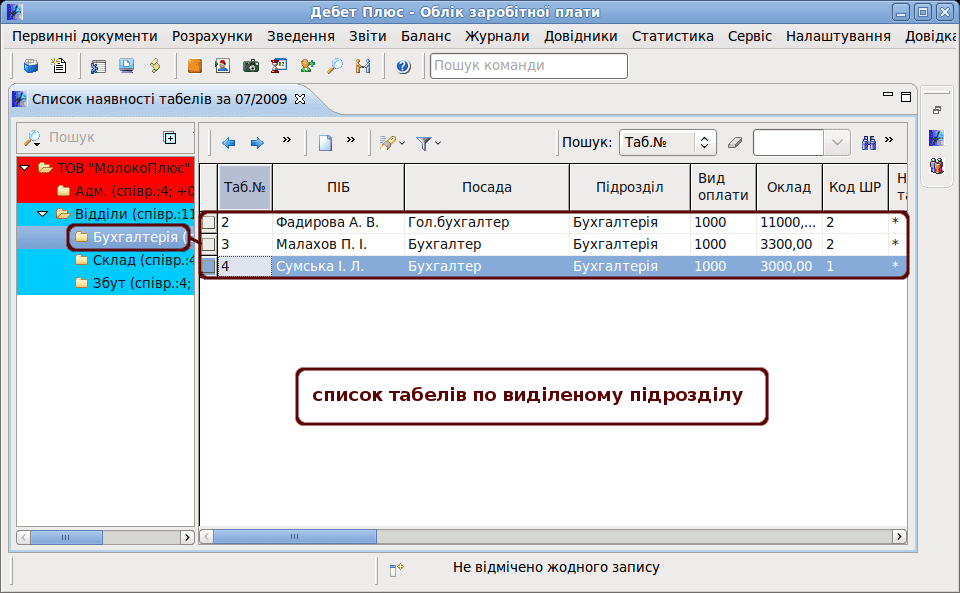
Для кожного запису за табелем співробітника розрахунок з формування табелів присвоює спеціальні позначення, за якими можна зрозуміти, для кого з працівників система не змогла створити коректний табель (проставити фактично відпрацьований час в табелі), а кому присвоюється час з довідника норм часу. Якщо система не змогла створити співробітникові коректний табель, то його потрібно виправити вручну за допомогою пункта контекстного меню «Редагувати». Такий табель виділяється червоним кольором, причому якщо по підрозділу наявний хоча б один некоректний табель, то назва такого підрозділу буде виділяється також червоним кольором. Якщо по підрозділу всі табелі коректні і в них не робилися виправлення, то назва такого підрозділу буде виділена голубим кольором, а якщо по підрозділу всі табелі коректні і в них робилися виправлення, то назва такого підрозділу не буде виділена кольором:
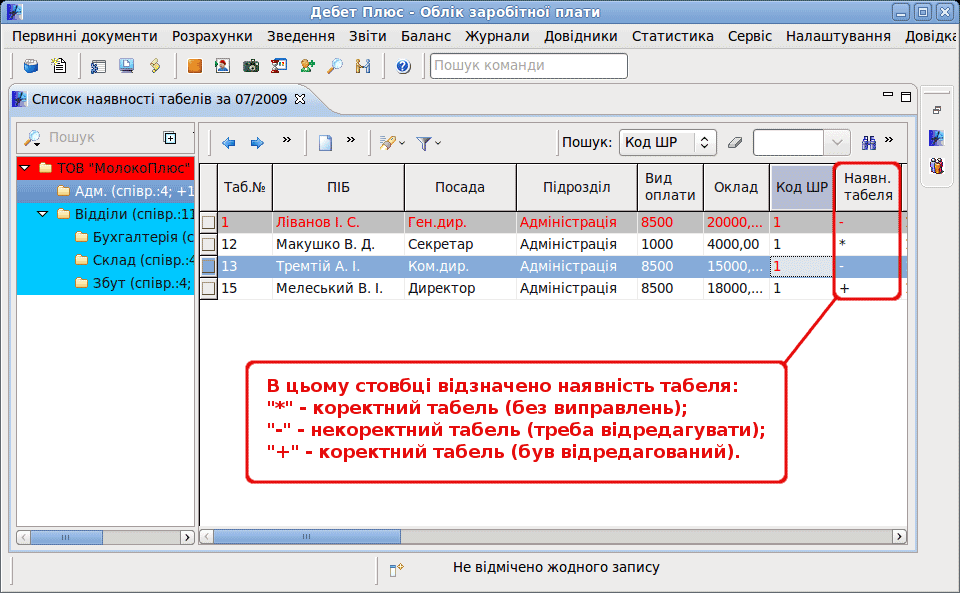
Також виправити табель потрібно тим співробітникам, які були у відпустці, на лікарняному, у відрядженні або виконували держ.обов'язки, навіть якщо система присвоїла їм норми часу. Для цього потрібно встановити маркер на необхідний запис і в контекстному меню вибрати режим «Редагувати». Після цього на екрані з'явиться макет для заповнення. У макеті норма часу повинна бути введена і в днях, і в годинах. Відпрацьований час можна вводити тільки в днях. Крім відпрацьованого часу, якщо налаштовані розрахунки в налагодженні зарплати, можна вводити час для розрахунку доплат за нічні, вечірні, святкові, класність, шкідливість, відрядні. Також можна вводити дані про неявку (відпускні, лікарняні, відпустка за свій рахунок і т.д.). При цьому перед початком введення табелів перелік неявок повинен бути налаштований в довіднику «Налаштування»
 «Налагодження зарплати»
«Налагодження зарплати»  «Формування довідника неявок для табелів», який описаний у налаштуванні зарплати. Для введення часу про неявку потрібно підвести мишу до поля в стовбці «Кількість днів» або «Кількість годин» для потрібної неявки і натиснути ліву кнопку миші. Після цього активізується поле введення. Потрібно ввести значення і натиснути на клавіатурі клавішу «Enter».
«Формування довідника неявок для табелів», який описаний у налаштуванні зарплати. Для введення часу про неявку потрібно підвести мишу до поля в стовбці «Кількість днів» або «Кількість годин» для потрібної неявки і натиснути ліву кнопку миші. Після цього активізується поле введення. Потрібно ввести значення і натиснути на клавіатурі клавішу «Enter».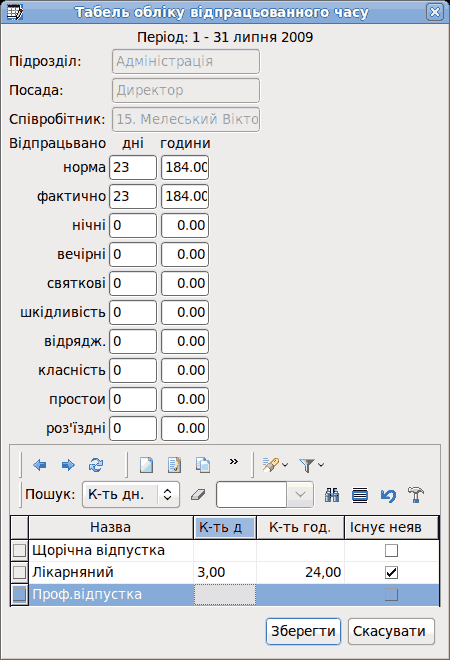
Після того, як введені всі дані, потрібно натиснути кнопку «Зберегти». Для відмови від збереження даних потрібно натиснути кнопку «Скасувати».
