Облік заробітної плати
| Вид материала | Документы |
| 8.8. Довідки на субсидію 8.10. База оподаткування |
- Формат опису модуля, 18.54kb.
- Облік заробітної плати, 1158.51kb.
- Курсова робота Заробітна плата та її економічна сутність. Теорії заробітної плати Зміст, 418.45kb.
- Міністерство юстиції україни, 200.2kb.
- Національний університет кораблебудування, м. Миколаїв аналіз заробітної плати,, 36.8kb.
- Інформація про стан погашення заборгованості із виплати заробітної плати на підприємствах,, 18.24kb.
- Про розмір мінімальної заробітної плати І неоподатковуваного мінімуму доходів громадян, 19.97kb.
- Як карається безпідставна затримка виплати заробітної плати більше ніж на 1 місяць?, 12.02kb.
- Проект про хід погашення заборгованості із виплати заробітної плати та внесків до Пенсійного, 121.73kb.
- Інформація про стан погашення заборгованості з виплати заробітної плати в області, 60.56kb.
8.8. Довідки на субсидію
«Зведення»
 «Довідки»
«Довідки»  «Довідки про доходи (на субсидію)»
«Довідки про доходи (на субсидію)»Даний розрахунок дозволяє отримати довідку на субсидію для окремого співробітника. При виборі цього режиму система запросить ввести період розрахунку і табельний номер співробітника. Якщо Ви його не пам'ятаєте, то табельний номер можна вибрати зі штатного розпису шляхом натискання кнопки праворуч від поля введення:
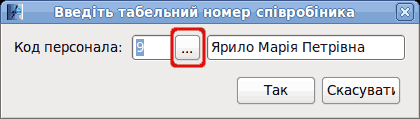
Після натискання на кнопку «Так» виконається розрахунок. В режимі перегляду довідку на субсидію можна надрукувати:
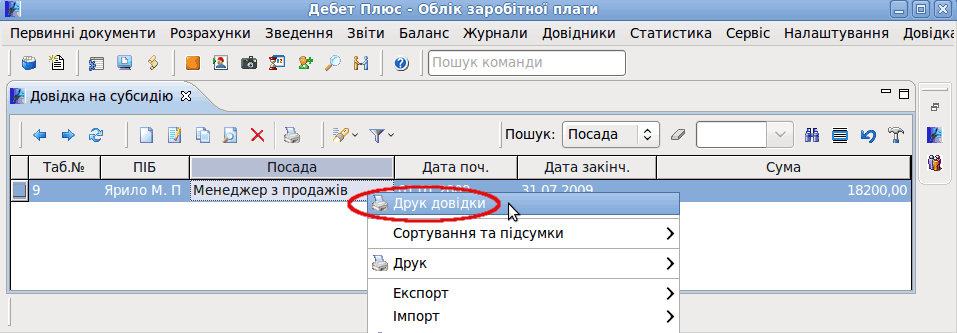
8.9. Форма 3
«Зведення»
 «Довідки»
«Довідки»  «Форма 3»
«Форма 3»Цей розрахунок дозволяє одержати дані про зарплату, нараховану за рік, і утриманий прибутковий податок по кожному співробітнику для заповнення річної декларації про доходи.
Для отримання даних безпосередньо для декларації потрібно увійти в режим «Зведення»
 «Довідки»
«Довідки»  «Форма 3»
«Форма 3»  «Розрахунок». На екрані з'явиться наступний макет введення:
«Розрахунок». На екрані з'явиться наступний макет введення:
У ньому потрібно вказати період розрахунку (перше і останнє число року), в полі «Таб.номер співробітника» ввести табельний номер зі штатного розпису (або введіть в цьому полі значення «0» для відбору всіх співробітників). Якщо Ви не пам'ятаєте табельний номер, то можна вибрати працівника зі штатного розпису шляхом натискання кнопки праворуч від поля введення табельного номера. Потім потрібно натиснути кнопку «Зберегти». Після виконання розрахунку на екрані з'являться результати. Надрукувати їх можна за допомогою режиму контекстного меню «Друк»
 «Друк списку з форми».
«Друк списку з форми».Якщо в особових рахунках є інформація про перерахунок прибуткового податку за минулий рік, то потрібно цю інформацію відокремити, щоб система змогла правильно зібрати суму прибуткового податку, утриманого за поточний рік. Для цього є режим «Відбір прибуткового податку попередніх періодів» («Зведення»
 «Довідки»
«Довідки»  «Форма 3»
«Форма 3»  «Відбір приб.под.попер.пер.»). У ньому потрібно вказати місяць, в якому відбувався перерахунок, і код поля прибуткового податку, в яке вводилися дані суми. Потім потрібно увійти в режим «Зведення»
«Відбір приб.под.попер.пер.»). У ньому потрібно вказати місяць, в якому відбувався перерахунок, і код поля прибуткового податку, в яке вводилися дані суми. Потім потрібно увійти в режим «Зведення»  «Довідки»
«Довідки»  «Форма 3»
«Форма 3»  «Перегляд приб.под.попер.пер.», і за допомогою клавіші «+» відібрати суми по перерахунку.
«Перегляд приб.под.попер.пер.», і за допомогою клавіші «+» відібрати суми по перерахунку.8.10. База оподаткування
«Зведення»
 «База оподаткування»
«База оподаткування»Даний режим дозволяє відібрати дані, що допомагають при складанні звітів у фонди, і для перевірки сум фондів, що нараховуються системою в рознесення по рахунках. При використанні в рознесенні по рахунках режиму «Розрахунок фондів» така перевірка не потрібна, тому що він розраховує фонди по кожному співробітнику і всі дані для нарахування фондів можна переглянути в особових рахунках по фондах. Якщо використовується рознесення по рахунках без попереднього розрахунку фондів, цей режим може бути корисний, тому що він відбирає за прізвищами тих співробітників, у яких зарплата перевищує обмеження по нарахуваннях в фонди. Також цей режим зручний для виділення у звіті по соцстраху бази для утримання фондів у розмірі 0.5% і виділення суми зарплати працюючих пенсіонерів, яка не оподатковується фондом страхування від безробіття.
Після вибору режиму головного меню «Зведення»
 «База оподаткування»
«База оподаткування»  «Розрахунок» система запросить, які дані Ви хочете отримати і за який місяць. Потрібно вибрати один з режимів і натиснути клавішу «Зберегти».
«Розрахунок» система запросить, які дані Ви хочете отримати і за який місяць. Потрібно вибрати один з режимів і натиснути клавішу «Зберегти».
Якщо розрахунок даних стосовно бази оподаткування вже було зроблено (в режимі «Зведення»
 «База оподаткування»
«База оподаткування»  «Розрахунок»), і Ви вийшли з перегляду результатів, то не потрібно знову запускати розрахунок. Достатньо увійти в режим перегляду (в режимі «Зведення»
«Розрахунок»), і Ви вийшли з перегляду результатів, то не потрібно знову запускати розрахунок. Достатньо увійти в режим перегляду (в режимі «Зведення»  «База оподаткування»
«База оподаткування»  «Перегляд»).
«Перегляд»).