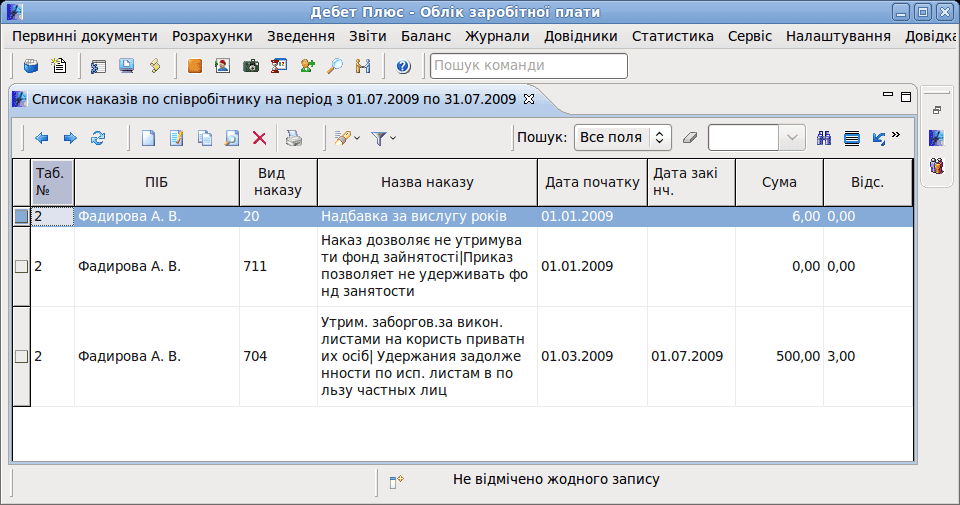Облік заробітної плати
| Вид материала | Документы |
| 7.2. Розрахунок ЗП 7.3. Особові рахунки співробітників 7.4. Накази по співробітнику і Список наказів |
- Формат опису модуля, 18.54kb.
- Облік заробітної плати, 1158.51kb.
- Курсова робота Заробітна плата та її економічна сутність. Теорії заробітної плати Зміст, 418.45kb.
- Міністерство юстиції україни, 200.2kb.
- Національний університет кораблебудування, м. Миколаїв аналіз заробітної плати,, 36.8kb.
- Інформація про стан погашення заборгованості із виплати заробітної плати на підприємствах,, 18.24kb.
- Про розмір мінімальної заробітної плати І неоподатковуваного мінімуму доходів громадян, 19.97kb.
- Як карається безпідставна затримка виплати заробітної плати більше ніж на 1 місяць?, 12.02kb.
- Проект про хід погашення заборгованості із виплати заробітної плати та внесків до Пенсійного, 121.73kb.
- Інформація про стан погашення заборгованості з виплати заробітної плати в області, 60.56kb.
7.2. Розрахунок ЗП
«Розрахунки»
 «Повний розрахунок ЗП»
«Повний розрахунок ЗП»Після вибору цього режиму система запитає, чи дійсно Ви за вказані місяці хочете провести розрахунки:

Якщо так, то потрібно натиснути кнопку «Так». Після цього система попередить, що розрахунок краще проводити після закриття всіх вікон системи:

Якщо Ви хочете продовжити розрахунок зарплати, натисніть кнопку «Так».
Розрахунок зарплати виконається відразу за всі місяці, зазначені в режимі відбору місяців («Розрахунки»
 «Відбір місяців для розрахунку»). Розрахунок проводиться відразу по усіх співробітниках підприємства. Система побудована таким чином, щоб максимально швидко розраховувати зарплату по великій кількості співробітників, так що час, який витрачає система на розрахунок всіх співробітників, дуже незначно відрізняється від часу, необхідного на розрахунок зарплати одного співробітника.
«Відбір місяців для розрахунку»). Розрахунок проводиться відразу по усіх співробітниках підприємства. Система побудована таким чином, щоб максимально швидко розраховувати зарплату по великій кількості співробітників, так що час, який витрачає система на розрахунок всіх співробітників, дуже незначно відрізняється від часу, необхідного на розрахунок зарплати одного співробітника.Результати можна переглянути в режимі «Первинні документи»
 «Особові рахунки».
«Особові рахунки».Крім того, Ви можете розрахувати зарплату лише по одному або декількох співробітниках. Для цього використовується режим «Розрахунки»
 «Розрахунок з/п за таб.№ », при вході в який система запросить ввести табельний номер одного співробітника або вибрати декількох в штатному розписі чи буфері:
«Розрахунок з/п за таб.№ », при вході в який система запросить ввести табельний номер одного співробітника або вибрати декількох в штатному розписі чи буфері: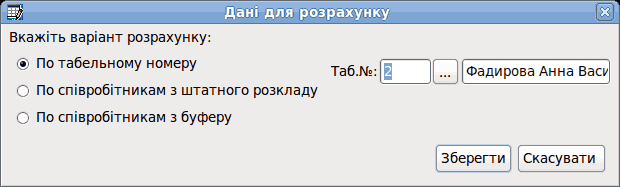
Далі процедура роботи така ж, як і при повному розрахунку зарплати.
7.3. Особові рахунки співробітників
«Первинні документи»
 «Особові рахунки»
«Особові рахунки»Особові рахунки співробітників в системі є тим документом, який з'являється тільки після розрахунку зарплати. До моменту розрахунку зарплати в системі є тільки початкова інформація - штатний розпис, накази, табелі. Як вже описувалося вище, переглянути всю цю інформацію щодо працівника в одному місці можна зі штатного розпису за допомогою пункта контекстного меню «Повна інформація по співробітнику». Після розрахунку зарплати в особових рахунках з'являються результати розрахунків на підставі цієї вихідної інформації.
В особових рахунках перевіряються результати розрахунку. Якщо знайдені якісь помилки у вихідній інформації, їх потрібно виправити і знову запустити розрахунок зарплати. Після цього знову відкрити особові рахунки і подивитися результат розрахунку.
Оскільки в поточному місяці можуть виплачуватися суми і за минулі, і за майбутні місяці, кожна сума супроводжується датою (місяцем) виплати та датою (місяцем) нарахування. Якщо дата виплати та дата нарахування співпадають з поточним місяцем, то ці дати не відображаються, щоб не загромаджувати екран надлишковою інформацією. Терміни виплати та нарахування потрібні, зокрема, для правильного розрахунку податків та інших утримань, тому що оподатковуватися у поточному місяці має лише сума нарахувань за поточний місяць, окремо від сум, виплачених за минулі та майбутні місяці.
Особовий рахунок має такий вигляд:
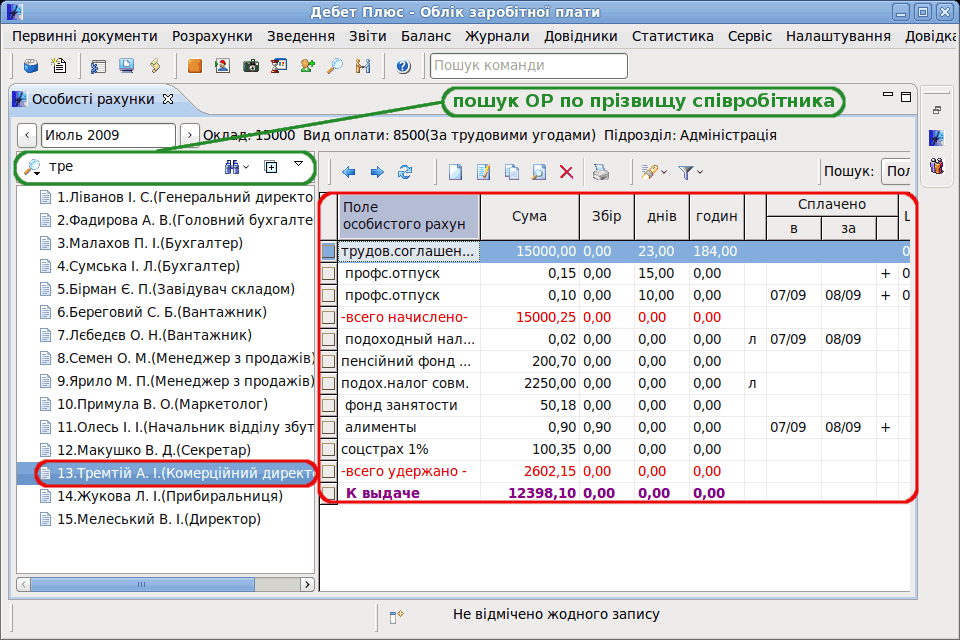
У лівому вікні екрана показані табельні номери та прізвища співробітників. У правому вікні відображається особовий рахунок того співробітника, на якого вказує маркер в лівому вікні. Щоб переглянути особовий рахунок за наступним співробітником, потрібно в лівому вікні вказати на нього маркером. Це можна робити або за допомогою лівої кнопки миші, або за допомогою клавіш «↑», «↓». Якщо Ви хочете перевірити особовий рахунок конкретного працівника, і пам'ятаєте його табельний номер або прізвище, то потрібно, перебуваючи в лівому вікні, почати набирати на клавіатурі табельний номер або початок прізвища. Маркер автоматично перейде на знайденого співробітника.
7.4. Накази по співробітнику і Список наказів
«Первинні документи»
 «Накази по співроб.» («Список наказів»)
«Накази по співроб.» («Список наказів»)Для перевірки результатів розрахунку зарплати зручно користуватися режимами «Накази по співроб.» або «Список наказів». Ці режими дозволяють відібрати накази по працівнику за всіма видами наказів. Якщо в режимі «Доплати і утримання» накази розбиті на види, один і той самий працівник може перебувати в списках на різні види наказів та бухгалтер не може пам'ятати, де саме він знаходиться, то в зазначених вище режимах можна зібрати інформацію про всі накази по співробітнику в одному списку і перевірити, чому співробітнику нараховувалася та чи інша доплата або утримання.
Якщо вибрати режим «Первинні документи»
 «Список наказів», то спочатку на екрані з'явиться список по всім співробітниках і всіх наказах, які є в системі:
«Список наказів», то спочатку на екрані з'явиться список по всім співробітниках і всіх наказах, які є в системі: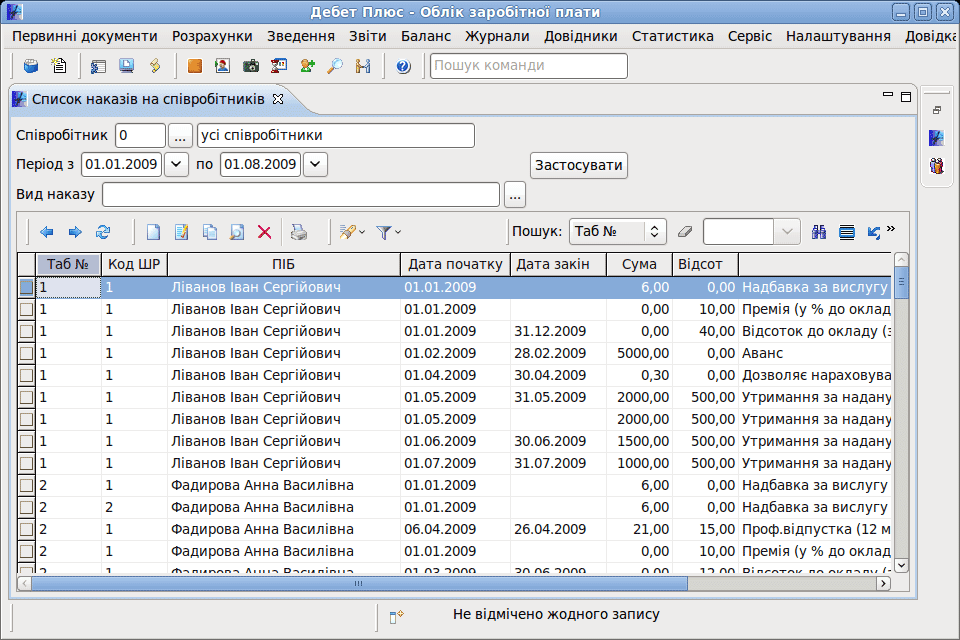
У цьому списку можна вказати табельний номер конкретного співробітника та період, за який Ви хочете переглянути накази. Після цього натиснути кнопку «Застосувати». Система покаже всі накази на співробітника із зазначенням суми (відсотку), періоду дії наказу, назви наказу та коду. На підставі цих даних в режимі «Доплати і утримання» можна зайти до наказу потрібного вигляду і виправити дані, якщо це необхідно.
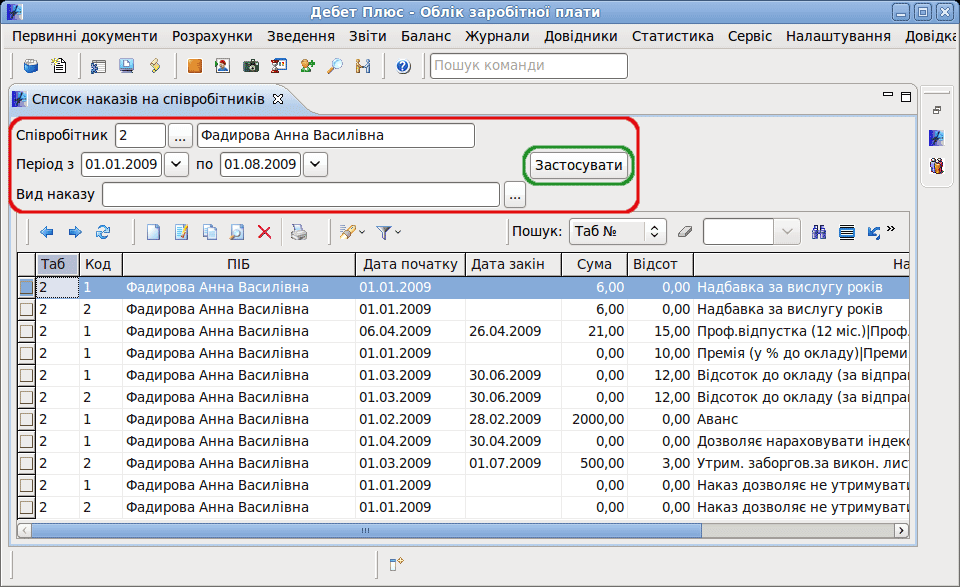
Режим «Первинні документи»
 «Накази по співроб.» схожий до режиму «Первинні документи»
«Накази по співроб.» схожий до режиму «Первинні документи»  «Список наказів», але у ньому відбирається інформація лише за один місяць і лише по одному співробітнику, які вводяться при вході в даний режим:
«Список наказів», але у ньому відбирається інформація лише за один місяць і лише по одному співробітнику, які вводяться при вході в даний режим:
Введіть необхідний місяць (цифрою) і табельний номер співробітника. Потім натисніть кнопку «Зберегти». Після цього відкриється вікно зі списком наказів по вибраному співробітнику за вибраний місяць: