Облік заробітної плати
| Вид материала | Документы |
- Формат опису модуля, 18.54kb.
- Облік заробітної плати, 1158.51kb.
- Курсова робота Заробітна плата та її економічна сутність. Теорії заробітної плати Зміст, 418.45kb.
- Міністерство юстиції україни, 200.2kb.
- Національний університет кораблебудування, м. Миколаїв аналіз заробітної плати,, 36.8kb.
- Інформація про стан погашення заборгованості із виплати заробітної плати на підприємствах,, 18.24kb.
- Про розмір мінімальної заробітної плати І неоподатковуваного мінімуму доходів громадян, 19.97kb.
- Як карається безпідставна затримка виплати заробітної плати більше ніж на 1 місяць?, 12.02kb.
- Проект про хід погашення заборгованості із виплати заробітної плати та внесків до Пенсійного, 121.73kb.
- Інформація про стан погашення заборгованості з виплати заробітної плати в області, 60.56kb.
8. Вихідні документи
Після того, як результати розрахунку зарплати Вас задовольнять, можна переходити до розрахунку вихідної інформації - різних зведень. Вони, на підставі інформації в особових рахунках, видають зведені дані щодо нарахувань і утримань у розрізі підрозділів (або всієї організації в цілому) та категорій. Ці розрахунки знаходяться в режимі головного меню «Зведення». У системі можна розрахувати наступні зведення:
- зведення по особових рахунках,
- зведення по видах нарахувань і утримань,
- зведення за категоріями працівників.
8.1. Зведення по особових рахунках
8.1.1. Зведення по особових рахунках - розрахунок
«Зведення»
 «Зведення по особових рахунках»
«Зведення по особових рахунках»  «Розрахунок»
«Розрахунок»Розрахунок зведень по особових рахунках дає підсумкові суми по всіх нарахуваннях і утриманнях у розрізі всієї організації і місяців виникнення сум. Розрахунок робиться помісячно. Після вибору цього режиму головного меню система запросить місяць, за який Вам необхідно робити розрахунок. Розрахунок збирає інформацію з особових рахунків. Після того, як розрахунок відпрацює, на екрані відразу ж з'являться результати розрахунку.
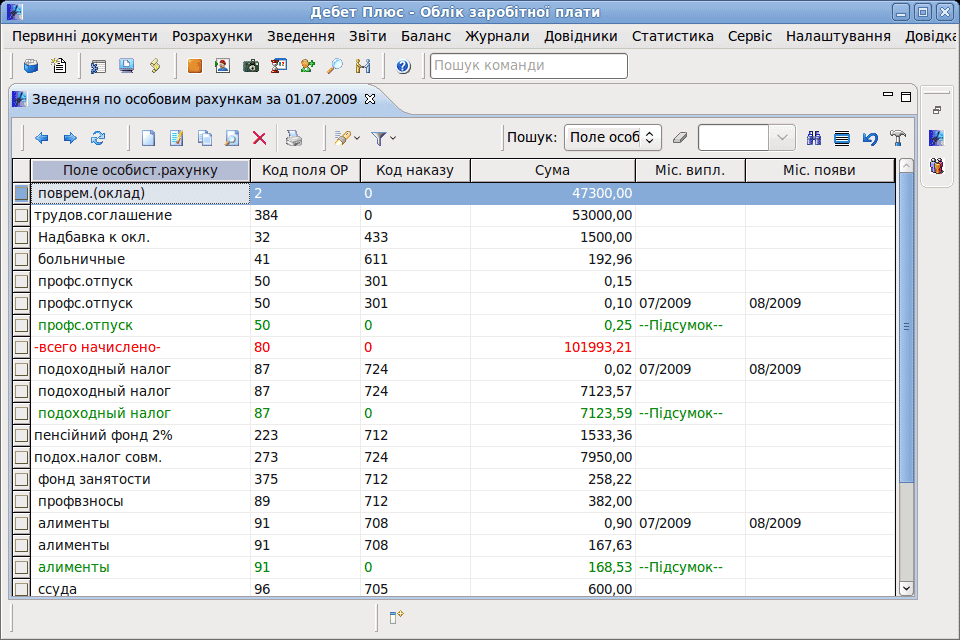
Перебуваючи у перегляді результатів розрахунків, можна з будь-якого виду нарахувань і утримань продивитися, з яких сум (по співробітниках) складається та чи інша підсумкова сума. Для цього потрібно встановити маркер на полі особового рахунку і вибрати в контекстному меню режим «Вибірка по полях ОР»:
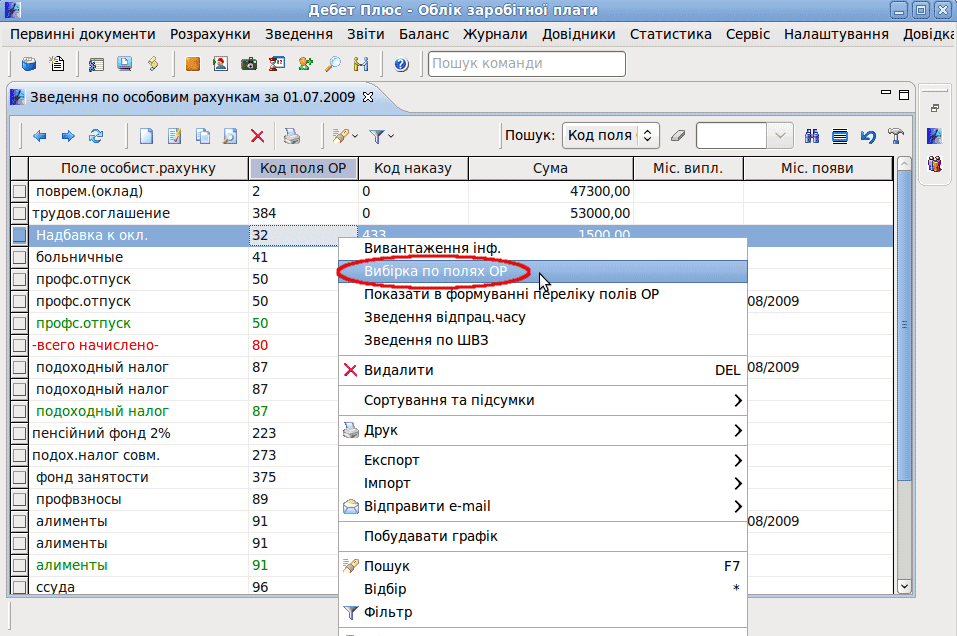
Після цього відкриється вікно з деталізованою розшифровкою підсумкової суми по виділеному полю ОР:
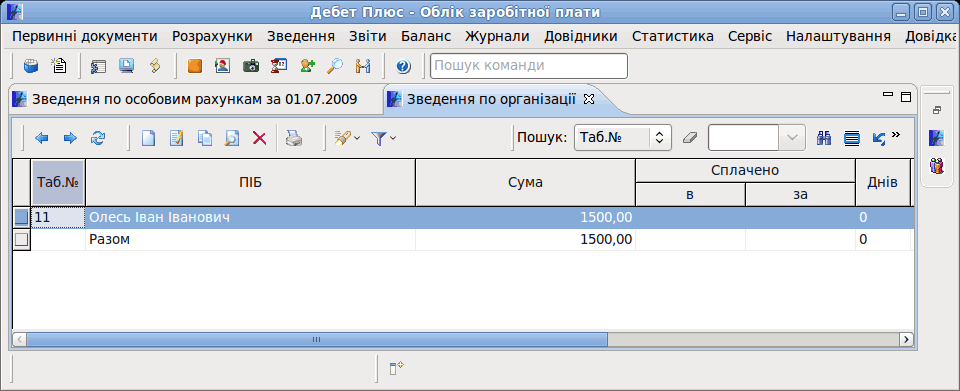
Крім того, Ви можете розрахувати зведення по особових рахунках по підрозділах за допомогою режима головного меню «Зведення»
 «Зведення по особових рахунках»
«Зведення по особових рахунках»  «Розрахунок по підрозділах». Після вибору цього режиму система запросить ввести місяць для розрахунку зведення і вибрати необхідний підрозділ:
«Розрахунок по підрозділах». Після вибору цього режиму система запросить ввести місяць для розрахунку зведення і вибрати необхідний підрозділ:
Виділіть маркером небхідний підрозділ і клацніть два рази лівою кнопкою миші (або ж натисніть клавішу «Enter»), після чого відкриється вікно з підсумковими сумами по всіх нарахуваннях і утриманнях у розрізі місяців виникнення сум по виділеному підрозділу:
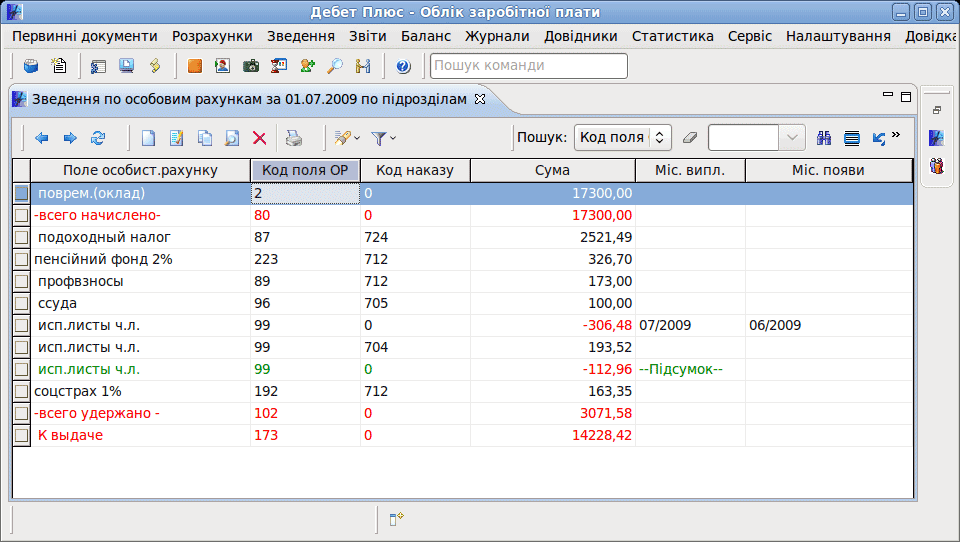
Аналогічно можна з будь-якого виду нарахувань і утримань продивитися, з яких сум (по співробітниках) складається та чи інша підсумкова сума за допомогою пункта контекстному меню «Вибірка по полях ОР».
8.1.2. Зведення по особових рахунках - перегляд
«Зведення»
 «Зведення по особових рахунках»
«Зведення по особових рахунках»  «Перегляд»
«Перегляд»Якщо розрахунок зведень по особових рахунках був раніше виконаний, але з якихось причин Ви вийшли з перегляду результатів, можна розрахунок ще раз за той же місяць не робити. Досить увійти в режим головного меню «Зведення»
 «Зведення по особових рахунках»
«Зведення по особових рахунках»  «Перегляд» і вказати місяць, за який потрібно переглянути результати.
«Перегляд» і вказати місяць, за який потрібно переглянути результати.8.2. Зведення по фондах
«Зведення»
 «Зведення по особових рахунках»
«Зведення по особових рахунках»8.2.1. Зведення по фондах - розрахунок
«Зведення»
 «Зведення по фондах»
«Зведення по фондах»  «Розрахунок»
«Розрахунок»Даний звід показує підсумкові суми по нарахуваннях на зарплату у розрізі фондів і місяців виникнення цих сум на підставі особових рахунків по фондах. Розрахунок робиться помісячно. Після вибору режиму головного меню «Зведення»
 «Зведення по фондах»
«Зведення по фондах»  «Розрахунок» система запросить ввести місяць, за який потрібно зробити розрахунок. Після виконання розрахунку система відразу ж покаже результати:
«Розрахунок» система запросить ввести місяць, за який потрібно зробити розрахунок. Після виконання розрахунку система відразу ж покаже результати: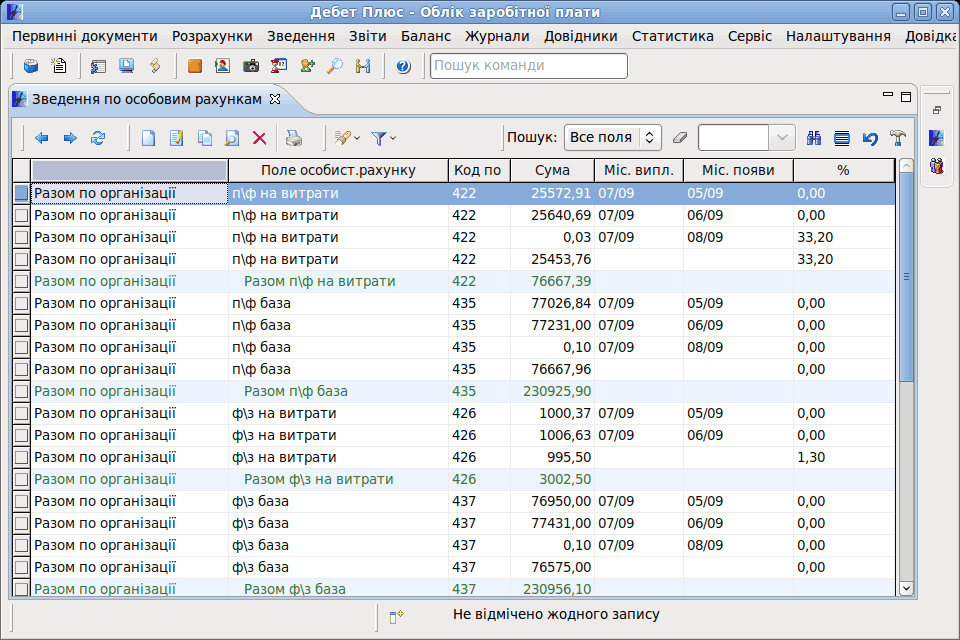
Перебуваючи у режимі перегляду результатів розрахунків, можна з будь-якого фонду переглянути, з яких сум (по співробітниках) складається та чи інша підсумкова сума. Для цього потрібно встановити маркер на потрібному рядку і вибрати в контекстному меню режим «Вибірка по полях ОР»:
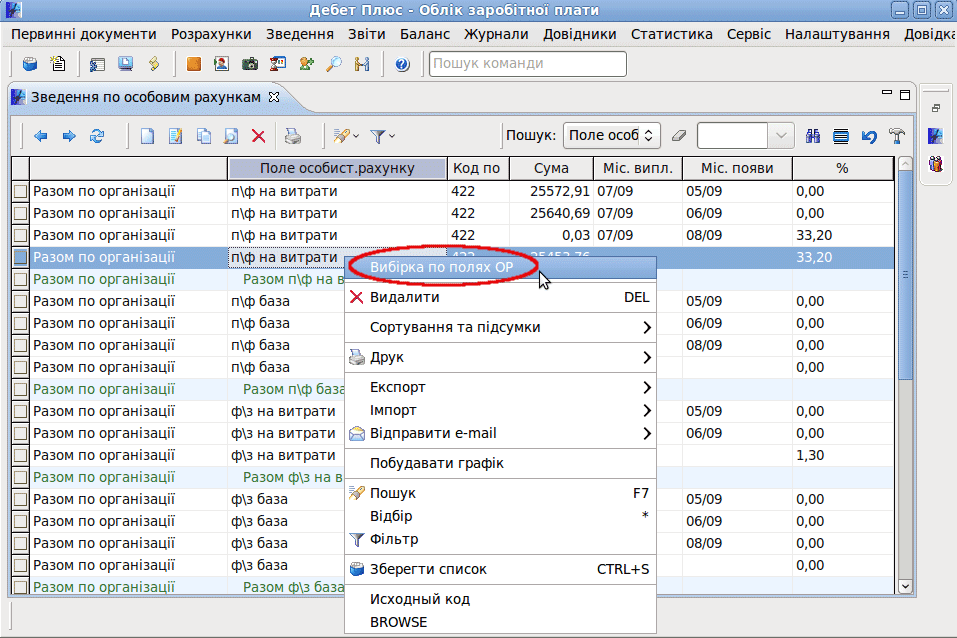
8.2.2. Зведення по фондах - перегляд
«Зведення»
 «Зведення по фондах»
«Зведення по фондах»  «Перегляд»
«Перегляд»Якщо розрахунок був раніше виконаний, але з якихось причин Ви вийшли з перегляду результатів, можна розрахунок ще раз за той же місяць не робити. Досить увійти в режим головного меню «Зведення»
 «Зведення по фондах»
«Зведення по фондах»  «Перегляд» і вказати місяць, за який потрібно переглянути результати.
«Перегляд» і вказати місяць, за який потрібно переглянути результати.