Облік заробітної плати
| Вид материала | Документы |
- Формат опису модуля, 18.54kb.
- Облік заробітної плати, 1158.51kb.
- Курсова робота Заробітна плата та її економічна сутність. Теорії заробітної плати Зміст, 418.45kb.
- Міністерство юстиції україни, 200.2kb.
- Національний університет кораблебудування, м. Миколаїв аналіз заробітної плати,, 36.8kb.
- Інформація про стан погашення заборгованості із виплати заробітної плати на підприємствах,, 18.24kb.
- Про розмір мінімальної заробітної плати І неоподатковуваного мінімуму доходів громадян, 19.97kb.
- Як карається безпідставна затримка виплати заробітної плати більше ніж на 1 місяць?, 12.02kb.
- Проект про хід погашення заборгованості із виплати заробітної плати та внесків до Пенсійного, 121.73kb.
- Інформація про стан погашення заборгованості з виплати заробітної плати в області, 60.56kb.
4. Введення доплат і утримань на співробітників
«Первинні документи»
 «Доплати і утримання»
«Доплати і утримання»4.1. Загальна організація робіт з наказами
«Первинні документи»
 «Доплати і утримання»
«Доплати і утримання»На підставі штатного розпису система розраховує суми окладу та оплати за погодинною тарифною ставкою. Крім них система може розраховувати деякі інші надбавки, доплати і утримання з працівників.
Для того, щоб система могла розраховувати доплати й утримання на співробітників, їх потрібно внести до відповідних наказів. Якщо на підприємстві є доплати або утримання, які не розраховуються системою, то їх можна вводити у вигляді готових розрахованих сум в спеціально призначені для цього види наказів. Зауважимо, що користувач може внести будь-яку доплату або утримання через режим «Введення готових сум», але пріоритет введення через накази полягає в тому, що система сама проводить розрахунок і відображає результат, а при введенні даних через введення готових сум бухгалтер сам повинен розрахувати і лише тоді внести його готовою сумою.
У даному випадку ми вважаємо, що накази у нас вже налаштовані, і нам треба тільки занести до них співробітників.
4.1.1. Перегляд списку співробітників по виду наказу
«Первинні документи»
 «Доплати та утримання» - «Перегляд списку доплат/утримань»
«Доплати та утримання» - «Перегляд списку доплат/утримань»Щоб переглянути список співробітників по виду наказу, потрібно виділити маркером необхідний вид наказу і вибрати пункт контекстного меню «Перегляд списку доплат/утримань»:
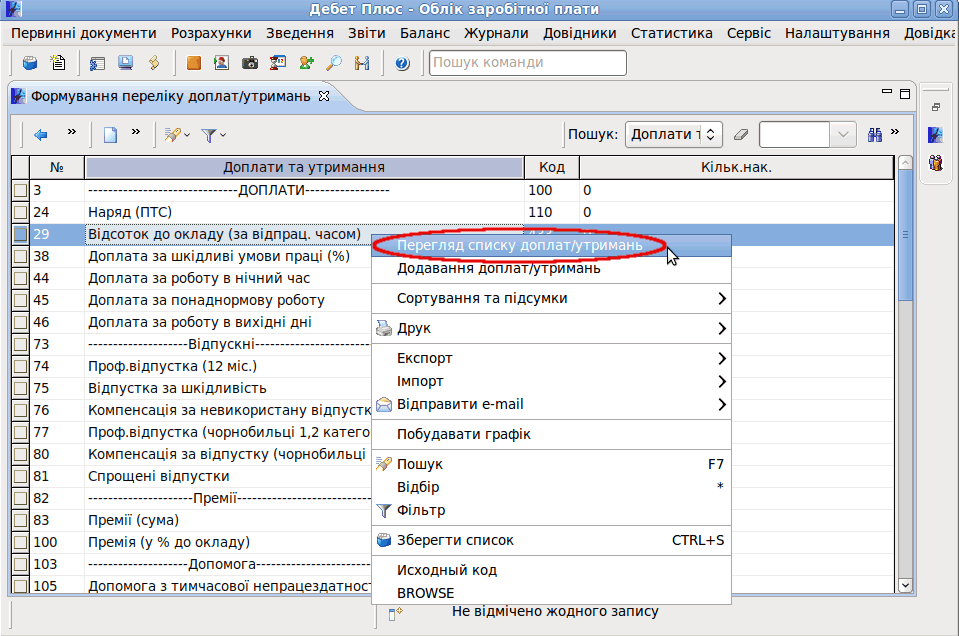
Списки показуються за вказаний період. Система запитує цей період перед тим, як показати список. Якщо у вказаному Вами періоді співробітники до наказів даного виду не були введені, то система покаже порожній список.
Наприклад:
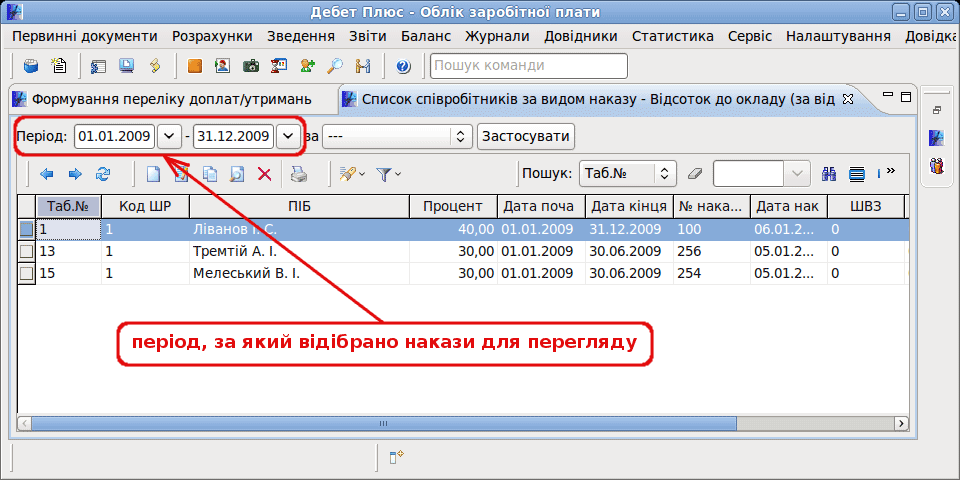
4.1.2. Додавання співробітників до наказів
«Первинні документи»
 «Доплати та утримання»
«Доплати та утримання»У системі є два типи введення співробітників до наказів. Це масове введення та індивідуальне.
Якщо в доплатах чи надбавках однакова сума, відсоток або вони нараховуються за один і той же період відразу декільком співробітникам, то можна не вводити інформацію на кожного співробітника окремо, а відразу на декількох. Це здійснюється в режимі масового введення співробітників до наказів. Для цього спочатку вводиться загальна інформація, а потім в штатному розписі відзначаються співробітники, яким має бути нарахована доплата (надбавка) або з яких має утримуватися певна сума.
Щоб скористатися можливістю масового введення співробітників по виду наказу, потрібно виконати такі дії:
- встановити маркер на запис з потрібним видом наказу;
- вибрати в контекстному меню режим «Додавання доплат/утримань»;
- заповнити макет введення.
В режимі перегляду списку співробітників по виду наказу можна вводити лише (!) індивідуальні накази.
Якщо суми або відсоток доплат/утримань відрізняються у всіх співробітників, а також якщо в наказі має бути присутня інша інформація, що є різною для всіх співробітників, то введення даних до наказів здійснюється через індивідуальний режим.
Щоб скористатися можливістю індивідуального введення співробітників по виду наказу, потрібно виконати такі дії:
- встановити маркер на запис з потрібним видом наказу;
- вибрати в контекстному меню режим «Перегляд списку доплат/утримань»;
- у новому вікні натиснути клавішу «Enter» або вибрати режим контекстного меню «Додати»;
- заповнити макет введення.
Подивимося тепер більш детально, як здійснюється додавання масового та індивідуального наказів. Принцип додавання однаковий для всіх типів наказів.
4.1.2.1. Масове додавання наказів
«Первинні документи»
 «Доплати та утримання» - «Додавання доплат/утримань»
«Доплати та утримання» - «Додавання доплат/утримань»Даний режим можна використовувати тільки в тому випадку, якщо Ви не перебуваєте в режимі перегляду списку наказів на доплати/утримання, тобто, якщо Ви знаходитеся в режимі «Первинні документи»
 «Доплати та утримання». Після встановлення маркера на обраний Вами вид наказу потрібно вибрати режим контекстного меню «Додавання доплат/утримань»:
«Доплати та утримання». Після встановлення маркера на обраний Вами вид наказу потрібно вибрати режим контекстного меню «Додавання доплат/утримань»: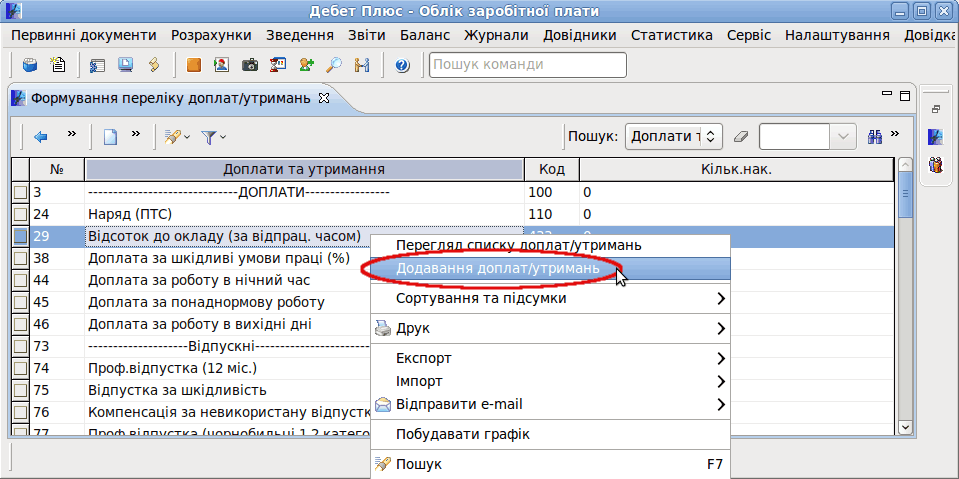
Далі в макеті, що з'явився, слід заповнити необхідні реквізити:
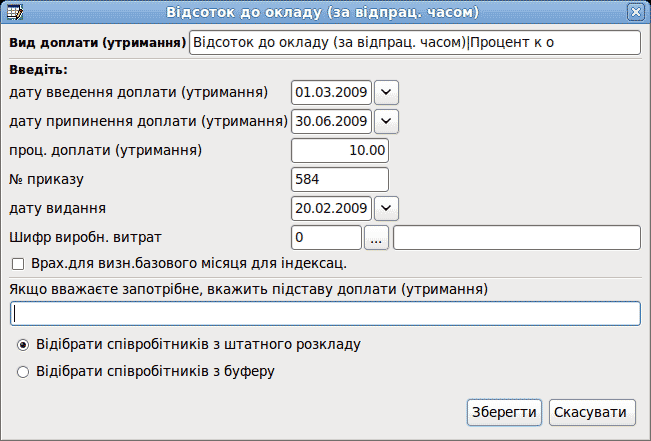
Після того, як всі поля макета заповнені (зазвичай, це - період дії наказу, сума або відсоток доплати або утримання), потрібно натиснути на кнопку «Зберегти». Потім відкриється діалогове вікно зі штатним розписом організації, в якому слід видмітити галочками співробітників, що відносяться до даного виду наказу. Відмітити співробітників галочками можна за допомогою миші або клавіші «+» («Ctrl»+«+» - щоб відмітити всіх співробітників), а прибрати галочки - за допомогою миші або ж клавіші «-» («Ctrl»+«-» - щоб зняти галочки з усіх співробітників).
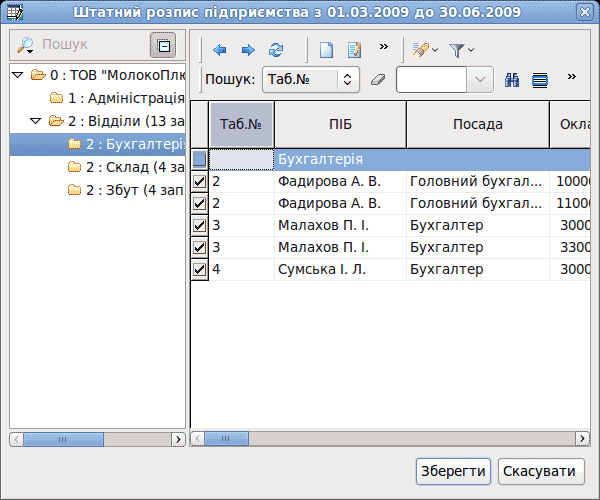
Для того, щоб зазначені співробітники були занесені до наказу, потрібно натиснути кнопку «Зберегти» у вікні зі штатним розписом. Для відмови або продовження введення співробітників до наказу потрібно натиснути кнопку «Скасувати». На цьому процес введення масового наказу завершено.
4.1.2.2. Додавання індивідуального наказу
«Первинні документи»
 «Доплати та утримання» - «Перегляд списку доплат/утримань» - «Додати»
«Доплати та утримання» - «Перегляд списку доплат/утримань» - «Додати»Індивідуальні накази відрізняються від масових тим, що система в макеті введення відразу запитує табельний номер співробітника, на якого створюється наказ. Щоб додати індивідуальний наказ, слід перейти в режим перегляду списку наказів необхідного виду («Первинні документи»
 «Доплати та утримання» - «Перегляд списку доплат/утримань») і натиснути на клавішу «Insert» або вибрати пункт контекстного меню «Додати». Після цього з'явиться макет введення індивідуального наказу:
«Доплати та утримання» - «Перегляд списку доплат/утримань») і натиснути на клавішу «Insert» або вибрати пункт контекстного меню «Додати». Після цього з'явиться макет введення індивідуального наказу: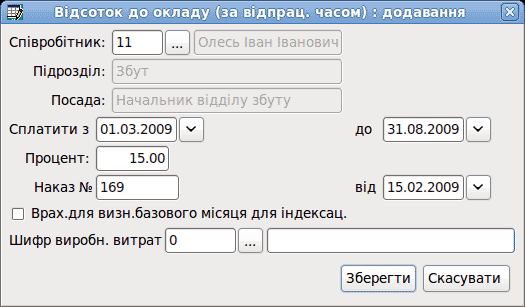
Спочатку слід вибрати табельний номер співробітника, на якого Ви вводите наказ. Якщо Ви пам'ятаєте табельний номер цього співробітника, то введіть його в поле «Співробітник», якщо не пам'ятаєте, то натисніть кнопку
 і виберіть співробітника зі штатного розпису. Якщо Ви залишите у полі «Співробітник» значення «0», то після натискання на кнопку «Зберегти» відкриється діалогове вікно зі штатним розписом, в якому потрібно буде вибрати необхідного співробітника. Далі слід ввести період дії та відсоток доплати/утримання.
і виберіть співробітника зі штатного розпису. Якщо Ви залишите у полі «Співробітник» значення «0», то після натискання на кнопку «Зберегти» відкриється діалогове вікно зі штатним розписом, в якому потрібно буде вибрати необхідного співробітника. Далі слід ввести період дії та відсоток доплати/утримання.4.1.3. Виконання спискової операції
«Первинні документи»
 «Доплати та утримання» - «Перегляд списку доплат/утримань» - «Виконання спискової операції»
«Доплати та утримання» - «Перегляд списку доплат/утримань» - «Виконання спискової операції»Для прискорення редагування інформації в наказах на сумові або відсоткові доплати зручно користуватися режимом «Виконати спискову операцію». Він дозволяє відредагувати інформацію відразу для декількох співробітників. Користуватися ним потрібно наступним чином:
1. відібрати записи, в яких будуть проводитися зміни (за допомогою миші або клавіш «+», «Ctrl» +«+», «-», «Ctrl» + «-»);
2. вибрати режим контекстного меню «Виконання спискової операції»;
3. виправити необхідну інформацію за допомогою наступного макету:

В даному макеті потрібно галочкою відмітити поля, які будуть виправлятися, і вказати їх нові значення. Потім натиснути клавішу «Зберегти». Після цього для всіх зазначених записів будуть перезаписані нові дані. При бажанні можна скористатися цим режимом для масового видалення позначених елементів.
4.1.4. Переведення наказів
«Первинні документи»
 «Доплати та утримання» - «Перегляд списку доплат/утримань» - «Переведення наказів»
«Доплати та утримання» - «Перегляд списку доплат/утримань» - «Переведення наказів»Якщо випадково співробітників внесли не в той вид наказів, який потрібно (наприклад, замість наказу на доплату за шкідливі умови праці внесли до наказу на надбавку до окладу), але типи наказів однакові (наприклад, наказ на відсоткову надбавку), то можна перенести цих співробітників у правильний вид наказу за допомогою режима контекстного меню «Переведення наказів». Щоб скористатися цим режимом, треба відмітити необхідних співробітників за допомогою клавіш «+», «Ctrl» +«+», «-», «Ctrl» + «-» або мишею і вибрати в контекстному меню режим «Переведення наказів». Після цього на екрані з'явиться список видів наказів, в які можна перенести співробітників:
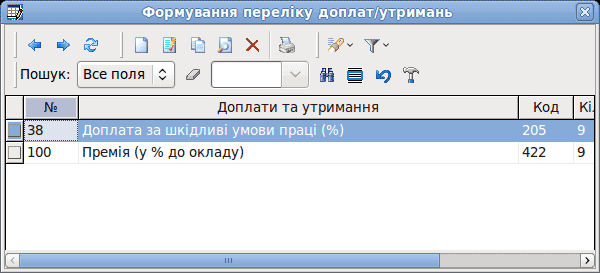
Потрібно встановити маркер на той вид наказу, в який Ви хочете перевести співробітників, і натиснути клавішу «Enter». Це заощадить час на видаленні співробітників з одного виду наказів та повторного їх введення в інший вид наказу.
4.1.5. Масово проставити ШВВ і Перевірка ШВВ
«Первинні документи»
 «Доплати та утримання» - «Перегляд списку доплат/утримань» - «Переведення наказів»
«Доплати та утримання» - «Перегляд списку доплат/утримань» - «Переведення наказів»Якщо на підприємстві робили рознесення по рахунках за допомогою виділення підрозділів і категорій, а потім вирішили перейти на формування проведень за допомогою шифрів виробничих витрат, то режими «Масово проставити ШВВ» і «Перевірка ШВВ» допоможуть прискорити проставлення ШВВ в раніше введених наказах на співробітників. Режим «Перевірка ШВВ» дозволяє проставити шифр виробничих витрат, який зазначений у відповідному за цим наказом записі на співробітника в штатному розписі. Режим «Масово проставити ШВВ» дозволяє у всіх зазначених наказах на співробітників проставити однаковий шифр виробничих витрат.
