Облік заробітної плати
| Вид материала | Документы |
- Формат опису модуля, 18.54kb.
- Облік заробітної плати, 1158.51kb.
- Курсова робота Заробітна плата та її економічна сутність. Теорії заробітної плати Зміст, 418.45kb.
- Міністерство юстиції україни, 200.2kb.
- Національний університет кораблебудування, м. Миколаїв аналіз заробітної плати,, 36.8kb.
- Інформація про стан погашення заборгованості із виплати заробітної плати на підприємствах,, 18.24kb.
- Про розмір мінімальної заробітної плати І неоподатковуваного мінімуму доходів громадян, 19.97kb.
- Як карається безпідставна затримка виплати заробітної плати більше ніж на 1 місяць?, 12.02kb.
- Проект про хід погашення заборгованості із виплати заробітної плати та внесків до Пенсійного, 121.73kb.
- Інформація про стан погашення заборгованості з виплати заробітної плати в області, 60.56kb.
3.2. Формування штатного розпису
«Первинні документи»
 «Штатний розклад»
«Штатний розклад»Після того, як введена організаційна структура і більше нічого на даному етапі не треба виправляти, можна переходити до введення записів про співробітників в штатний розпис. Це робиться в такий спосіб:
- Встановити маркер на підрозділ, у який будуть вводитися співробітники.
- Система покаже штатний розпис даного підрозділу, і в нього можна буде додавати записи про співробітників або робити виправлення у вже наявних записах.
Розглянемо, які режими є в меню і для чого вони призначені.
3.2.1. Призначити співробітника на посаду
«Первинні документи»
 «Штатний розклад» - «Призначити...»
«Штатний розклад» - «Призначити...»Призначення працівника на посаду відбувається за допомогою пункта контекстного меню «Призначити...». Розглянемо, як заповнюються поля макета введення даних:
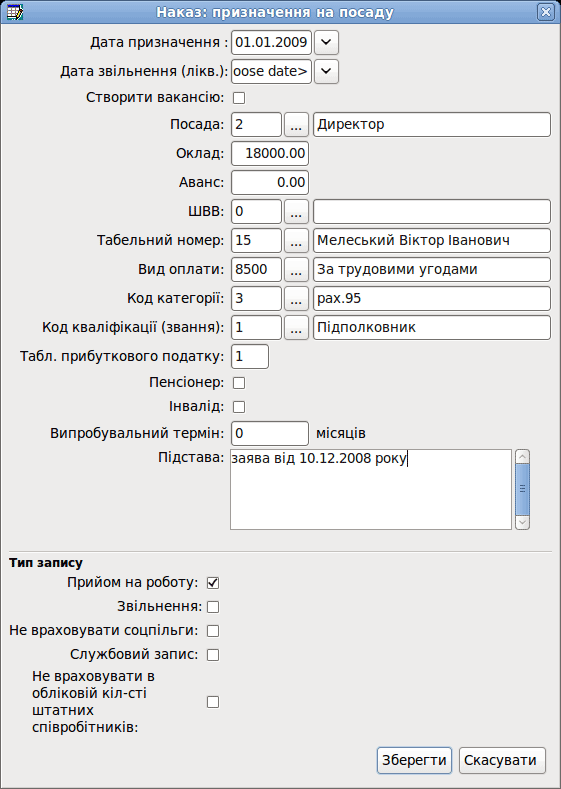
В ньому є такі поля:
Дата призначення працівника на посаду. Це дата фактичного прийому на роботу для нових співробітників. Це також може бути дата останньої зміни окладу або посади перед тим, як дані вводяться в систему. Якщо ці дані невідомі, то це дата введення системи в експлуатацію.
Дата звільнення працівника з посади. Це дата звільнення працівника з посади при переведенні на іншу посаду або «повному» звільненні.
Створити вакансію.
Посада. Код посади, на яку призначається співробітник. Код посади міститься в довіднику посад (в режимі головного меню «Довідники»
 «Довідники аналітики»
«Довідники аналітики»  «Посади для ЗП») і вже звідти переноситься в штатний розпис. Щоб потрапити до довідника посад, потрібно натиснути на кнопку поряд з полем вводу для коду посади, а потім встановити маркер на потрібній посаді і два рази клацнути правою кнопкою миші.
«Посади для ЗП») і вже звідти переноситься в штатний розпис. Щоб потрапити до довідника посад, потрібно натиснути на кнопку поряд з полем вводу для коду посади, а потім встановити маркер на потрібній посаді і два рази клацнути правою кнопкою миші. Оклад і Аванс. У ці поля вводяться відповідні значення. Якщо співробітник знаходиться на погодинній тарифній ставці або на відрядній оплаті, то в поле "Оклад" проставляється погодинна тарифна ставка.
ШВВ - шифри виробничих витрат використовуються при рознесенні зарплати по рахунках. Шифри виробничих витрат використовуються для рознесення зарплати по рахунках витрат у тому випадку, якщо всередині підприємства немає строгого розподілу приналежності кожного підрозділу або категорії до певного витратного рахунку або самі шифри надаються вищестоячою організацією.
Табельний номер співробітника. Табельний номер міститься в довіднику співробітників (в режимі головного меню «Довідники»
 «Довідники аналітики»
«Довідники аналітики»  «Персонал для ЗП») і вже звідти переноситься в штатний розпис. Щоб потрапити до довідника персоналу, потрібно натиснути на кнопку поряд з полем вводу табельного номеру, а потім встановити маркер на потрібному співробітнику і два рази клацнути правою кнопкою миші.
«Персонал для ЗП») і вже звідти переноситься в штатний розпис. Щоб потрапити до довідника персоналу, потрібно натиснути на кнопку поряд з полем вводу табельного номеру, а потім встановити маркер на потрібному співробітнику і два рази клацнути правою кнопкою миші. Вид оплати. Під видом оплати мається на увазі той тип оплати, на якому знаходиться співробітник, наприклад, почасова оплата, відрядна, відрядно-преміальна, погодинна тарифна ставка і т.д. Якщо Ви не пам'ятаєте код виду оплати, потрібно натиснути на кнопку поряд з полем вводу вида розрахунку, встановити маркер на потрібному виді оплати і два рази клацнути правою кнопкою миші.
Код категорії. Категорії містяться в довіднику категорій (в режимі головного меню «Довідники»
 «Довідники аналітики»
«Довідники аналітики»  «Категорії персоналу для ЗП») і вже звідти переноситься в штатний розпис. Щоб потрапити до довідника категорій, потрібно натиснути на кнопку поряд з полем вводу для коду категорії, встановити маркер на потрібній категорії і два рази клацнути правою кнопкою миші.
«Категорії персоналу для ЗП») і вже звідти переноситься в штатний розпис. Щоб потрапити до довідника категорій, потрібно натиснути на кнопку поряд з полем вводу для коду категорії, встановити маркер на потрібній категорії і два рази клацнути правою кнопкою миші. Код кваліфікації (звання). Кваліфікації (звання) містяться в довіднику кваліфікацій (в режимі головного меню «Довідники»
 «Довідники аналітики»
«Довідники аналітики»  «Кваліфікації (звання)») і вже звідти переноситьмя в штатний розпис. Щоб потрапити до довідника кваліфікацій (звань), потрібно натиснути на кнопку поряд з полем вводу для коду кваліфікації, встановити маркер на потрібній категорії і два рази клацнути правою кнопкою миші.
«Кваліфікації (звання)») і вже звідти переноситьмя в штатний розпис. Щоб потрапити до довідника кваліфікацій (звань), потрібно натиснути на кнопку поряд з полем вводу для коду кваліфікації, встановити маркер на потрібній категорії і два рази клацнути правою кнопкою миші. Табл. прибуткового податку:
1 - таблиця прибуткового податку для основних співробітників;
2 - таблиця для сумісників.
Пенсіонер й Інвалід. В цих полях вказується, чи є працівник пенсіонером або інвалідом за допомогою відмітки галочкою відповідного поля.
Випробувальний термін. В цьому полі вказується випробувальний термін.
Підстава. В цьому полі вказується підстава прийому працівника на роботу.
Тип запису:
«Прийом на роботу». Якщо працівник тільки приймається на роботу, то в цьому полі ставиться галочка. Ця ознака є важливою при формуванні форми 1-ДФ;
«Звільнення». Якщо працівник звільняється, то в цьому полі ставиться галочка. Ця ознака є важливою при формуванні форми 1-ДФ;
«Службовий запис». У процесі роботи часто виникає ситуація, коли працівникові після звільнення здійснюються будь-які перерахунки заробітної плати. Для цього співробітника беруть на 1 день і розраховують виплати. Ця ознака є важливою для формування звітів, тому що цей запис не повинен враховуватися при розрахунку середньооблікової і облікової чисельності.
«Не враховувати в обліковій кіл-сті штатних співробітників». У цьому полі треба поставити галочку, якщо співробітник іде в декрет, і забирати її, коли співробітник повертається з декрету.
3.2.2. Призначити масово
«Первинні документи»
 «Штатний розклад» - «Призначити масово...»
«Штатний розклад» - «Призначити масово...»Призначення працівників на однакові посади в одному підрозділі з однаковим окладом відбувається за допомогою пункта контекстного меню «Призначити масово...».
У даному режимі, як і в режимі «Призначити...», вказується код посади, код категорії, вид оплати, оклад, аванс, дата прийому на роботу, таблиця прибуткового податку і т.д. Відмінність полягає лише у введенні табельних номерів. Якщо в режимі «Призначити...» вводиться табельний номер тільки одного співробітника, то в режимі «Призначити масово...» зазначаються відразу кілька співробітників. Це робиться так: після того, як заповнені всі поля макету (крім табельного номеру), потрібно натиснути кнопку «Зберегти». Після цього на екрані з'явиться список співробітників. За допомогою галочок потрібно відзначити співробітників, які будуть призначатися на посаду, після чого натиснути на клавіатурі клавішу «Enter». Після цього в штатному розписі з'являться записи про всіх обраних співробітників.
3.2.3. Редагувати наказ на призначення
«Первинні документи»
 «Штатний розклад» - «Редагувати наказ на призначення»
«Штатний розклад» - «Редагувати наказ на призначення»Якщо при введенні даних на співробітника в режимі «Призначити...» були допущені деякі помилки, їх можна виправити за допомогою пункта контекстного меню «Редагувати наказ на призначення». Для цього потрібно встановити в штатному розписіі маркер на потрібному співробітнику і вибрати вищевказаний пункт. Далі змінити в макеті помилково введені реквізити. Принцип введення даних такий, як і в режимі «Призначити...», але тут не можна змінити код посади і табельний номер. Якщо код посади або табельний номер ввели неправильно, але запис щодо працівника до штатного розпису тільки вводиться та інша інформація ще не вводилася (накази, табелі), то можна видалити цей запис і ввести новий через режим «Призначити...». Якщо інша інформація вже вводилася і робився розрахунок зарплати, то потрібно закрити цей запис на співробітника і ввести новий. Після виправлення помилок потрібно натиснути кнопку «Зберегти».
За допомогою цього наказу можна також звільнити співробітника. При цьому потрібно заповнити дату звільнення і поставити тип запису «Звільнення».
3.2.4. Звільнити співробітника
«Первинні документи»
 «Штатний розклад» - «Звільнити...»
«Штатний розклад» - «Звільнити...»Звільнення співробітника відбувається за допомогою пункта контекстного меню «Звільнити...». Потрібно встановити маркер на записі про співробітника, якого потрібно звільнити, після цього вибрати зазначений вище режим. Якщо цей режим використовується для звільнення співробітника, то потрібно ввести дату звільнення, поставити галочку в полі «Не враховувати соцпільги», щоб у місяці звільнення при розрахунку прибуткового податку не враховувалася соцпільга, якщо працівник пропрацював менше 15 днів у місяці звільнення. Якщо цей режим використовується для того, щоб перевести працівника на іншу посаду або відкрити на співробітника новий запис у штатному розписі, то в полі «Не враховувати соцпільги» галочку ставити не треба.
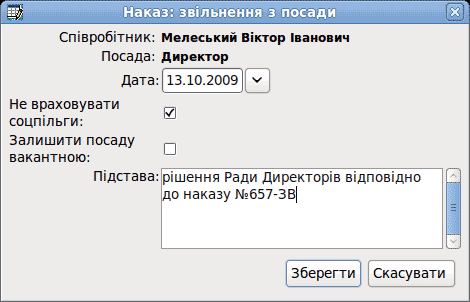
3.2.5. Редагувати наказ на звільнення
«Первинні документи»
 «Штатний розклад» - «Редагувати наказ на звільнення...»
«Штатний розклад» - «Редагувати наказ на звільнення...»Якщо співробітник був звільнений за допомогою режиму «Звільнити...», то виправити дату звільнення або поле «Не враховувати соцпільги» можна за допомогою пункта контекстного меню «Редагувати наказ на звільнення...». Якщо співробітник був звільнений через режим «Редагувати наказ на призначення» і при цьому був зазначений тип запису «Звільнення», то відредагувати дату звільнення теж можна за допомогою даного режиму.
3.2.6. Перевести на посаду
«Первинні документи»
 «Штатний розклад» - «Перевести...»
«Штатний розклад» - «Перевести...»Переведення працівника на нову посаду відбувається за допомогою пункта контекстного меню «Перевести...». При цьому потрібно встановити маркер на запис штатного розпису, з якою буде переводитися співробітник, і вибрати в сконтекстному меню даний режим. Після цього потрібно вказати останню дату роботи на цій посаді, новий підрозділ і код нової посади, на яку переводиться співробітник, новий вид оплати, новий оклад, аванс, ШВВ і т.д. Після цього слід натиснути клавішу «Зберегти».
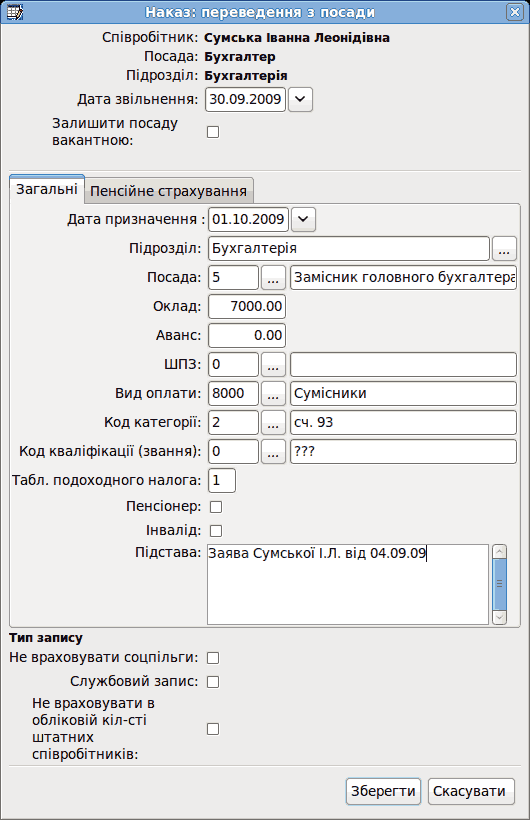
У результаті роботи цього режиму система закриє попередній запис штатного розпису і відкриє новий запис на співробітника. При цьому не тільки відкриється новий запис на співробітника в штатному розписіі, але для цього співробітника перевідкриються накази на доплати, які залежать від відпрацьованого часу. Це дуже зручно в тому випадку, якщо, наприклад, співробітнику збільшується оклад і при цьому для нього залишаються всі надбавки, наявні до підвищення окладу. Якщо ж працівника переводять в інший підрозділ і при цьому у нього вже не буде тих надбавок, які були в попередньому підрозділі, то зручніше звільнити працівника з посади за допомогою режиму «Звільнити» (вказати в цьому режимі дату звільнення, поле «Не враховувати соцпільгу» не заповнювати) і призначити його на посаду в новому підрозділі за допомогою режиму «Призначити...».
3.2.7. Відкрити штатний розпис з нової дати
«Первинні документи»
 «Штатний розклад» - «Відкрити ШР з нової дати (зміна окладу)»
«Штатний розклад» - «Відкрити ШР з нової дати (зміна окладу)»Якщо виникла ситуація, коли потрібно збільшити оклад не одному співробітнику, а всім працівникам одночасно, то для цього зручно скористатися даним режимом. Для цього потрібно галочкою відмітити тих працівників, яким потрібно змінити оклад і вибрати пункт контекстного меню «Відкрити ШР з нової дати (зміна окладу)».
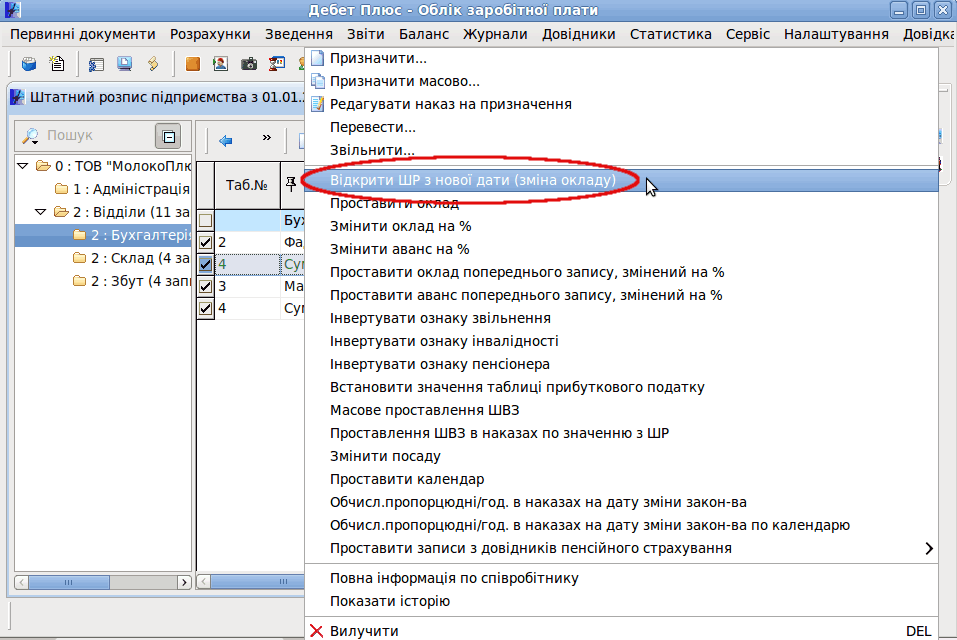
Після цього система запитає підтвердження здійснення операції:

Якщо хочете продовжити, відповідайте «Так», після чого система запросить пароль для здійснення операції:
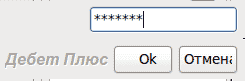
Пароль – 2617655. Введіть його і натисніть «Ок».
Якщо пароль введено правильно, система запитає, чи збільшити оклад на відсоток від попереднього окладу:

Якщо всім зазначеним працівникам зарплата підвищується однаково (наприклад, на 10%), то зручно скористатися даною можливістю системи, в цьому випадку слід натиснути «Так», після чого ввести відсоток підвищення:
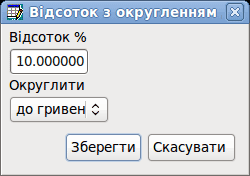
Те ж саме система запитає про аванс.

Можна також збільшити відразу аванс на той же відсоток, що і оклад, або виправити його вручну.
Потім система запитає:

При відкритті нових записів штатного розпису треба обов'язково відповісти «Так».
Після цього система попросить вказати дату, з якої буде відкриватися новий штатний розклад:

Введіть дату та натисніть "Ок".
Після цього система запитає, чи потрібно перевідкривати накази. Оскільки накази на надбавки, які залежать від відпрацьованого часу, відносяться до конкретних записів штатного розпису, то, оскільки після збільшення окладів співробітникам закриваються старі записи штатного розпису і відкриваються нові, потрібно так само вчинити і з наказами на надбавки - закрити записи на накази, що відносяться до старих записів штатного розпису і відкрити нові записи на накази. Щоб полегшити роботу бухгалтера по перевідкритті наказів, система може закрити старі накази і відкрити нові сама в режимі контекстного меню «Відкрити ШР з нової дати (зміна окладу)». Для цього на запитання системи потрібно відповісти «Так».
Після того виконання розрахунків для всіх зазначених співробітників система закриє старі записи і відкриє нові.
Якщо Ви не вводили відсоток підвищення окладів у момент роботи режиму по перевідкритті штатного розпису, то система в нові записи штатного розпису перенесе оклади та аванси з попередніх записів, і ці оклади та аванси потрібно буде змінити вручну. Для цього можна використовувати режими «Проставити оклад», «Змінити оклад на %», «Змінити аванс на %».
3.2.8. Проставити оклад
«Первинні документи»
 «Штатний розклад» - «Проставити оклад»
«Штатний розклад» - «Проставити оклад»Цей режим дозволяє змінити оклад у записі штатного розпису без використання режиму «Редагувати наказ на призначення». Він заощаджує час на виправлення окладу, якщо всі інші реквізити у записі штатного розпису введено. Перед роботою цього режиму потрібно відзначити тих співробітників, для яких будуть здійснюватися зміни, а потім вибрати в контекстному меню режим «Проставити оклад». Він проставить зазначеним співробітникам ту суму окладу, яка буде вказана в макеті введення, наприклад:
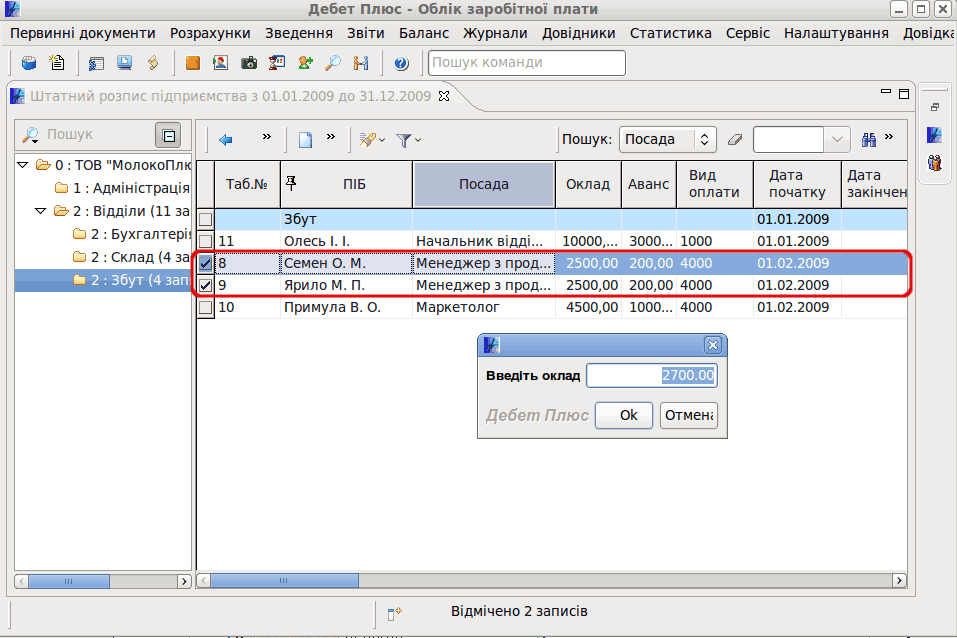
Якщо натиснути на кнопку «Ок», то у відмічених співробітників оклад зміниться на введену суму:
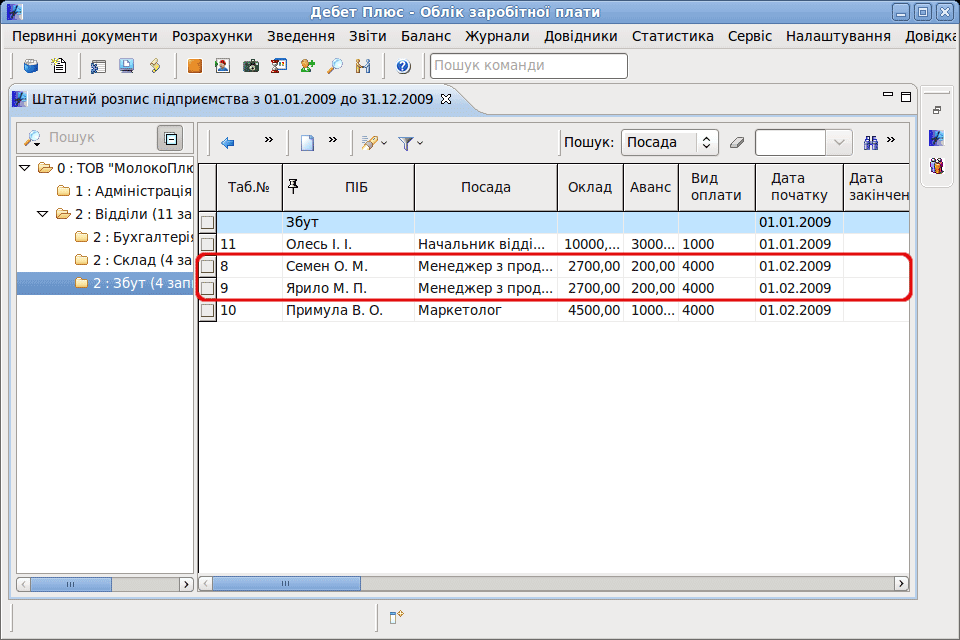
3.2.9. Змінити оклад на % і Змінити аванс на %
«Первинні документи»
 «Штатний розклад» - «Змінити оклад на %» («Змінити аванс на %»)
«Штатний розклад» - «Змінити оклад на %» («Змінити аванс на %»)Перед використанням цих режимів також потрібно відзначити галочками тих співробітників, для яких будуть робитися зміни. Режим контекстного меню «Змінити оклад на%» змінить оклади для зазначених співробітників на той відсоток, який буде вказано в макеті введення. Режим контекстного меню «Змінити аванс на %» змінить аванси для зазначених співробітників на той відсоток, який буде вказано в макеті введення, наприклад:
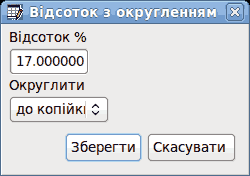
3.2.10. Масове проставлення ШВВ і Проставлення ШВВ в наказах по значенню з ШР
«Первинні документи»
 «Штатний розклад» - «Масове проставлення ШВВ» («Проставлення ШВВ в наказах по значенню з ШР»)
«Штатний розклад» - «Масове проставлення ШВВ» («Проставлення ШВВ в наказах по значенню з ШР»)Бувають ситуації, коли після того, як на підприємстві вже впроваджена програма з обліку заробітної плати і всі дані про співробітниках введені, змінюється принцип відображення зарплати по бухгалтерських рахунках і потрібно скористатися веденням шифрів виробничих затрат.
Для полегшення праці бухгалтера по введенню ШВВ в цьому випадку корисно скористатися даними режимами. Режим «Масове проставлення ШВВ» дозволяє присвоїти вказаний в макеті ШВВ одночасно декільком співробітникам.
До вибору цього режиму відзначте в штатному розписі співробітників, яким потрібно присвоїти однаковий ШВВ, виберіть цей режим у контекстному меню, введіть потрібний код ШВВ в макет введення і натисніть «Ок».
Режим «Проставлення ШВВ в наказах по значенню з ШР» дозволяє проставити ці ШВВ з штатного розпису в наказах на доплати для всіх співробітників, чим суттєво полегшить роботу бухгалтера.
3.2.11. Повна інформація по співробітнику
«Первинні документи»
 «Штатний розклад» - «Повна інформація по співробітнику»
«Штатний розклад» - «Повна інформація по співробітнику»Даний режим дозволяє в одному місці побачити відразу всю інформацію про співробітника, яка є по ньому в системі обліку заробітної плати - від штатного розпису, наказів і табелів до особових рахунків і даних про нарахування до фондів на заробітну плату. Це дуже зручно при пошуку помилок або в тому випадку, якщо потрібно знайти якусь інформацію щодо працівника. Не треба заходити в різні режими меню, все можна переглянути в одному цьому режим:
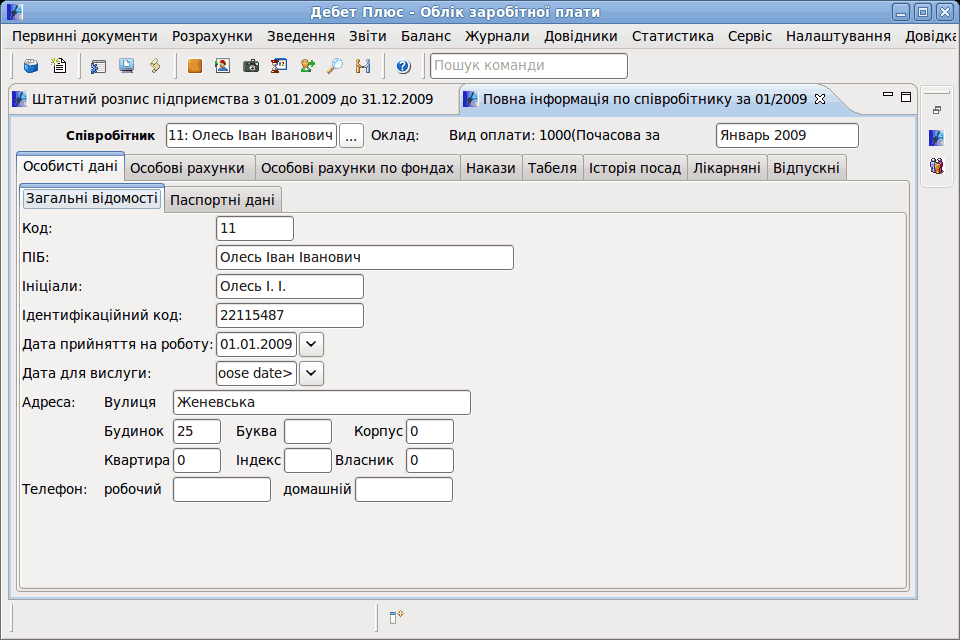
3.2.12. Показати історію
«Первинні документи»
 «Штатний розклад» - «Показати історію»
«Штатний розклад» - «Показати історію»Даний режим дозволяє переглянути всі зміни в штатному розписі (ШР) для одного співробітника, що є в системі. Він зручний в роботі, оскільки, працюючи з ШР, який заданий за певний період, Ви не можете побачити зміни в ШР по співробітнику за інші періоди. А за допомогою пункта контекстного меню «Показати історію» Ви зможете побачити всі зміни в ШР по співробітнику, не виходячи з ШР і не вказуючи новий період.

