«Информатика»
| Вид материала | Учебное пособие |
- Рабочая учебная программа по дисциплине «Информатика» Направление №230100 «Информатика, 91.73kb.
- Темы рефератов по курсу «Информатика», 10.55kb.
- Программа дисциплины Иностранный язык профессионального общения для направлений 080700., 259.96kb.
- Рабочая программа дисциплины: «Информатика с методикой преподавания» Для специальности:, 495.05kb.
- Рабочая программа «Основы микроэлектроники» для специальностей «Информатика и английский, 501.86kb.
- Учебно-методический комплекс по дисциплине б в дв. 01- цифровая обработка сигналов, 603.86kb.
- Учебно-методический комплекс по дисциплине педагогика направление подготовки, 1570.07kb.
- Программа пропедевтического курса «Информатика в играх и задачах», 125.46kb.
- Рабочая программа дисциплины для студентов магистратуры, обучающихся по направлению, 120.54kb.
- Метод Кругов Эйлера Аннотация. Логические задачи, представленные в данной рабочей тетради,, 456.39kb.
Диаграммы
В Microsoft Excel имеется возможность графического представления данных в виде различных диаграмм. На одной диаграмме могут быть отображены сразу несколько зависимостей (рядов данных) в виде графиков.
Для того чтобы создать диаграмму, нужно рассчитать таблицу значений, по которым она будет строиться, а затем вызвать мастер диаграмм, выполнив команду «Диаграмма…» меню «Вставка» или нажать на кнопку
 «Мастер диаграмм» ПИ «Стандартная». Работа в мастере диаграмм состоит из четырёх шагов. На первом шаге нужно выбрать тип и вид диаграммы. На втором - указать, где находятся данные (ряды данных) для построения каждого графика (на диаграмме может быть несколько графиков), для каждого ряда нужно указать, откуда берётся его: имя, значения (значения У), подписи категорий (значения Х). На третьем – указать, какие элементы оформления нужны на диаграмме: заголовок, оси, легенда (поясняющий текст к каждому ряду (графику)), линии сетки, подписи для каждой точки. Для каждого элемента, при необходимости, задаётся место его расположения и вводится нужный текст. На четвёртом - указать место расположения диаграммы: на отдельном листе или на листе с исходными данными. Для управления работой мастера диаграмм используются следующие кнопки: «Далее>» и «<Назад» - переход между шагами, «Готово» - завершение построения, «Отмена» - выход из мастера без построения диаграммы.
«Мастер диаграмм» ПИ «Стандартная». Работа в мастере диаграмм состоит из четырёх шагов. На первом шаге нужно выбрать тип и вид диаграммы. На втором - указать, где находятся данные (ряды данных) для построения каждого графика (на диаграмме может быть несколько графиков), для каждого ряда нужно указать, откуда берётся его: имя, значения (значения У), подписи категорий (значения Х). На третьем – указать, какие элементы оформления нужны на диаграмме: заголовок, оси, легенда (поясняющий текст к каждому ряду (графику)), линии сетки, подписи для каждой точки. Для каждого элемента, при необходимости, задаётся место его расположения и вводится нужный текст. На четвёртом - указать место расположения диаграммы: на отдельном листе или на листе с исходными данными. Для управления работой мастера диаграмм используются следующие кнопки: «Далее>» и «<Назад» - переход между шагами, «Готово» - завершение построения, «Отмена» - выход из мастера без построения диаграммы. После того как диаграмма создана, её можно отредактировать. Для этого диаграмму сначала выделяют, сделав по ней щелчок, а затем редактируют в целом или по частям. Редактирование в целом позволяет изменить или дополнить информацию, заданную в процессе создания диаграммы. Существует два способа её реализации, при первом вновь вызывается мастер диаграмм кнопкой
 и можно заново пройти все шаги создания выделенной диаграммы, исправляя данные, введённые на каждом из них, при втором используется меню «Диаграмма», появляющееся в главном меню после выделения диаграммы. Команды меню «Диаграмма» соответствуют определённым шагам и позволяют:
и можно заново пройти все шаги создания выделенной диаграммы, исправляя данные, введённые на каждом из них, при втором используется меню «Диаграмма», появляющееся в главном меню после выделения диаграммы. Команды меню «Диаграмма» соответствуют определённым шагам и позволяют:- изменить тип диаграммы - команда «Тип диаграммы» (шаг 1);
- добавить новые ряды или изменить существующие - команда «Исходные данные» (шаг 2);
- исправить названия заголовков и осей - команда «Параметры диаграммы» (шаг 3);
- переместить диаграмму с отдельного листа, на лист, где содержатся исходные данные, и наоборот - команда «Размещение» (шаг 4),
- кроме того, некоторым диаграммам можно придать объёмный вид, добавить данные или линию тренда. Линия тренда - это дополнительный график, построенный по аналитической формуле примерно описывающей заданную на диаграмме зависимость. При его построении можно: задать вид зависимости: линейная, логарифмическая, полиномиальная; отобразить на диаграмме найденную аналитическую формулу и значение R2, которое изменяется от 0 до 1 и показывает степень совпадения исходного и дополнительного графиков (при R2=1 полное совпадение).
После того как диаграмма выделена, можно изменить стиль оформления отдельных её элементов, меняя формат: рядов данных, областей построения, осей, области диаграммы, одного элемента ряда. Чтобы изменить выбранный элемент, по нему делают щелчок, при этом на границах элемента появляются чёрные квадратные маркеры, а в меню «Формат» и в контекстно-зависимом меню - команда для его форматирования. Например, после щелчка по диаграмме(Рисунок 6), а затем по одному из её графиков (Y=Cos(x)) на линии, отображающей его, появились квадратные чёрные маркеры, а в меню «Формат» - команда «Выбранного ряда». После вызова этой команды на экране появляется окно «Формат ряда данных» (Рисунок 6), вкладки которого позволяют изменить формат выбранного ряда.
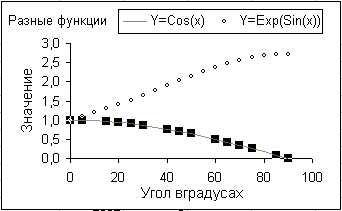 | 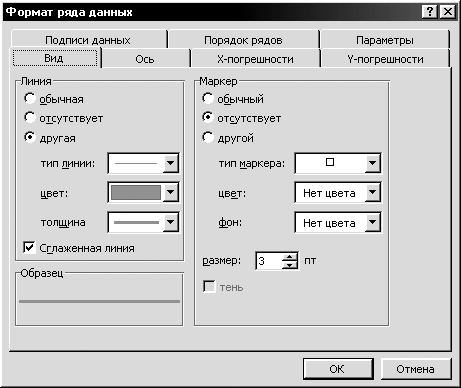 |
| Рисунок 6 - Изменение формата графика Y=Cos(x) с помощью вкладки «Вид» | |
Чаще всего используются вкладки этой команды, позволяющие:
- изменить последовательность поясняющих текстов (легенд) к каждому из графиков диаграммы - вкладка «Порядок рядов»;
- подписать каждую точку графика - вкладка «Подписи данных»;
- изменить формат отображения выбранного ряда (графика) - вкладка «Вид»(Рисунок 6).
На вкладке «Вид» имеются три группы(рамки): «Линия», «Маркер» и «Образец». Опции первой и второй групп позволяют:
- оставить ту линию или тот маркер, который предлагает Ехсеl (опция «обычная(ный)»;
- не отображать на графике линию или маркер (опция «отсутствует»);
- выбрать вид линии или маркера, воспользовавшись раскрывающимися списками опции «другая (другой)». Для линии можно выбрать её тип (сплошная или пунктирная и т.д.), цвет и толщину. Для маркера можно задать: тип (круглый, квадратный и т.д.), цвет границы (список «цвет»), цвет, которым будет заполнен маркер (список «фон»), и размер (поле со счётчиком «размер»). В рамке «Образец» виден фрагмент линии графика. Например, сплошная серая линия средней толщины без маркеров (Рисунок 6). Она получилась, потому что были включены:
- опция «другая» группы «Линия», для которой выбраны: сплошная линия (список «тип линии:»), серый цвет (список «цвет:»), средняя толщина (список «толщина:») ;
- опция «отсутствует» группы «Маркер».
