«Информатика»
| Вид материала | Учебное пособие |
- Рабочая учебная программа по дисциплине «Информатика» Направление №230100 «Информатика, 91.73kb.
- Темы рефератов по курсу «Информатика», 10.55kb.
- Программа дисциплины Иностранный язык профессионального общения для направлений 080700., 259.96kb.
- Рабочая программа дисциплины: «Информатика с методикой преподавания» Для специальности:, 495.05kb.
- Рабочая программа «Основы микроэлектроники» для специальностей «Информатика и английский, 501.86kb.
- Учебно-методический комплекс по дисциплине б в дв. 01- цифровая обработка сигналов, 603.86kb.
- Учебно-методический комплекс по дисциплине педагогика направление подготовки, 1570.07kb.
- Программа пропедевтического курса «Информатика в играх и задачах», 125.46kb.
- Рабочая программа дисциплины для студентов магистратуры, обучающихся по направлению, 120.54kb.
- Метод Кругов Эйлера Аннотация. Логические задачи, представленные в данной рабочей тетради,, 456.39kb.
Добавление в презентацию объектов
На слайды можно добавлять различные объекты: рисунки, фигуры и схемы; таблицы; диаграммы; графические объекты WordArt; организационные диаграммы; клипы мультимедиа; фильмы и звуки. Для добавления графических объектов и таблиц удобно использовать слайды, содержащие соответствующую разметку. Например, для вставки диаграммы нужно выполнить следующие действия:
- вставить новый слайд и выбрать авто-макет с диаграммой;
- дважды щелкнуть по рамке диаграммы;
- заменить содержимое таблицы-образца собственными данными.
Для возврата в окно презентации нужно щелкнуть по слайду вне области диаграммы. Редактирование диаграммы выполняется так же, как в документах Word и Excel, — после двойного щелчка по диаграмме и выделения элементов с помощью команд меню ДИАГРАММА или контекстных меню. Для вставки объектов в пустой слайд, не содержащий разметки, нужно щелкнуть в области слайда и использовать команду «Рисунок» (Таблица, Диаграмма, Объект, фильмы и звук) меню «ВСТАВКА» или соответствующие кнопки на панелях инструментов — аналогично тому, как это выполняется в программах Word и Excel. Для вставки в слайды разнообразных объектов можно использовать и буфер обмена — так же, как и в других приложениях Microsoft Office.
-
Создание гиперссылок
Программа PowerPoint предоставляет удобные средства для создания гиперссылок различного типа, с помощью которых можно выполнять переходы во время демонстрации презентации. Гиперссылки могут указывать на следующие объекты:
- любой слайд текущей презентации;
- произвольный показ, заранее сформированный в текущей презентации, после которого можно вернуться на текущую страницу, включив соответствующий флажок;
- другую презентацию PowerPoint;
- другой документ, файл или Web-страницу;
- адрес электронной почты.
Для создания или изменения гиперссылки в программе PowerPoint нужно в режиме «Обычный» выделить на слайде фрагмент для щелчка (текст, рисунок или любой другой объект), а затем выполнить команду «Гиперссылка» меню «ВСТАВКА». В появившемся окне, указать с каким местом в текущем или другом документе осуществляется связь с помощью гиперссылки.
Кроме того, для создания гиперссылки можно использовать кнопку «Добавить гиперссылку» на ПИ «Стандартная» или следующие команды:
- «Настройка действия» меню «ПОКАЗ СЛАЙДОВ»;
- «Гиперссылка» КЗМ;
-
Произвольные показы
Произвольный показ — это отдельная презентация внутри общей презентации. Слайды, входящие в произвольный показ, должны быть частью текущей презентации. Для создания произвольного показа часть слайдов, которые планируется показать определенной аудитории, следует сгруппировать и присвоить этой группе слайдов определенное имя. Для создания произвольного показа нужно:
- выполнить команду Произвольный показ меню ПОКАЗ СЛАЙДОВ;
- в окне «Произвольный показ» щелкнуть по кнопке «Создать»
- в следующем окне «Задание произвольного показа» ввести его название, подобрать слайды для произвольного показа и щелкнуть по кнопке «ОК».
Перейти к произвольному показу можно с помощью кнопки «Показ» окна «Произвольный показ» или с помощью сформированной заранее гиперссылки на данную демонстрацию. Во время обычной демонстрации презентации для перехода к произвольному показу нужно щелкнуть по слайду правой кнопкой мыши, с помощью команды «Произвольный показ» КЗМ вызвать требуемый показ.
-
Настройка эффектов перехода слайдов
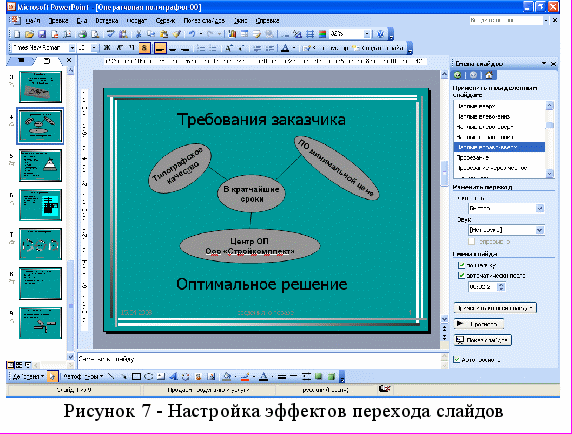
При разработке презентации можно настроить визуальные и звуковые эффекты, которые будут сопровождать переходы слайдов (их появление на экране и замену другими слайдами) во время демонстрации презентации. В программе PowerPoint существует несколько десятков различных эффектов перехода слайдов — наплыв, прорезание, растворение, появление сверху, снизу и т.д. Определенный вариант перехода можно задать для одного или сразу для нескольких выделенных слайдов. Для создания эффектов перехода слайдов в презентации PowerPoint лучше всего использовать команду меню «Смена слайдов» окна « ПОКАЗ СЛАЙДОВ»(Рисунок 7). При этом на экране появляется диалоговое окно «Смена слайдов», в котором можно выбрать визуальные и звуковые эффекты, время (в секундах) и характер смены слайдов (автоматически или по щелчку мыши), а затем применить эти эффекты к одному или нескольким выделенным слайдам.
Команда «Просмотр анимации» меню « ПОКАЗ СЛАЙДОВ» и кнопка «Просмотр анимации» на ПИ «Стандартная» позволяют сразу просматривать выбранные эффекты смены слайдов и анимацию их содержимого.
-
Анимация содержимого слайдов
Эффекты анимации слайда или его отдельных объектов задаются в режимах «Обычный» или «Сортировщик слайдов». Для создания эффектов анимации используют:
- команды «Эффекты анимации», «Настройка анимации» меню « ПОКАЗ СЛАЙДОВ»;
- панель инструментов «Эффекты анимации»;
- команду КЗМ «Настройка анимации».
- При выделении отдельного слайда в режиме Обычный и вводе команды «Настройка анимации» меню « ПОКАЗ СЛАЙДО» появляется диалоговое окно «Настройка анимации», содержащее список объектов слайда (Рисунок 8). С его помощью можно установить все анимационные эффекты, выбрать звук, изменить порядок возникновения объектов на слайде, установить время показа всего слайда или каждого отдельного объекта и др. Например, можно обеспечить появление заголовков или текста по буквам, словам или абзацам, последовательно один за другим выводить строки (пункты) списков. Графические изображения и другие объекты (диаграммы, видеофрагменты) могут появляться постепенно или по частям, для них можно устанавливать эффекты наплыва, вращения и т. д.

