При запуске программа PowerPoint открывается в режиме, называемом обычным режимом, который позволяет создавать слайды и работать с ними
| Вид материала | Программа |
- Лабораторная работа №12 Тема: PowerPoint, 183.51kb.
- Создание электронной презентации в приложении PowerPoint 2003, 244.69kb.
- Методы оптимизации шаблонной трансляции, 43.13kb.
- С помощью PowerPoint Вы научитесь создавать презентации. PowerPoint это программа,, 208.06kb.
- Запуск Microsoft PowerPoint, 333.39kb.
- Программа «Живая геометрия», 88.49kb.
- Алгоритм составления презентации в программе PowerPoint 2007, 296.8kb.
- Теоретические основы движения фиктивного капитала, 292.98kb.
- Как сделать урок музыки интересным, запоминающимся, развивающим ученика, нравственно, 51.62kb.
- Реферат по информатике студентки 1 курса группы, 370.55kb.
Office PowerPoint 2007
При запуске программа PowerPoint открывается в режиме, называемом обычным режимом, который позволяет создавать слайды и работать с ними.
- В
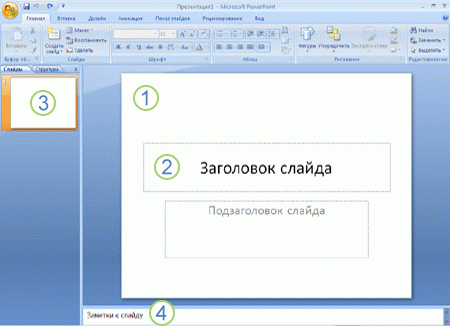 области Слайд можно работать непосредственно с отдельными слайдами.
области Слайд можно работать непосредственно с отдельными слайдами.
- Пунктирные линии показывают местозаполнители, в которые можно ввести текст или вставить изображения, диаграммы и другие объекты.
- Вкладка Слайды содержит эскизы всех полноразмерных слайдов, отображаемых в области Слайд. После добавления других слайдов для появления нужного слайда в области Слайд можно щелкнуть соответствующий эскиз на вкладке Слайды. Можно также перетаскивать эскизы, чтобы изменить порядок слайдов в презентации. Кроме того, вкладка Слайды позволяет добавлять и удалять слайды.
- Область Заметки позволяет ввести заметки о текущем слайде. Можно раздать заметки аудитории или обращаться к ним во время показа презентации в режиме докладчика.
Примечание. По умолчанию Office PowerPoint 2007 использует для новых презентаций шаблон новой презентации, представленный на предыдущей иллюстрации. Новая презентация — это самый простой и самый общий из шаблонов Office PowerPoint 2007. Его удобно использовать в начале работы с PowerPoint, так как он прост и может быть адаптирован для различных типов презентаций. Для создания новой презентации на основе этого шаблона нажмите кнопку Microsoft Office
 , выберите команду Создать, в группе Шаблоны выберите Пустые и последние и дважды щелкните Новая презентация в группе Пустые и последние.
, выберите команду Создать, в группе Шаблоны выберите Пустые и последние и дважды щелкните Новая презентация в группе Пустые и последние.П
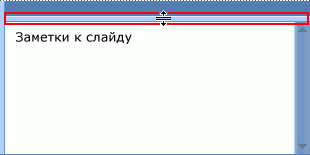 осле открытия шаблона новой презентации отображается только небольшая часть области Заметки. Чтобы увеличить видимую часть области Заметки и получить больше места для ввода данных, выполните следующие действия:
осле открытия шаблона новой презентации отображается только небольшая часть области Заметки. Чтобы увеличить видимую часть области Заметки и получить больше места для ввода данных, выполните следующие действия:- Наведите указатель на верхнюю границу области Заметки.
- Когда указатель превратится в
 , перетащите границу вверх, чтобы увеличить область заметок докладчика, как показано на следующей иллюстрации.
, перетащите границу вверх, чтобы увеличить область заметок докладчика, как показано на следующей иллюстрации.
В верхней части экрана находятся три кнопки, которые могут оказаться полезны.
- Отменить
 , которая отменяет последнее изменение. (Чтобы увидеть подсказку об отменяемом действии, поместите указатель на кнопку. Чтобы увидеть меню других последних изменений, которые также могут быть отменены, щелкните стрелку рядом с кнопкой Отменить.
, которая отменяет последнее изменение. (Чтобы увидеть подсказку об отменяемом действии, поместите указатель на кнопку. Чтобы увидеть меню других последних изменений, которые также могут быть отменены, щелкните стрелку рядом с кнопкой Отменить.  ) Изменение можно также отменить, нажав сочетание клавиш CTRL+Z.
) Изменение можно также отменить, нажав сочетание клавиш CTRL+Z.
- Вернуть
 или Повторить
или Повторить  , которые возвращают или повторяют последнее изменение, в зависимости от выполненного действия. (Чтобы увидеть подсказку о повторяемом или возвращаемом действии, поместите указатель на кнопку.) Повторить или вернуть действие можно также, нажав сочетание клавиш CTRL+Y.
, которые возвращают или повторяют последнее изменение, в зависимости от выполненного действия. (Чтобы увидеть подсказку о повторяемом или возвращаемом действии, поместите указатель на кнопку.) Повторить или вернуть действие можно также, нажав сочетание клавиш CTRL+Y.
- Справка: Microsoft Office PowerPoint
 , которая открывает область Справка PowerPoint. Справку также можно открыть, нажав клавишу F1.
, которая открывает область Справка PowerPoint. Справку также можно открыть, нажав клавишу F1.
Общие сведения о режимах PowerPoint
В приложении PowerPoint существует четыре основных режима просмотра:
- обычный,
- сортировщик слайдов,
- страница заметок,
- показ слайдов.
Меню «Вид» в предыдущих версиях приложения PowerPoint стало вкладкой «Режим» в приложении Microsoft Office PowerPoint 2007. Вкладка «Режим» расположена в меню ленты.
Обычный режим
О
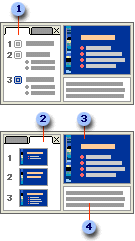 бычный режим является основным режимом редактирования, который используется для записи и создания презентации. Он имеет четыре рабочие области.
бычный режим является основным режимом редактирования, который используется для записи и создания презентации. Он имеет четыре рабочие области. - Вкладка «Структура» В этой области предпочтительно начинать запись содержания — фиксировать идеи, планировать их представление и перемещать слайды и текст. На вкладке «Структура» текст слайда отображается в виде структуры.
- Вкладка «Слайды» Перейдите на эту вкладку, чтобы во время редактирования видеть слайды презентации в виде эскизов. Эскизы упрощают перемещение по презентации и просмотр результатов изменений. Также можно добавить, удалить слайды и изменить их порядок.
- Область слайдов В правой верхней части окна приложения PowerPoint находится область слайдов, в которой отображается текущий слайд в крупном масштабе. В слайд, отображаемый в крупном масштабе, можно добавить текст и вставить изображения, таблицы, рисунки SmartArt, диаграммы, графически объекты, надписи, видеофрагменты, звуки, гиперссылки и анимацию.
- Область заметок В области заметок, под областью слайдов, можно ввести заметки к текущему слайду. Впоследствии можно напечатать заметки и обращаться к ним во время презентации. Также напечатанные заметки можно раздать зрителям, включить заметки в презентацию, рассылаемую по электронной почте или размещенную на веб-странице.
Между вкладками «Слайды» и «Структура» можно переключаться. Если область становится слишком узкой, вкладки «Слайды» и «Структура» изменяются на символы.
Р
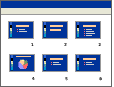 ежим сортировщика слайдов
ежим сортировщика слайдовРежим сортировщика слайдов представляет слайды в виде эскизов.
Р
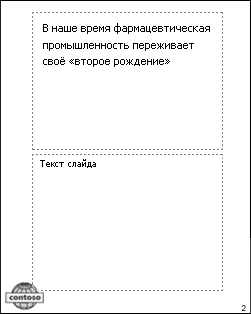 ежим страницы заметок
ежим страницы заметокЗаметки к слайдам можно ввести в области заметок, расположенной прямо под областью слайдов в обычном режиме. Однако, если нужно просматривать и работать с заметками в полноэкранном формате, щелкните Страницы заметок в группе Режимы просмотра презентации на вкладке Режим.
Режим показа слайдов
Режим показа слайдов занимает весь экран компьютера, имитируя реальную презентацию. В этом режиме презентация отображается так, как ее будет видеть аудитория. Можно посмотреть, как будут выглядеть рисунки, временные интервалы, видеофрагменты, эффекты анимации и эффекты
перехода в реальной ситуации.
Выбор режима по умолчанию
Чтобы презентации PowerPoint всегда открывались в режиме, удобном для пользователя, измените режим по умолчанию. Режимом по умолчанию можно назначить режим сортировщика слайдов, режим просмотра только структуры, режим страницы заметок и варианты обычного режима.
По умолчанию в обычном режиме просмотра в приложении PowerPoint отображается область со вкладками «Слайды» и «Структура». Изменение размера областей режима или изменения в самом режиме сохраняются и будут отображаться при следующих открытиях презентации, в которой они были сделаны. Однако на другие презентации эти изменения не распространяются.
Обзор режима докладчика
Использование двух мониторов позволяет выполнять другие программы, которые не предназначены для просмотра аудиторией, а также обеспечивает доступ к режиму докладчика. Режим докладчика позволяет использовать следующие средства для облегчения процесса представления сведений.
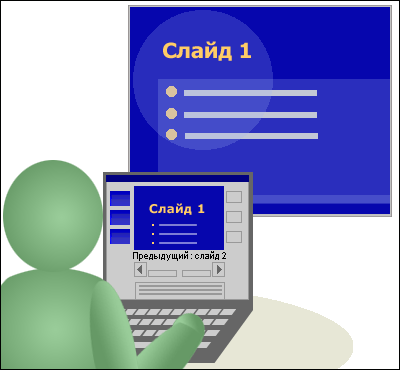 Примечание. Несмотря на возможную поддержку компьютером более двух мониторов, в приложении PowerPoint поддерживается использование для презентации только двух из них.
Примечание. Несмотря на возможную поддержку компьютером более двух мониторов, в приложении PowerPoint поддерживается использование для презентации только двух из них.- Можно использовать эскизы, чтобы выбрать слайды из имеющегося ряда и создать презентацию, специально предназначенную для данной аудитории.
- Предварительный просмотр текста позволяет определить, что появится на экране при следующем щелчке, будь то новый слайд или следующий элемент маркированного списка.
- Заметки докладчика отображаются отчетливо в крупном масштабе, что позволяет использовать их в качестве сценария презентации.
- Можно затемнить экран во время презентации, а затем продолжить показ с того же места. Например, можно не показывать содержимое слайда во время перерыва или паузы на вопросы и ответы.
Достаточно крупные значки и кнопки в режиме докладчика позволяют легко перемещаться по ним даже при использовании незнакомой клавиатуры или мыши. Приведенная ниже иллюстрация демонстрирует различные средства, доступные в режиме докладчика.
- Э
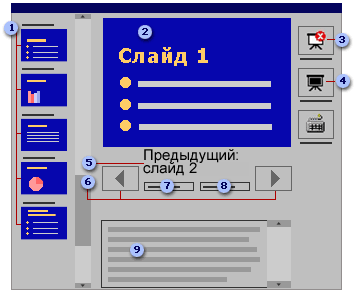 скизы слайдов, щелкнув которые, можно пропустить какой-либо слайд или вернуться к слайду, показанному ранее.
скизы слайдов, щелкнув которые, можно пропустить какой-либо слайд или вернуться к слайду, показанному ранее.
- Слайд, демонстрируемый аудитории в настоящее время.
- Кнопка Завершить показ, которую можно нажать в любой момент, чтобы завершить презентацию.
- Кнопка Затемнение, которую можно нажать для временного затемнения экрана аудитории. Повторное нажатие приведет к показу текущего слайда.
- Область Следующий, отображающая слайд, который будет показан следующим.
- Кнопки, нажимая которые, можно перемещаться вперед и назад по презентации.
- Номер слайда (например, «Слайд 7 из 12»).
- Время (в часах и минутах), прошедшее с момента начала презентации.
- Заметки докладчика, которые можно использовать в качестве сценария презентации.
Требования к использованию режима докладчика
Для использования режима докладчика выполните следующие действия.
- Убедитесь, что используемый для презентации компьютер поддерживает работу нескольких мониторов. Для поддержки нескольких мониторов в большинстве настольных компьютеров необходимо наличие двух видеокарт, в то время как многие ноутбуки имеют встроенную поддержку нескольких мониторов.
- Включите поддержку нескольких мониторов.
- Включите режим докладчика.
Совет. Проводить презентацию в режиме докладчика можно и на одном мониторе — как правило, это первый монитор.
Щелкните значок монитора, который предполагается использовать в качестве монитора для аудитории, а затем установите флажок Расширить рабочий стол на этот монитор.
Проведение презентации на двух мониторах в режиме докладчика
После настройки мониторов откройте презентацию, которую необходимо провести, а затем выполните следующие действия.
- На вкладке Показ слайдов в группе Настройка нажмите кнопку Настройка демонстрации.
- В диалоговом окне Настройка презентации выберите необходимые параметры, а затем нажмите кнопку OK.
- Чтобы начать проведение презентации, на вкладке Режим в группе Режимы просмотра презентации нажмите кнопку Показ слайдов.
Присвоение имени и сохранение презентации
Как и при работе с любой другой программой, рекомендуется сразу же присвоить имя презентации, а затем во время работы часто выполнять ее сохранение.
- Нажмите кнопку Microsoft Office
 , укажите команду Сохранение документа, а затем выполните одно из следующих действий:
, укажите команду Сохранение документа, а затем выполните одно из следующих действий:
- Для презентации, которая может быть открыта только в Office PowerPoint 2007, выберите Презентация PowerPoint.
- Для презентации, которая может быть открыта либо в Office PowerPoint 2007, либо в более ранних версиях PowerPoint, выберите значение Презентация PowerPoint 97-2003 (Если выбран этот вариант, новые функции Office PowerPoint 2007 становятся недоступными).
- В списке Папка диалогового окна Сохранение документа выберите папку или другое место, в котором нужно сохранить презентацию.
- В поле Имя файла введите имя презентации или примите имя файла, предлагаемое по умолчанию, и нажмите кнопку Сохранить.
С этого момента можно нажимать сочетание клавиш CTRL+S или щелкать кнопку Сохранить
 в верхней части экрана, чтобы в любой момент быстро сохранить презентацию.
в верхней части экрана, чтобы в любой момент быстро сохранить презентацию.Добавление, изменение порядка и удаление слайдов
Слайд, который автоматически появляется в презентации, содержит два местозаполнителя, один из которых отформатирован для заголовка, а второй — для подзаголовка. Порядок прототипов на слайде называется макетом. В Office PowerPoint 2007 также предусмотрены другие типы
местозаполнителей, например местозаполнители для изображений и рисунков SmartArt.
Чтобы одновременно с добавлением слайда в презентацию выбрать макет нового слайда, можно выполнить следующие действия:
- Н
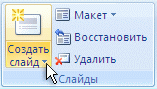 а вкладке Слайды щелкните непосредственно под единственным содержащимся на этой вкладке слайдом.
а вкладке Слайды щелкните непосредственно под единственным содержащимся на этой вкладке слайдом.
- В группе Слайды вкладки Главная щелкните стрелку рядом с кнопкой Создать слайд.
П
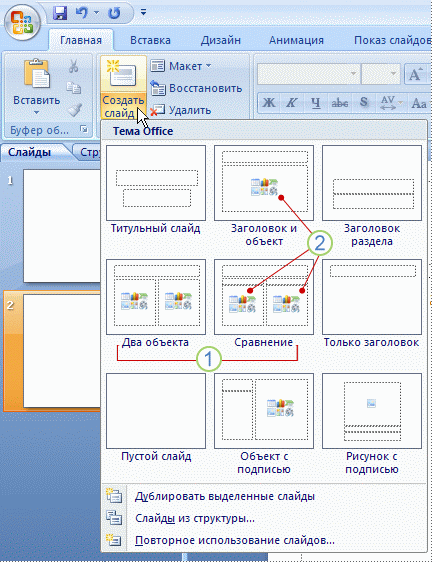 оявится коллекция, в которой отображаются эскизы различных доступных макетов слайдов.
оявится коллекция, в которой отображаются эскизы различных доступных макетов слайдов. Имя определяет содержимое, для которого спроектирован каждый из макетов.
Имя определяет содержимое, для которого спроектирован каждый из макетов.- Местозаполнители с цветными значками могут содержать текст, но в них также можно щелкнуть эти значки, чтобы автоматически вставить объекты, включая рисунки SmartArt и клип.
- Щелкните нужный макет для нового слайда.
Новый слайд появляется и на вкладке Слайды, где он выделяется как текущий, и в области Слайд. Повторите эту процедуру для каждого добавляемого слайда.
Совет. Если нужно, чтобы для нового слайда использовался тот же макет, что и для предыдущего слайда, просто нажмите кнопку Создать слайд, вместо того чтобы щелкать стрелку рядом с ней.
Определение нужного количества слайдов
Чтобы подсчитать нужное число слайдов, создайте план презентации, а затем разделите материал на отдельные слайды. Вероятно, понадобятся по крайней мере следующие слайды:
- Основной титульный слайд
- В
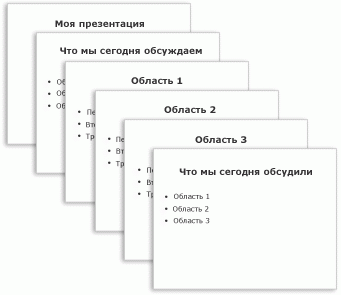 водный слайд, содержащий основные темы или области презентации
водный слайд, содержащий основные темы или области презентации
- Один слайд для каждой темы или области, перечисленной на вводном слайде
- Итоговый слайд, повторяющий список основных тем или областей презентации
Если используется эта базовая структура, то при наличии трех основных представляемых тем или областей, можно планировать, что презентация будет содержать не менее шести слайдов: титульный слайд, вводный слайд, по одному слайду для каждой из трех основных тем или областей и итоговый слайд.
Если в любой из основных тем или областей нужно представить большой объем материала, может понадобиться создать группу слайдов для этого материала, используя ту же базовую структуру.
Совет. Подумайте, сколько времени каждый из слайдов должен быть виден на экране в процессе показа презентации. Хорошей оценкой может служить от двух до пяти минут на слайд.
Применение к слайду нового макета
Чтобы изменить макет существующего слайда, выполните следующие действия:
- На вкладке Слайды щелкните слайд, к которому нужно применить новый макет.
- В группе Слайды вкладки Главная щелкните элемент Макет, а затем выберите нужный новый макет.
Примечание. При применении макета, не имеющего достаточного количества прототипов, соответствующих текущему содержанию слайда, автоматически создаются нужные прототипы для размещения этого содержания.
Общая информация о копировании и вставке слайдов
Когда выполняется копирование одного или нескольких слайдов в пределах презентации или из одной презентации в другую, для новых слайдов можно указать необходимую тему.
По умолчанию, когда слайды копируются и вставляются в пределах презентации или копируются из одной презентации в другую, они форматируются по образцу слайда, после которого они вставлены. Однако, если в презентации, из которой копировался файл, используется другая тема, ее можно сохранить и перенести вместе с копируемыми слайдами в другую презентацию. Чтобы изменить формат добавляемого слайда таким образом, чтобы он не наследовал тему предшествующего слайда, воспользуйтесь кнопкой Параметры вставки, которая появляется рядом с вставляемым слайдом.
Копирование слайда
Если нужно создать два слайда, аналогичных по содержанию и макету, можно сэкономить усилия, создавая один слайд с форматированием и содержанием, общими для обоих слайдов, а затем создать копию этого слайда и добавить на каждый из этих слайдов окончательные индивидуальные детали.
- На вкладке Слайды щелкните копируемый слайд правой кнопкой мыши, а затем выберите команду Копировать в контекстном меню.
- Находясь на вкладке Слайды, щелкните правой кнопкой мыши место, в котором нужно добавить новую копию слайда, и выберите в контекстном меню команду Вставить.
Можно также вставить копию слайда из одной презентации в другую презентацию.
Копирование и вставка слайдов
- В области, в которой содержатся вкладки «Структура» и «Слайды», щелкните вкладку Слайды.
- Чтобы выделить слайд, который необходимо скопировать, выполните одно из следующих действий:
- Чтобы выделить один слайд, щелкните его.
- Чтобы выделить несколько слайдов, щелкните первый слайд, а затем, удерживая нажатой клавишу SHIFT, щелкните последний слайд группы.
- Чтобы выделить несколько разрозненных слайдов, нажмите клавишу CTRL и, удерживая ее, щелкните каждый слайд, который необходимо выделить.
- Щелкните правой кнопкой мыши один из выделенных слайдов и выберите в контекстном меню команду Копировать.
- В презентации, в которую необходимо вставить слайды, на вкладке Слайды щелкните правой кнопкой мыши слайд, после которого необходимо вставить копируемые слайды, а затем щелкните команду Вставить.
Чтобы сохранить исходное оформление добавляемых слайдов, нажмите кнопку Параметры вставки, которая отображается рядом с вставляемым слайдом на вкладке Структура или на вкладке Слайды в обычном режиме или в области Слайды, а затем нажмите кнопку Сохранить исходное форматирование.
Если не удается найти кнопку Параметры вставки, перейдите к разделу Где находится кнопка «Параметры вставки»?
Чтобы переместить слайды в другое местоположение, выделите слайды, которые необходимо переместить, а затем перетащите их с помощью мыши в другое местоположение. Чтобы сохранить исходное форматирование, воспользуйтесь кнопкой Параметры вставки, как объяснено выше.
Где находится кнопка «Параметры вставки»?
Когда слайд вставляется в новое местоположение в презентации, кнопка Параметры вставки
 обычно появляется рядом с вставляемым слайдом на вкладке Структура или Слайды в обычном режиме или в области Слайды. Кнопка «Параметры вставки» позволяет пользователям контролировать вид содержимого после его вставки. Этот процесс также называется восстановлением вставки.
обычно появляется рядом с вставляемым слайдом на вкладке Структура или Слайды в обычном режиме или в области Слайды. Кнопка «Параметры вставки» позволяет пользователям контролировать вид содержимого после его вставки. Этот процесс также называется восстановлением вставки.По следующим причинам кнопка Параметры вставки может не отображаться после вставки слайда.
- Слайд был вставлен с помощью команды Специальная вставка в группе Буфер обмена на вкладке Главная. Для вставки следует использовать команды Вырезать или Копировать и Вставить; операцию копирования и вставки можно также выполнить с помощью буфера обмена Office, в котором параметры вставки отображаются.
- Группа объектов была вставлена из другого приложения, например из Microsoft Office Word.
- Стили источника и назначения для вставляемого слайда совпадают.
Изменение порядка слайдов
- На вкладке Слайды щелкните слайд, который нужно переместить, а затем перетащите его в новое место.
- Чтобы выделить несколько слайдов, щелкните слайд, который нужно переместить, а затем нажмите и удерживайте клавишу CTRL, одновременно щелкая по очереди остальные слайды, которые нужно переместить.
Удаление слайда
На вкладке Слайды щелкните правой кнопкой мыши слайд, который необходимо удалить, а затем выберите в контекстном меню команду Удалить слайд.
Создание и печать презентации в режиме структуры
Общие сведения о работе в режиме структуры
Существует несколько способов просмотра презентаций в Microsoft Office PowerPoint 2007, и эти представления предназначены для различных целей. Например, в режиме структуры в приложении PowerPoint отображается структура презентации, состоящая из заголовков и основного текста каждого слайда. Заголовок отображается в левой части области, содержащей вкладку «Структура», вместе со значком и номером слайда. Основной текст располагается с отступом под заголовком слайда. Графические объекты в режиме структуры отображаются только в виде небольших условных обозначений на значке слайда.
Режим структуры особенно удобен для внесения глобальной правки, обзора презентации, изменения последовательности маркеров и слайдов или применения другого форматирования.
При сохранении презентации как веб-страницы текст на вкладке Структура становится оглавлением, что позволяет переходить от слайда к слайду.
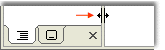 Примечание. Когда область задач становится слишком узкой, вкладки Структура и Слайды переключаются в режим отображения значков. Если вкладка Структура скрыта, можно расширить область, перетащив ее правую границу.
Примечание. Когда область задач становится слишком узкой, вкладки Структура и Слайды переключаются в режим отображения значков. Если вкладка Структура скрыта, можно расширить область, перетащив ее правую границу. Создание презентации в режиме структуры
- На вкладке Режим в группе Режимы просмотра презентации щелкните Обычный.
- В области со вкладками Структура и Слайды щелкните вкладку Структура.
- Установите указатель на вкладку Структура и вставьте нужное содержимое или введите текст.
Просмотр презентации в режиме структуры
- На вкладке Режим в группе Режимы просмотра презентации щелкните Обычный.
- В области со вкладками Структура и Слайды щелкните вкладку Структура.
Печать презентации в режиме структуры
- Откройте презентацию, которую требуется распечатать.
- На вкладке Режим в группе Режимы просмотра презентации щелкните Обычный.
- В области со вкладками Структура и Слайды щелкните вкладку Структура.
- Нажмите кнопку Microsoft Office
 , наведите указатель на стрелку рядом с командой Печать, а затем выберите команду Предварительный просмотр.
, наведите указатель на стрелку рядом с командой Печать, а затем выберите команду Предварительный просмотр.
- В группе Параметры страницы щелкните стрелку под пунктом Печатать следующее, а затем щелкните Структуру.
- Чтобы задать ориентацию страницы, щелкните стрелку под пунктом Ориентация, а затем выберите параметр Книжная или Альбомная.
- Нажмите кнопку Печать.
Добавление и форматирование текста
Самым общим содержанием слайдов в презентации PowerPoint является текст — в заголовках, названиях и маркированных списках.
- Чтобы добавить текст на любой слайд, щелкните местозаполнитель, в который нужно добавить текст, а затем введите или вставьте нужный текст.
Форматирование маркированных списков
В одних местозаполнителях текст автоматически форматируется как маркированный список, а в других местозаполнителях — нет. В группе Абзац вкладки Главная выполните одно из следующих действий:
- Чтобы переключиться между маркированным и немаркированным текстом, выделите текст и нажмите кнопку Маркеры
 .
.
- Чтобы изменить стиль значков маркеров в маркированном списке, щелкните стрелку рядом с кнопкой Маркеры
 , а затем выберите нужный стиль маркера.
, а затем выберите нужный стиль маркера.
Эти изменения можно также выполнить с помощью мини-панели инструментов — удобной миниатюрной полупрозрачной панели инструментов, которая становится доступной после выделения текста. Чтобы четко увидеть мини-панель инструментов, наведите на нее указатель. Чтобы воспользоваться мини-панелью инструментов, щелкните любую из доступных команд.
Совет. Вывести на экран мини-панель инструментов можно также, щелкнув невыделенный текст правой кнопкой мыши.
Изменение внешнего вида текста
Существует множество способов изменить внешний вид текста на слайде, от основных кнопок вкладки Главная, предназначенных для форматирования характеристик шрифта, стиля, размера, цвета и абзаца, до дополнительных параметров, таких как анимация или преобразование в рисунки SmartArt.
Добавление заметок докладчика
Слишком большое количество текста делает слайд запутанным и непонятным для аудитории. Однако, если убрать с экрана часть данных, сделав их невидимыми для аудитории, как можно их отследить?
Решением этой проблемы являются заметки докладчика, которые можно ввести в области Заметки для каждого слайда. Заметки докладчика помогают в процессе презентации избавить экран от избыточного содержания, одновременно позволяя отслеживать все данные, нужные во время презентации.
Совет. Можно также в любой момент легко вырезать излишне подробный текст из области Слайд, а затем вставить этот текст прямо в область Заметки, чтобы можно было пользоваться им для справки. Заметки докладчика можно напечатать и заглядывать в них во время презентации. Либо, если презентация Office PowerPoint 2007 запускается с одного монитора (например, на трибуне), а аудитория видит ее на другом мониторе, то для вывода заметок во время презентации только на монитор докладчика можно использовать режим докладчика.
Добавление текста на слайд
Чтобы добавить текст, можно использовать следующие области на слайде.
- Место для
- Фигуры
- Надпись
- Т
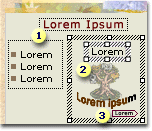 екст в рамках
екст в рамках
- Текстовое поле, используемое в качестве заголовка
- Текст в фигуре со стрелкой
Д
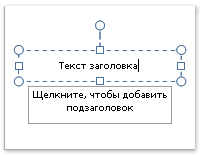 обавление основного текста или текста заголовка в рамках
обавление основного текста или текста заголовка в рамкахМакет слайда содержит рамки для текста и объектов в различных
комбинациях. В соответствующие рамки вводится текст заголовков слайдов, подзаголовков и основной текст. Рамка представлена пунктирной границей, внутри которой содержится текст заголовка слайда. Чтобы добавить на слайд основной текст или заголовок в рамке, выполните следующие действия.
- Щелкните внутри текстовой рамки и введите текст или вставьте его из буфера обмена.
Примечание. Если текст не умещается в рамке, то по мере ввода новых знаков шрифт и межстрочное расстояние будут уменьшаться до нужного размера.
Добавление текста в фигуру
Текст может быть заключен внутри фигур, таких как квадраты, окружности, контуры и фигурные стрелки. При вводе текста в фигуру он становится вложенным в нее, а следовательно, будет перемещаться и поворачиваться вместе с ней. Когда текст расположен поверх фигуры, он независим от нее, то есть не перемещается вместе с фигурой.
Добавление текста как части фигуры
Чтобы добавленный текст стал частью фигуры, выберите фигуру, а затем введите текст или вставьте его из буфера обмена.
Добавление текста, независимого от фигуры
Чтобы добавленный текст можно было перемещать независимо от фигуры, добавьте текстовое поле, а затем введите текст или вставьте его из буфера обмена.
Добавление текстового поля
- На вкладке Вставка в группе Текст выберите команду Надпись.
Примечание. При использовании какого-либо из восточно-азиатских языков выберите в раскрывающемся меню Надпись способ выравнивания — По горизонтали или По вертикали.
- Щелкните слайд и путем перетаскивания нарисуйте текстовое поле.
Добавление текста в надпись
Надписи используются для размещения текста в любом месте слайда, в том числе и за пределами текстовых рамок. Например, можно добавить заголовок к рисунку, создав текстовое поле и разместив его около рисунка. При помощи надписей можно также добавлять текст к фигурам, когда его не требуется связывать с ними. Текст надписи может иметь границы, заливку, тень и трехмерные (объемные) эффекты.
- Чтобы добавить текст в надпись, щелкните текстовое поле, а затем введите текст или вставьте его из буфера обмена.
Придание презентации нужного внешнего вида
O
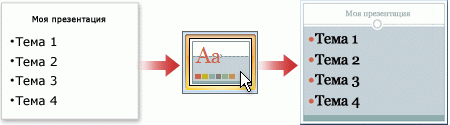 ffice PowerPoint 2007 предоставляет множество тем, упрощая изменение общего вида презентации.
ffice PowerPoint 2007 предоставляет множество тем, упрощая изменение общего вида презентации.
