При запуске программа PowerPoint открывается в режиме, называемом обычным режимом, который позволяет создавать слайды и работать с ними
| Вид материала | Программа |
- Лабораторная работа №12 Тема: PowerPoint, 183.51kb.
- Создание электронной презентации в приложении PowerPoint 2003, 244.69kb.
- Методы оптимизации шаблонной трансляции, 43.13kb.
- С помощью PowerPoint Вы научитесь создавать презентации. PowerPoint это программа,, 208.06kb.
- Запуск Microsoft PowerPoint, 333.39kb.
- Программа «Живая геометрия», 88.49kb.
- Алгоритм составления презентации в программе PowerPoint 2007, 296.8kb.
- Теоретические основы движения фиктивного капитала, 292.98kb.
- Как сделать урок музыки интересным, запоминающимся, развивающим ученика, нравственно, 51.62kb.
- Реферат по информатике студентки 1 курса группы, 370.55kb.
Создание рисунка SmartArt
Рисунки SmartArt служат для наглядного представления данных, их можно быстро и легко создать на основе различных макетов, чтобы эффективно донести сообщение или идею.

Общие сведения по созданию рисунков SmartArt
Наибольшая часть содержимого, создаваемого при помощи выпуска 2007 системы Microsoft Office, является текстом, в то время как иллюстрации улучшают восприятие, способствуют запоминанию материала и побуждают к действию. Создать качественно оформленные иллюстрации не так просто, особенно если пользователь не является профессиональным дизайнером и не может позволить себе нанять такого специалиста. При работе в предыдущих версиях Microsoft Office вместо того, чтобы сосредоточится непосредственно на содержании документа, много времени уходило на то, чтобы сделать фигуры одного размера и выровнять их, подогнать текст и отформатировать фигуры вручную для соответствия общему стилю документа. Новая функция выпуска 2007 Office — рисунки SmartArt, а также другие средства, например, темы, позволяют создать иллюстрации
профессионального качества несколькими щелчками мыши.
Рисунки SmartArt можно создавать в программах Microsoft Office Excel 2007, Microsoft Office PowerPoint 2007, Microsoft Office Word 2007, а также в сообщении электронной почты с помощью программы Microsoft Office Outlook 2007. Несмотря на то, что в других программах выпуска 2007 Office создавать рисунки SmartArt нельзя, их можно скопировать и вставить через буфер обмена в эти программы как изображения.
Поскольку в презентациях Office PowerPoint 2007 часто содержатся слайды с маркированными списками, можно быстро преобразовать текст слайда в рисунок SmartArt. Кроме того, можно добавить анимацию в рисунок SmartArt в презентациях Office PowerPoint 2007.
При создании рисунка SmartArt предлагается выбрать его тип, например Процесс, Иерархия, Цикл или Связь. Тип соответствует категории рисунка SmartArt и содержит несколько различных макетов. Можно легко изменить выбранный макет рисунка SmartArt. Большая часть текста и другого содержимого — цвета, стили, эффекты и форматирование текста — автоматически переносится в новый макет.
При выборе макета отображается замещающий текст (например, [Текст]), поэтому можно увидеть, как будет выглядеть рисунок SmartArt. Замещающий текст на печать не выводится, а также не отображается во время показа слайдов. Однако сами фигуры всегда отображаются и выводятся на печать, если только они не будут удалены. Вместо замещающего текста можно ввести собственное содержимое.
По мере добавления и редактирования содержимого в области текста рисунок SmartArt будет автоматически обновляться — фигуры будут добавляться или удаляться по необходимости.
Можно также добавить и удалить фигуры в рисунке SmartArt, чтобы настроить структуру макета. Например, в макете Простой процесс отображаются три фигуры, а для иллюстрации необходимо только две или, наоборот, пять фигур. По мере добавления или удаления фигур и редактирования текста расположение фигур и количество текста внутри этих фигур будут обновляться автоматически, подстраиваясь под первоначальный дизайн и границы макета рисунка SmartArt.
Чтобы быстро придать создаваемому рисунку SmartArt профессиональный и законченный вид, примените к нему .
Что следует учесть при создании рисунка SmartArt?
Перед тем, как создавать рисунок SmartArt, представьте, какой тип и макет подойдут для лучшего отображения данных. Что необходимо передать посредством рисунка SmartArt? Какой он должен иметь вид? Поскольку можно быстро и легко переключать макеты, попробуйте несколько разных типов и найдите тот, который лучше всего иллюстрирует информацию. Рисунок должен быть понятным и легким для восприятия. Экспериментируйте с различными типами рисунков SmartArt, используя приведенную ниже таблицу в качестве отправной точки. В таблице даны сведения, призванные помочь начать подбор, они не являются полным списком возможных вариантов.
| Назначение рисунка | Тип рисунка |
| Отображение непоследовательных сведений | Список |
| Отображение этапов процесса или временной шкалы | Процесс |
| Отображение непрерывного процесса | Цикл |
| Отображение дерева решений | Иерархия |
| Создание организационной диаграммы | Иерархия |
| Иллюстрирование связей | Связь |
| Отображение частей, относящихся к целому | Матрица |
| Отображение пропорциональных связей с расположением наиболее крупных элементов вверху или внизу | Пирамида |
Оцените также размер имеющегося текста, поскольку это часто определяет тип макета и необходимое число фигур в макете. В общем, рисунки SmartArt наиболее эффективны, когда число фигур и количество текста достаточны для отображения ключевых моментов. Большое количество текста может негативно сказаться на визуальном представлении рисунок SmartArt и сделать его трудным для восприятия. Тем не менее в некоторых макетах, например в макете Трапециевидный список (тип Список), предполагается большой объем текста.
Некоторые макеты рисунков SmartArt содержат неизменное число фигур. Например, макет Уравновешивающие стрелки (тип Связь), предназначен для отображения двух противоположных идей или концепций. Текст может содержаться только в двух фигурах, и макет изменить нельзя, чтобы отобразить больше идей или концепций.
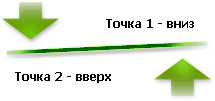
Чтобы отобразить больше двух идей, перейдите в другой макет, в котором больше фигур для текста, например макет Простая пирамида (тип Пирамида). Помните, что изменение макета рисунка SmartArt или его типа может повлиять на восприятие информации. В частности, макет рисунка SmartArt со стрелками вправо, например Простой процесс (тип Процесс), отличается по смыслу от рисунка SmartArt со стрелками, расположенными по кругу, например Непрерывный цикл (тип Цикл).
Создание рисунка SmartArt
- На вкладке Вставка в группе Иллюстрации нажмите кнопку SmartArt.
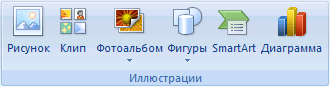
- В диалоговом окне Выбор рисунка SmartArt выберите необходимый тип и макет.
- Введите текст, выполнив одну из следующих процедур.
- Щелкните внутри фигуры рисунка SmartArt, а затем введите текст.
- Щелкните замещающий текст [Текст] в области текста и введите или вставьте текст из буфера обмена.
- Скопируйте в буфер обмена текст из другой программы, а затем вставьте его, щелкнув замещающий текст [Текст] в области текста.
Если область текста не отображается
- Выделите рисунок SmartArt.
- В контекстных инструментах Работа с рисунками SmartArt на вкладке Конструктор в группе Создать рисунок нажмите кнопку Область текста.
Изменение цветов всего рисунка SmartArt
К фигурам в рисунках SmartArt можно применять цветовые комбинации из цветов темы.
- Выделите рисунок SmartArt.
- В контекстных инструментах Работа с рисунками SmartArt на вкладке Конструктор в группе Стили SmartArt нажмите кнопку Изменить цвета.
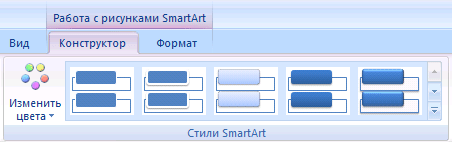
- Выберите нужные цвета.
Применение стиля SmartArt ко всему рисунку SmartArt
Стиль SmartArt — это сочетание различных эффектов, например, стилей линий, рамок или трехмерных эффектов, которые можно применить к фигурам рисунка SmartArt для придания им профессионального, неповторимого вида.
- Выделите рисунок SmartArt.
- В контекстных инструментах Работа с рисунками SmartArt на вкладке Конструктор в разделе Стили SmartArt выберите нужный стиль SmartArt.
Чтобы просмотреть дополнительные стили SmartArt, нажмите кнопку Дополнительные параметры
 .
. Советы
- Если на слайде уже имеется текст, то его можно преобразовать в рисунок SmartArt.
- Для настройки рисунка SmartArt можно использовать добавление отдельных фигур, удаление фигур, перемещение фигур, изменение размера фигур и форматирование текста.
- Чтобы начать работу в пустом макете, удалите весь замещающий текст (например, [Текст]) в области текста или нажмите сочетание клавиш CTRL+A, а затем клавишу DELETE.
Область текста
Область текста предназначена для ввода и редактирования текста, отображающегося в рисунке SmartArt. Она располагается слева от рисунка SmartArt. По мере добавления и редактирования содержимого в области текста рисунок SmartArt будет автоматически обновляться — фигуры будут добавляться или удаляться при необходимости.
При создании рисунка SmartArt в сам рисунок и его область текста подставляется замещающий текст, который пользователь может заменить своими данными. В верхней части области текста можно редактировать текст, отображаемый в рисунке SmartArt. В нижней части области текста можно просматривать дополнительные сведения о рисунке SmartArt.
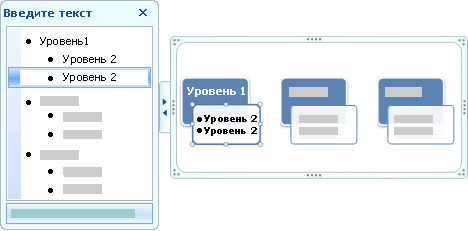
В рисунках SmartArt, содержащих установленное число фигур, в области текста отображается только часть текста. Текст, рисунки и другое содержимое, которое не отображается, представлены в области текста красным знаком «Х». Неотображаемое содержимое может быть доступным, если переключиться в другой макет, но если закрыть этот макет, сведения не будут сохранены, обеспечивая защиту данных пользователя.
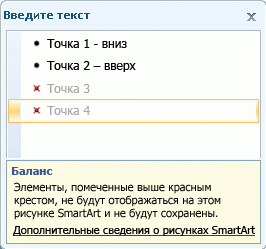
Область текста похожа на структуру или маркированный список, который отображает данные непосредственно в рисунок SmartArt. В каждом рисунке SmartArt определено свое соответствие между маркерами в области текста и набором фигур в рисунке.
Чтобы создать новую строку маркированного текста в области текста, нажмите клавишу ВВОД. Чтобы увеличить отступ в строке в области текста, выберите строку, в которой требуется увеличить отступ, а затем в группе Работа с рисунками SmartArt на вкладке Конструктор в группе Создать рисунок нажмите кнопку Понизить уровень. Чтобы уменьшить отступ в строке, нажмите кнопку Повысить уровень. Можно также нажать клавишу TAB, чтобы увеличить отступ, и клавиши SHIFT+TAB, чтобы уменьшить отступ в области текста. Каждое из этих действий влияет на соответствие маркеров в области текста фигурам макета рисунка SmartArt. Нельзя уменьшить отступ текста более чем на один уровень по сравнению с расположенной выше строкой текста, а также уменьшить отступ у фигуры верхнего уровня.
Примечание. В зависимости от выбранного макета каждый маркер в области текста представлен в рисунке SmartArt либо как новая фигура, либо как маркер внутри фигуры. Например, посмотрите, как один и тот же текст отображается по-разному в двух приведенных ниже рисунках SmartArt. В первом примере вложенный маркер представлен в виде отдельной фигуры. Во втором примере вложенный маркер представлен в виде маркера в фигуре.


Если используется макет организационной диаграммы с фигурой «Помощник», то маркер с прикрепленной строкой означает фигуру «Помощник».
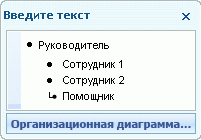
Совет. Если весь текст не требуется размещать в отдельные фигуры, переключитесь в другой макет, который отображает весь текст как маркеры.
Несмотря на то, что в области текста к символам можно применять форматирование (изменять шрифт текста, его размер, начертание), в области текста оно отображаться не будет. Однако все изменения форматирования будут отображены в рисунке SmartArt.
После добавления в одну фигуру дополнительного текста размер шрифта будет сжат, как и весь текст в оставшихся фигурах рисунка SmartArt, чтобы сохранился профессиональный и привлекательный вид рисунка SmartArt. Выбрав макет, можно просмотреть, как в нем будут выглядеть данные. Для этого поместите указатель мыши над любым макетом, отображаемым на ленте, которая входит в компонент «Пользовательский интерфейс Microsoft Office Fluent».
Стиль, цвет и эффекты для рисунков SmartArt
В группе Работа с рисунками SmartArt на вкладке Конструктор находятся две коллекции для быстрого изменения вида рисунка SmartArt — Стили рисунка SmartArt и Изменить цвета. Если задержать курсор над эскизом в любой из этих коллекций, можно увидеть, как стиль рисунка SmartArt или цветовое оформление влияет на рисунок SmartArt.
Создать профессиональную комбинацию эффектов для рисунка SmartArt легче и быстрее всего можно при помощи применения стиля рисунка SmartArt. Стили для рисунков SmartArt включают заливки фигур, границы, тени, стили линий, градиенты цветов и трехмерные варианты с перспективой и применяются к рисунку SmartArt целиком. Можно также применить отдельный стиль фигуры к одной или нескольким фигурам рисунка SmartArt.
Во второй коллекции, Изменить цвета, представлен диапазон различных цветовых параметров для рисунка SmartArt, с помощью каждого из которых к фигурам в рисунке SmartArt применяется один или несколько цветов темы.
Стили рисунка SmartArt и цветовые комбинации предназначены для выделения содержимого.
Например, если используется трехмерный стиль рисунка SmartArt с перспективой, все будет отображено на одном уровне.
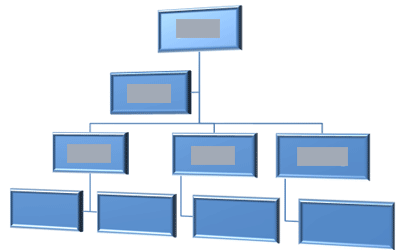
Трехмерный стиль рисунка SmartArt с перспективой используется также для акцентирования внимания на временной шкале, направленной в будущее.
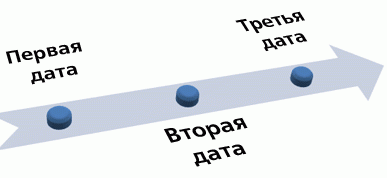
Совет. Трехмерные стили рисунка SmartArt, а в особенности трехмерная модель плана съемки, могут негативно влиять на передачу темы
сообщения, поэтому их стоит применять с осторожностью. Трехмерные стили рисунка SmartArt рекомендуется использовать на первой странице документа или на первом слайде презентации. Более простые трехмерные эффекты, например рамки, имеют менее выраженной негативное воздействие, однако их использование также требует внимания.
Чтобы подчеркнуть отдельные этапы в рисунке SmartArt типа Процесс, можно воспользоваться любыми комбинациями в группе Цветной.

При работе с рисунком SmartArt типа Цикл для акцентирования внимания на круговом движении можно использовать любой из параметров Диапазон градиента - Контрастные n цвета. Эти цвета перемещаются по градиенту к центральной фигуре, а затем обратно к первой фигуре.
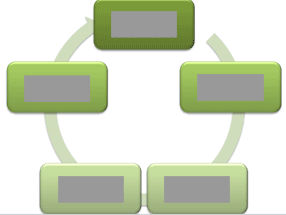
При выборе цветов необходимо учесть, будет ли аудитория распечатывать рисунки SmartArt или просматривать их в интерактивном режиме. Например, цвета Основные цвета темы предназначены для черно-белой печати.
Совет. При наличии фонового слайда с изображением или другим характерным эффектом рекомендуется применять цветовые комбинации со словом Прозрачный в названии, которые подчеркивают усовершенствованную структуру документа.
Рисунок SmartArt, добавленный в документ, будет соответствовать остальной части содержимого документа. При изменении темы документа вид рисунка
SmartArt будет автоматически изменен.
Е
 сли встроенных коллекций недостаточно для желаемого отображения рисунка, почти все части рисунка SmartArt можно настроить. Если в коллекции стилей рисунков SmartArt отсутствует нужная комбинация заливок, линий и эффектов, можно применить отдельный стиль фигуры или настроить фигуру самостоятельно. Если размер и положение фигуры не соответствуют желаемому, можно развернуть фигуру или изменить ее размер. Большую часть параметров настройки можно найти в группе Работа с рисунками SmartArt на вкладке Конструктор.
сли встроенных коллекций недостаточно для желаемого отображения рисунка, почти все части рисунка SmartArt можно настроить. Если в коллекции стилей рисунков SmartArt отсутствует нужная комбинация заливок, линий и эффектов, можно применить отдельный стиль фигуры или настроить фигуру самостоятельно. Если размер и положение фигуры не соответствуют желаемому, можно развернуть фигуру или изменить ее размер. Большую часть параметров настройки можно найти в группе Работа с рисунками SmartArt на вкладке Конструктор.Даже после настройки рисунка SmartArt есть возможность сменить макет, причем большинство настроек будут сохранены. Чтобы удалить все изменения форматирования и начать снова, можно нажать кнопку Восстановить рисунок на вкладке Конструктор.
Внешний вид графического объекта SmartArt можно изменить, изменив заливку его фигур или текста, применив эффекты, такие как тени, отражения, свечения, сглаживание, либо добавив трехмерные эффекты, такие как рамки и вращение.
Анимация для рисунков SmartArt
Примечание. Анимация доступна только для рисунков SmartArt, созданных с помощью Office PowerPoint 2007.
Для придания большей выразительности или поэтапной выдачи информации в рисунок или конкретную фигуру рисунка SmartArt можно добавить анимацию. Например, можно сделать так, чтобы фигура быстро влетала с одной стороны экрана либо медленно появлялась на нем.
Возможность применения анимации для различных эффектов зависит от выбранного макета рисунка SmartArt, но всегда можно применить анимацию либо ко всем фигурам одновременно, либо к одной фигуре за один раз.
Анимация рисунка SmartArt
Общие сведения об анимации
Для придания большей выразительности или поэтапной выдачи информации в рисунок или конкретную фигуру рисунка SmartArt можно добавить анимацию. Например, можно сделать так, чтобы фигура быстро вылетала с одной стороны экрана либо постепенно проявлялась на нем.
Чтобы выбрать анимацию, наилучшим образом подходящую к макету рисунка SmartArt, просмотрите сведения в области текста рисунка SmartArt, поскольку в большинстве случаев анимация воспроизводится от верхней части области текста вниз. В качестве альтернативы можно воспроизвести анимацию в обратном порядке. Если область текста не видна, ее можно отобразить.
Возможность применения анимации для различных эффектов зависит от выбранного макета рисунка SmartArt, но всегда можно применить анимацию либо ко всем фигурам одновременно, либо к одной фигуре за один раз.
Для анимации рисунка SmartArt лучше всего использовать варианты в списке Анимация. При необходимости анимацию можно настроить в области задач Настройка анимации.
Элементы с анимацией помечаются на слайде непечатаемыми числовыми тегами. Эти теги относятся к эффектам анимации в списке настроек анимации, отображаются сбоку рисунка SmartArt и
появляются только в обычном режиме при отображении области задач Настройка анимации.
Примечание. Применяйте анимацию осмотрительно, чтобы не затмить смысл сообщения или ошеломить аудиторию.
Эффекты анимации для рисунков SmartArt
Эффекты анимации, применяемые к рисунку SmartArt, отличаются от эффектов, которые можно применить к фигурам, тексту или объектам WordArt, в следующем.
- Соединительные линии между фигурами всегда связаны со второй фигурой, и анимация для них отдельно не применяется.
- Если применить анимацию к фигурам рисунка SmartArt, она будет воспроизводиться в порядке появления фигур. Порядок воспроизведения может быть изменен на обратный только полностью для всего рисунка. Например, если имеется шесть фигур и каждая содержит один знак от А до Е, анимацию можно воспроизвести или от А к Е, или от Е к А. Нельзя воспроизводить анимацию в другом порядке, например, от А к В, а затем от Е к Г. Однако, чтобы сымитировать такой порядок, можно создать несколько слайдов. В данном примере можно создать два слайда, воспроизводящих анимацию фигур: один — в порядке от А к В и другой — в порядке от Е к Г.
- При преобразовании в рисунок SmartArt диаграммы, созданной в более ранней версии приложения Microsoft PowerPoint, чем Microsoft Office PowerPoint 2007, некоторые настройки анимации могут быть потеряны, либо анимация может отображаться по-другому.
При переключении на другой макет вся добавленная анимация будет перенесена в новый макет.
Добавление анимации
- Выберите рисунок SmartArt, для которого требуется добавить анимацию.
- На вкладке Анимация в группе Анимация выберите требуемый эффект анимации из списка Анимация.

При добавлении анимации в рисунок SmartArt в зависимости от используемого макета можно выбирать следующие настройки.
| Анимация | Описание |
| Как один объект | Анимация применяется для всего рисунка SmartArt как для одного большого изображения или объекта. |
| Все вместе | Анимация ко всем фигурам рисунка SmartArt применяется одновременно. Отличие этого эффекта анимации от Как один объект заключается в более выраженной анимации, при которой фигуры вращаются или увеличиваются в размере. В эффекте Все вместе каждая фигура вращается или увеличивается в размерах по отдельности. В эффекте Как один объект вращается или увеличивается в размерах весь рисунок SmartArt. |
| Последовательно | Анимация применяется отдельно к каждой фигуре в порядке очереди. |
| Последовательно по ветвям | Анимация применяется одновременно ко всем фигурам в одной ветви. Эффект подходит к ветвям организационной диаграммы или к макету с иерархией и аналогичен эффекту Последовательно. |
| Сразу по уровням | Ко всем фигурам одного уровня анимация применяется одновременно. Например, если в макете имеются три фигуры, содержащие текст первого уровня, и три фигуры с текстом второго уровня, анимация будет сначала применена одновременно к трем фигурам с текстом первого уровня, а затем одновременно к трем фигурам с текстом второго уровня. 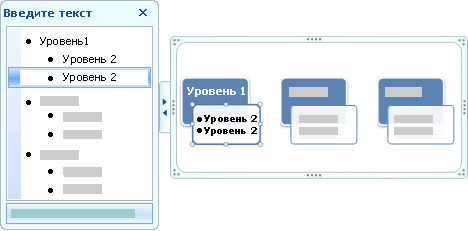 |
| Последовательно по уровням | К фигурам рисунка SmartArt анимация сначала применяется по уровням, а затем в пределах этого уровня — по отдельности. Например, если имеется макет с четырьмя фигурами, содержащими текст первого уровня, и тремя фигурами с текстом второго уровня, анимация будет по отдельности применена вначале к каждой из четырех фигур, содержащих текст первого уровня, а затем по отдельности — к каждой из трех фигур, содержащих текст второго уровня. |
