Запуск Microsoft PowerPoint
| Вид материала | Документы |
- Презентатор powerpoint 2002, 277.21kb.
- Технология разработки презентаций в Microsoft PowerPoint. Что такое презентация, 11.68kb.
- Методика оформление учебно-методической документации учителем географии в текстовом, 644.79kb.
- Требования к презентациям PowerPoint, 34.04kb.
- Microsoft Office Word и Microsoft Office PowerPoint, создание шаблона для заполнения, 31.57kb.
- Microsoft Office PowerPoint, текстовый редактор Microsoft Office Word Вид медиапродукта:, 300.41kb.
- Создание электронной презентации в приложении PowerPoint 2003, 244.69kb.
- Microsoft Power Point: анимационные эффекты как средство визуализации и моделирования, 64.8kb.
- Использование Microsoft Office в школе. Кданному ресурсу имеются учебно-методические, 187.13kb.
- Отчет по лабораторной работе №6 по дисциплине: «Компьютерные технологии в науке и производстве», 33.71kb.
Запуск Microsoft PowerPoint
Наиболее распространенным способом запуска PowerPoint является использование кнопки Пуск →Все программы→ Microsoft Office ХР → PowerPoint. К их числу относятся кнопки режимов просмотра, панели Слайд и Заметки , а также некоторые панели задач. Область окна PowerPoint, предназначенная для ввода текста, добавления рисунков, вставки объектов и других действий, связанных с разработкой презентации, называется окном презентации. Как и в других программах Windows, размер окна PowerPoint можно изменить, воспользовавшись кнопками Развернуть , Восстановить и Свернуть . Кнопка Закрыть в строке заголовка окна PowerPoint позволяет закрыть программу, а кнопка Закрыть окно в строке меню закрывает презентацию.
Меню и панели инструментов PowerPoint содержат только часто используемые элементы, что позволяет уменьшить число команд и кнопок, отображающихся на экране. Если щелкнуть на имени меню, появится сокращенный список команд. Чтобы отобразить меню полностью, нужно выполнить одно из следующих действий: поместить на меню указатель и подождать несколько секунд; щелкнуть дважды на имени меню; щелкнуть на двойной стрелке внизу меню. Команды, которые не входят в сокращенное меню, отображаются на более светлом фоне.
Процесс создания презентации в Microsoft PowerPoint состоит из следующих этапов:
- выбор общего оформления;
- добавление новых слайдов и их содержимого;
- выбор разметки слайдов;
- изменение при необходимости оформления слайдов;
- изменение цветовой схемы;
- применение различных шаблонов оформления;
- создание эффектов анимации при демонстрации слайдов.
Создание презентации
Способы создания презентаций
Для создания новой презентации удобно пользоваться областью задач Создание презентации (рис.1). Если область задач не отображена, выполните команду Файл/Создать.
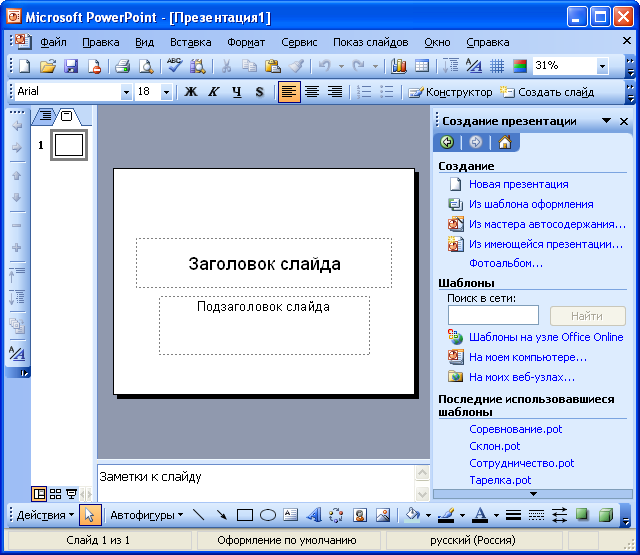
Рис. 1. Начало создания презентации
Можно выбрать следующие способы создания презентации.
Новая презентация (см. рис. .1). Позволяет создавать презентацию с помощью пустых слайдов (рис. .2).
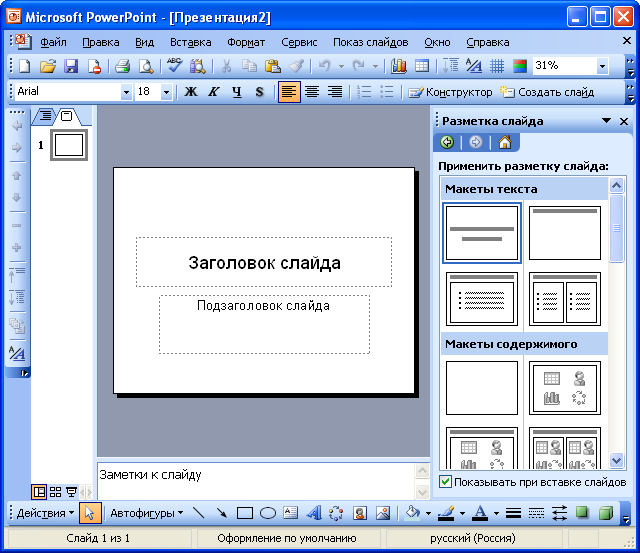
Рис. 2. Создание презентации с помощью пустых слайдов
Из шаблона оформления (см. рис. 1). Позволяет создать презентацию на основе имеющегося шаблона Microsoft PowerPoint, содержащего основные элементы оформления, шрифты и цветовую схему (рис. 3).
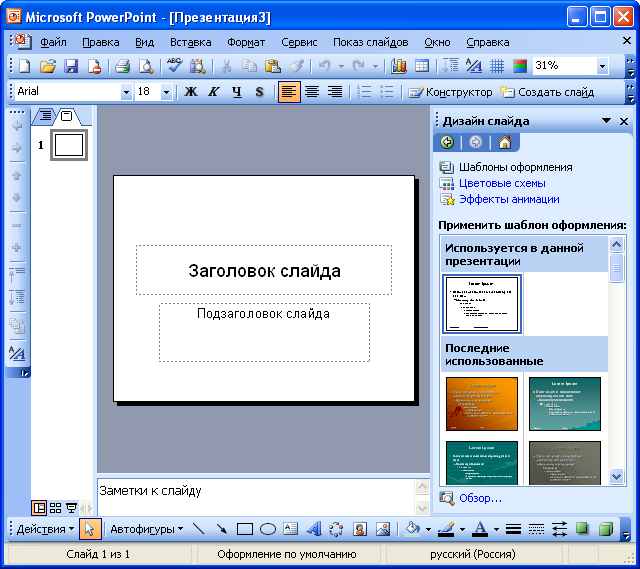
Рис. 3. Создание презентации из шаблона оформления
Из мастера автосодержания (см. рис. 1). Позволяет создать презентацию на основе имеющегося шаблона оформления Microsoft PowerPoint, включающего основной предполагаемый текст слайдов.
Из имеющейся презентации (см. рис. 1). Презентация создается на основе уже имеющейся презентации с заданным оформлением.
Создание презентации с использованием мастера автосодержания
Для создания презентации с использованием мастера щелкните по ссылке Из мастера автосодержания (см. рис. 1). В появившемся окне мастера (рис. 4) нажмите кнопку Далее.
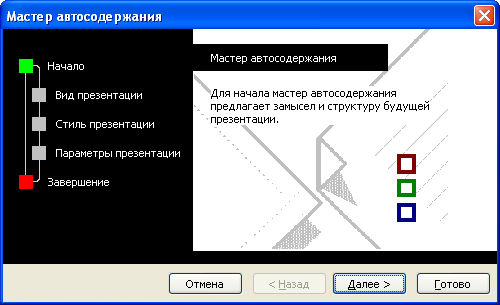
Рис.4. Создание презентации с использованием мастера автосодержания. Начало
В следующем окне мастера (рис. 5) выберите вид создаваемой презентации. Для просмотра возможных видов можно нажать соответствующую кнопку (Общие, Служебные, Проекты, Деловые) или нажать кнопку Все и просмотреть все виды. После выбора вида создаваемой презентации нажмите кнопку Далее.

Рис. 5. Создание презентации с использованием мастера автосодержания. Выбор вида презентации
В следующем окне мастера (рис. 6) необходимо выбрать способ вывода презентации для демонстрации. После выбора нажмите кнопку Далее.

Рис. 6. Создание презентации с использованием мастера автосодержания. Выбор способа демонстрации
В следующем окне мастера (рис. 7) можно ввести название всей презентации, содержимое нижнего колонтитула, а также выбрать объекты, помещаемые на каждый слайд. После выбора нажмите кнопку Далее.

Рис. 7. Создание презентации с использованием мастера автосодержания. Ввод заголовка
В последнем окне мастера (рис. 8) нажмите кнопку Готово.
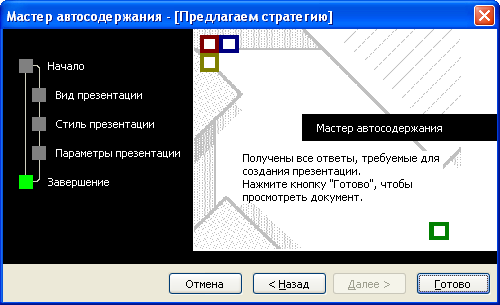
Рис.8. Создание презентации с использованием мастера автосодержания. Окончание
Результатом работы мастера будет набор слайдов, содержащих основные заголовки и подсказки для ввода текста (рис. 9). Структура и содержание презентации будут зависеть от выбранного при создании вида (см. рис. 5).
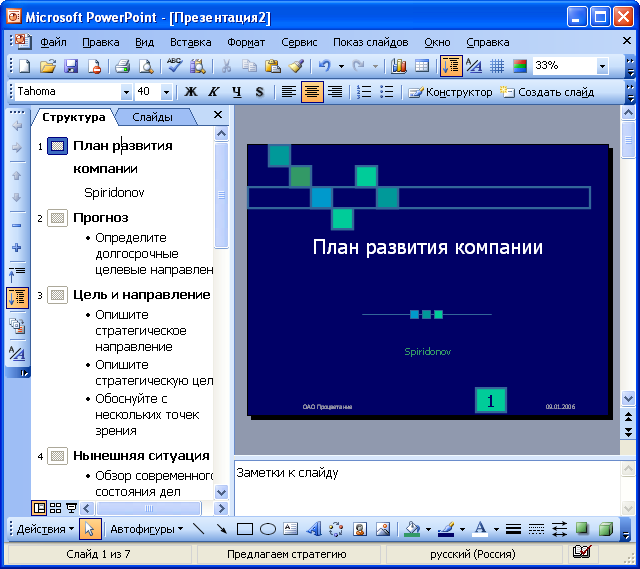
Рис. 9. Созданная презентация
В дальнейшем переходите от слайда к слайду и вводите необходимый текст. По окончании создания презентации сохраните ее как файл.
Создание презентации с использованием шаблона оформленияДля создания презентации с использованием шаблона оформления щелкните по ссылке Из шаблона оформления (см. рис. 1). В появившейся области задач (см. рис. 3) выберите шаблон и щелкните по нему мышью. 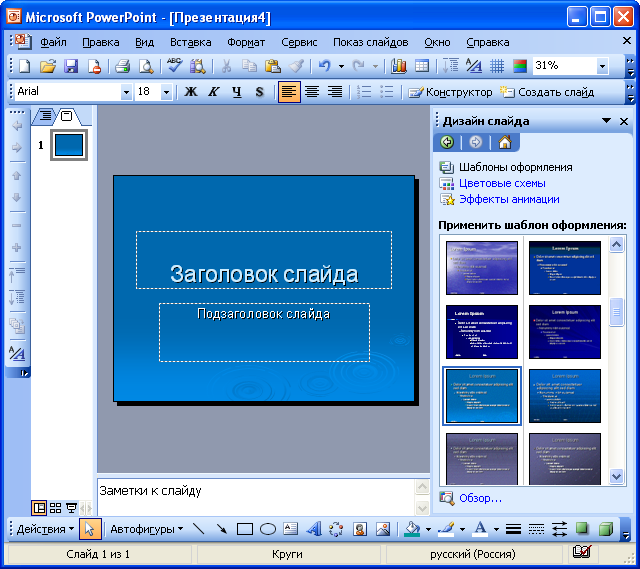 Рис. 10. Создание презентации на основе шаблона Если макет первого слайда должен быть другим, выполните команду Формат/Разметка слайда, а затем в области задач Разметка слайда (рис. 11) выберите нужный макет. На слайде или в области Структура введите текст для первого слайда. 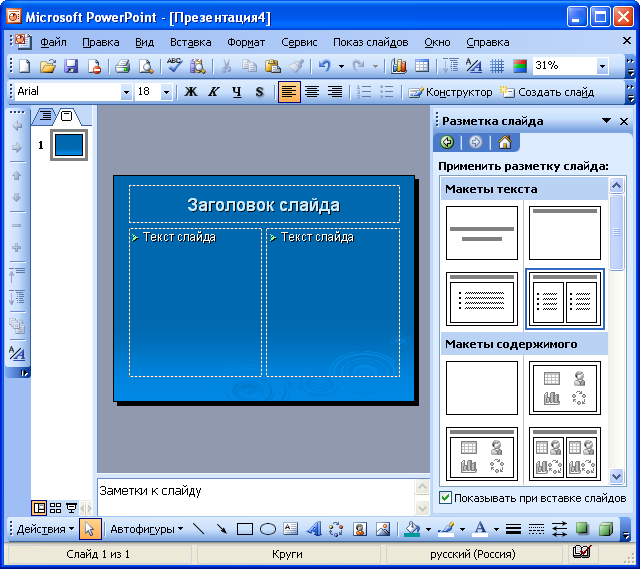 Рис. 11. Выбор макета слайда Для вставки нового слайда нажмите кнопку Создать слайд (рис. 12) и выберите макет для слайда. 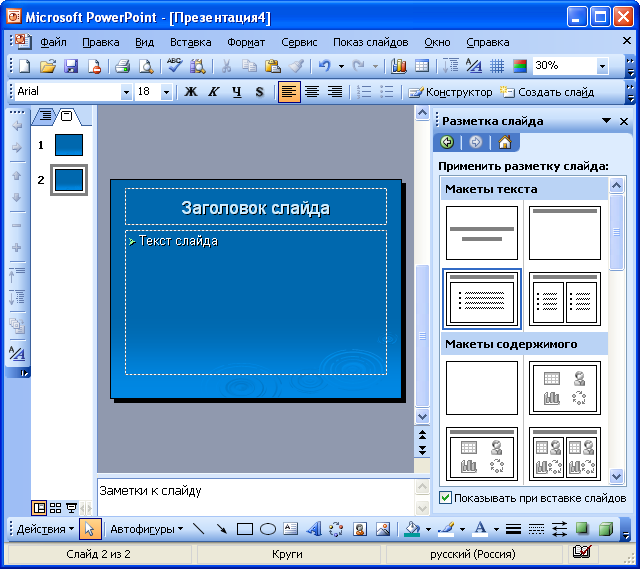 Рис. 12. Добавление слайда Далее последовательно добавляйте слайды, выбирайте для них подходящие макеты. По окончании создания презентации сохраните ее как файл. |
 |
 |
| Добавление слайда Для добавления слайда перейдите к отображению слайда, после которого добавляется новый слайд, и нажмите кнопку Создать слайд. Можно также в области эскизов щелкнуть правой кнопкой мыши по эскизу слайда, после которого добавляется новый, и выбрать команду Создать слайд (рис. 1). 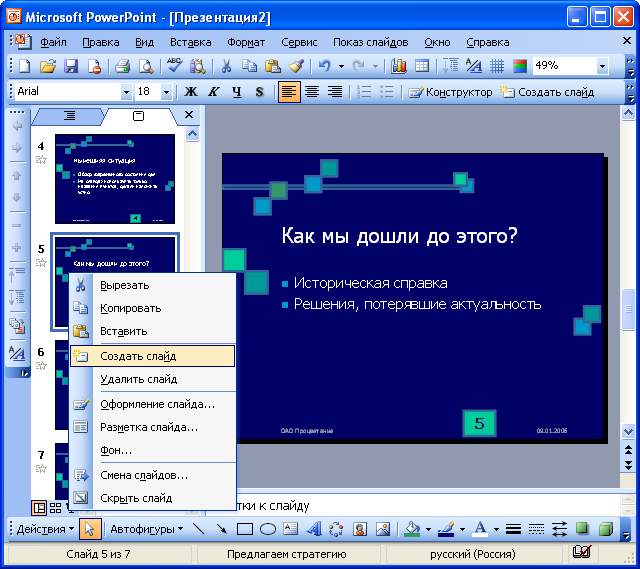 Рис. .1. Добавление слайда в презентацию После этого в области задач Разметка слайда выберите нужный макет. На слайде или в области Структура введите текст нового слайда. Можно создать копию существующего слайда. Для этого перейдите к отображению дублируемого слайда и выполните команду Вставка/Дублировать слайд. Удаление слайда Для того чтобы удалить слайд, выделите его эскиз в области структуры и нажмите клавишу клавиатуры Delete. Можно также щелкнуть по эскизу слайда в области эскизов правой кнопкой мыши и выбрать команду Удалить слайд (рис.2). 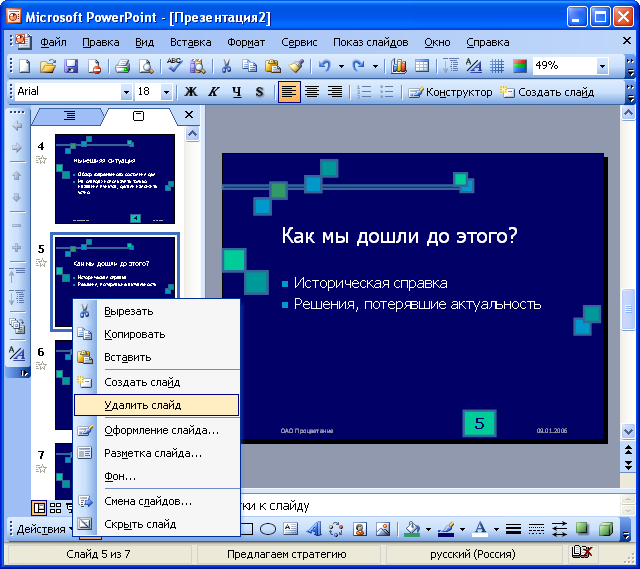 Рис.2. Удаление слайда Изменение порядка слайдов Порядок слайдов можно произвольно изменять перетаскиванием эскизов слайдов в области эскизов. Для изменения порядка слайдов в презентации удобно пользоваться режимом отображения Сортировщик слайдов (рис. 3). Для перехода в этот режим выполните команду Вид/Сортировщик слайдов. 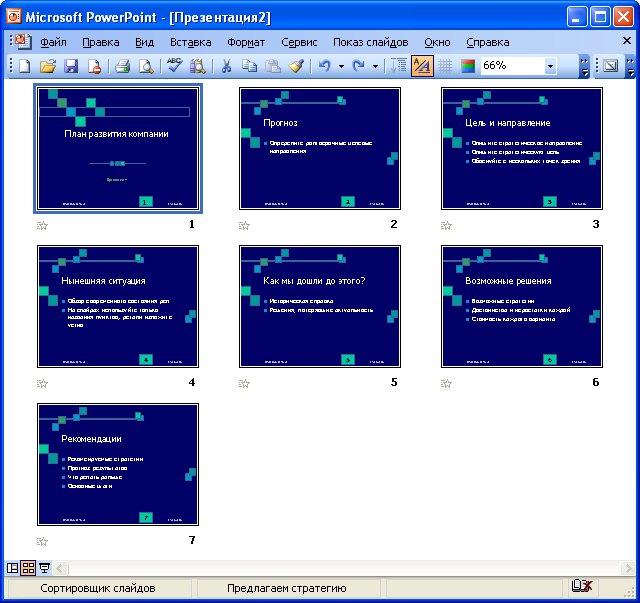 Рис. 3. Изменение порядка слайдов в режиме "Сортировщик слайдов" Порядок слайдов изменяется перетаскиванием эскизов. Изменение разметки слайда Можно изменить первоначальную разметку слайда. Для изменения разметки выполните команду Формат/Разметка слайда, после чего будет отображена область задач Разметка слайда (рис. 4). 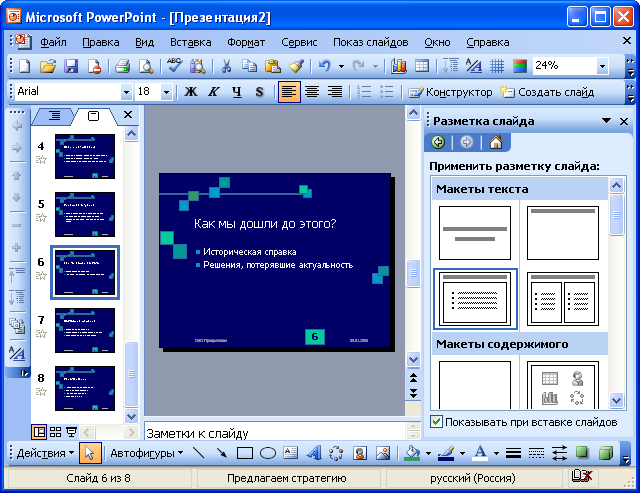 Рис. 4. Изменение разметки слайда В области задач Разметка слайда выберите необходимый макет и щелкните по нему мышью. Выбранная разметка будет применена к слайду (рис. 5). 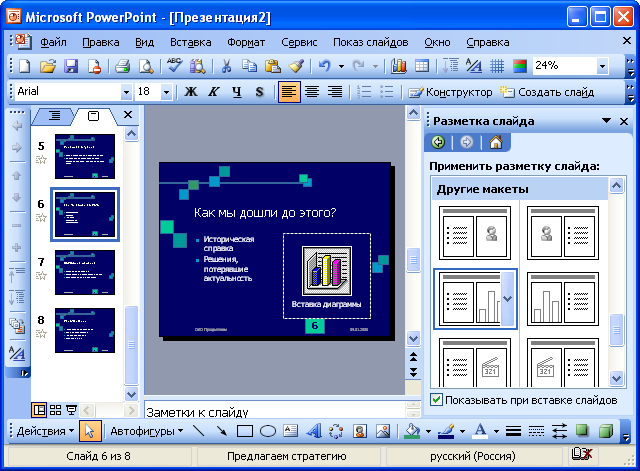 Рис. 5. Измененная разметка слайда |
 |
Добавление элементов слайда
Создание текстового поля
Ввод текста на слайд осуществляется в специальных полях. Обычно при создании слайд уже имеет текстовые поля. При желании можно применить к слайду другую разметку (см. рис. 4), содержащую другие текстовые поля, но можно и вставить непосредственно в любое место слайда текстовое поле и ввести в него необходимый текст.
Для вставки текстового поля выполните команду Вставка/Надпись и щелкните мышью на слайде в месте вставки текстового поля. На слайде появится небольшое поле, в котором мигает текстовый курсор (рис. 6).

Рис. 6. Вставка текстового поля
Размер поля при вводе в него текста будет автоматически изменяться (рис. 7). По окончании ввода текста щелкните мышью в любом месте слайда за пределами этого поля.

Рис. 7. Ввод текста в текстовое поле
Вставка рисунков
Чтобы вставить рисунок из коллекции клипов Microsoft Office, выполните команду Вставка/Рисунок/Картинки или нажмите кнопку Добавить картинку панели инструментов Рисование, после чего отобразится область задач Коллекция клипов (рис. 8). В поле Искать введите ключевое слово необходимого клипа и нажмите кнопку Начать.
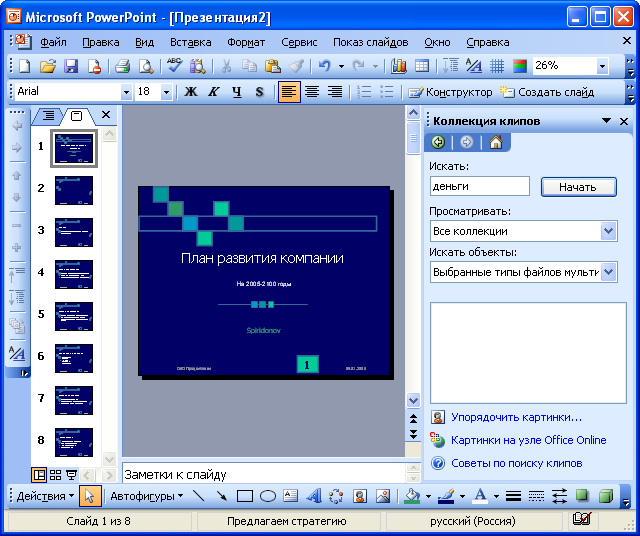
Рис. 8. Вставка рисунка из коллекции клипов Microsoft Office
Щелкните мышью по эскизу найденного рисунка. Рисунок будет вставлен в центр слайда (рис. 9). В последующем рисунок можно переместить в произвольное место слайда.
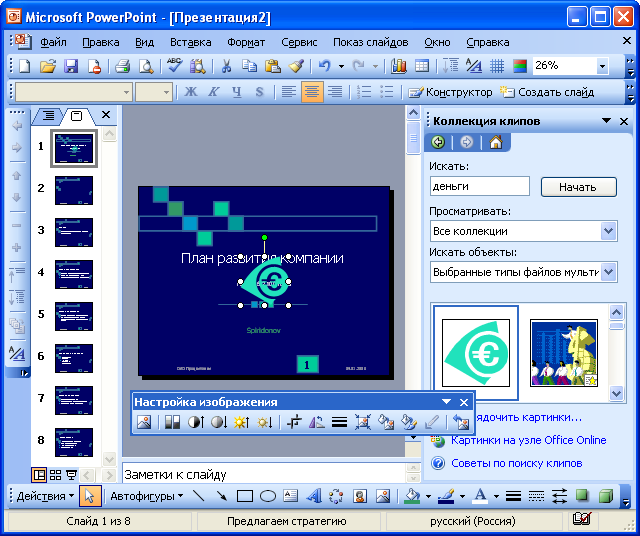
Рис. 9. Рисунок из коллекции клипов Microsoft Office на слайде
Чтобы вставить рисунок из графического файла, выполните команду Вставка/Рисунок/Из файла или нажмите кнопку Добавить рисунок панели инструментов Рисование, после чего появится окно Добавление рисунка (рис. 10).
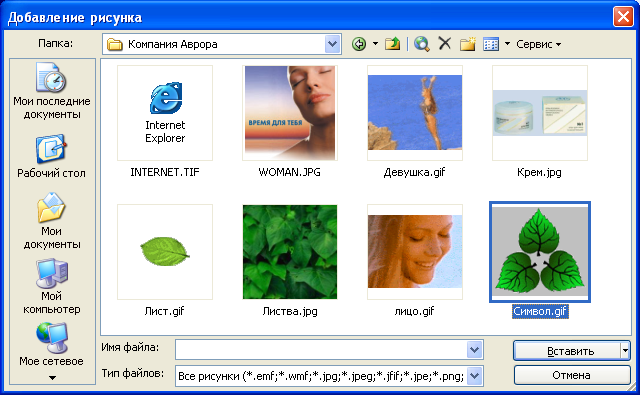
Рис. 10. Выбор файла рисунка для вставки в окне Добавление рисунка
В окне следует перейти к нужной папке, а затем дважды щелкнуть левой кнопкой мыши по значку файла вставляемого рисунка или выделить значок файла вставляемого рисунка и нажать кнопку Вставить. Рисунок будет вставлен в центр слайда (рис. 11). В последующем рисунок можно переместить в произвольное место слайда.

Рис. 11. Рисунок из графического файла на слайде
Изменение размера элементов слайдаИзменение размера текстовых полейДля изменения размера текстового поля выделите его щелчком мыши так, чтобы появились маркеры поля, и перетащите маркеры при нажатой левой кнопке мыши (рис. 12).  Рис. 12. Изменение размера текстового поля Если при уменьшении размера поля текст перестает в него помещаться, обычно автоматически включается функция автоподбора шрифта, и размер шрифта в поле уменьшается (рис. 13). 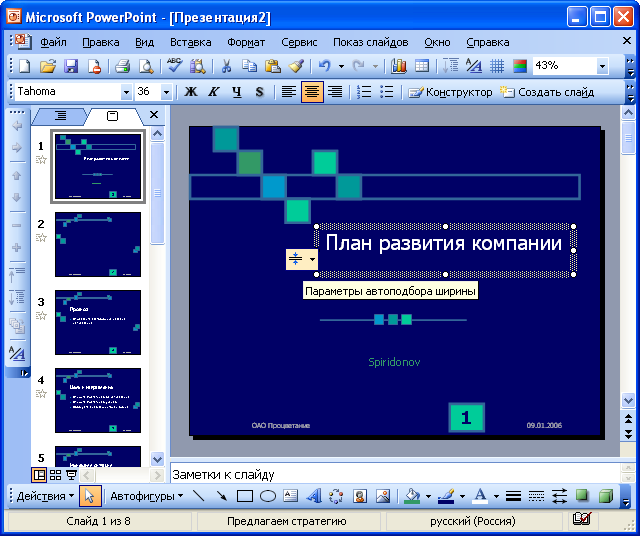 Рис. 13. Автоподбор размера шрифта при уменьшении размера поля Для более точной установки размеров необходимо дважды левой кнопкой мыши щелкнуть по рамке текстового поля. Во вкладке Размер диалогового окна Формат автофигуры (рис. 14) можно установить точный размер в сантиметрах или в процентах от исходного размера. 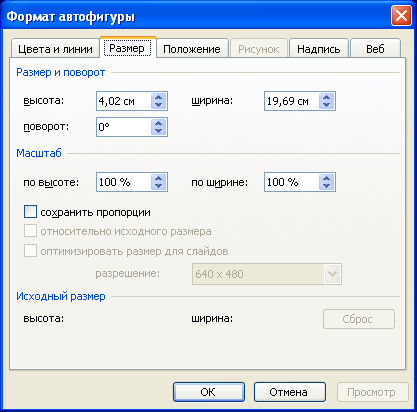 Рис. 14. Установка размера текстового поля во вкладке "Размер" диалогового окна "Формат автофигуры" Изменение размера рисунковДля изменения размера рисунка выделите его щелчком мыши так, чтобы появились маркеры, и перетащите маркеры при нажатой левой кнопке мыши (рис. 15).  Рис. 15. Изменение размера рисунка Для более точной установки размеров необходимо дважды левой кнопкой мыши щелкнуть по рисунку или нажать кнопку Формат рисунка панели инструментов Настройка изображения. Во вкладке Размер диалогового окна Формат рисунка (рис. 16) можно установить точный размер рисунка в сантиметрах или в процентах от исходного размера.  Рис. 16. Установка размера рисунка во вкладке "Размер" диалогового окна "Формат рисунка" Перемещение элементов слайдаПеремещение текстовых полейПеремещать можно любое текстовое поле, как вставленное при создании слайда, так и добавленное потом. Для перемещения текстового поля выделите его щелчком мыши так, чтобы появились маркеры поля, и при нажатой левой кнопке мыши перетащите поле за любое место рамки (кроме маркеров). Перемещение рисунковДля перемещения рисунка наведите на него указатель мыши и при нажатой левой кнопке мыши перетащите в любое место слайда. |
 |
| Использование шаблонов оформления Шаблон оформления содержит стили презентации, включая типы и размеры маркеров и шрифтов, размеры и положение рамок, параметры оформления фона, цветовые схемы. Для применения шаблона сразу ко всей презентации выполните команду Формат/Оформление слайда, после чего появится область задач Дизайн слайда (рис. 1). Выберите желаемый шаблон оформления и щелкните по нему мышью. 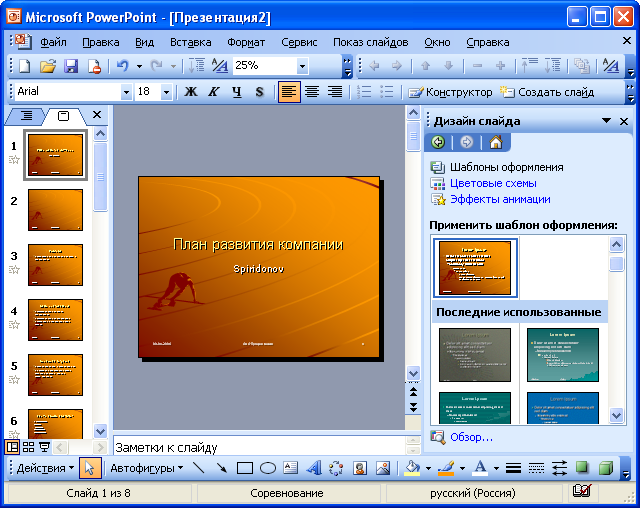 Рис. 1. Применение шаблона оформления Шаблон оформления можно применить не только сразу ко всей презентации, но и к отдельным выделенным слайдам. Для этого в области задач Дизайн слайда щелкните по эскизу шаблона правой кнопкой мыши и выберите команду Применить к выделенным слайдам (рис.2). 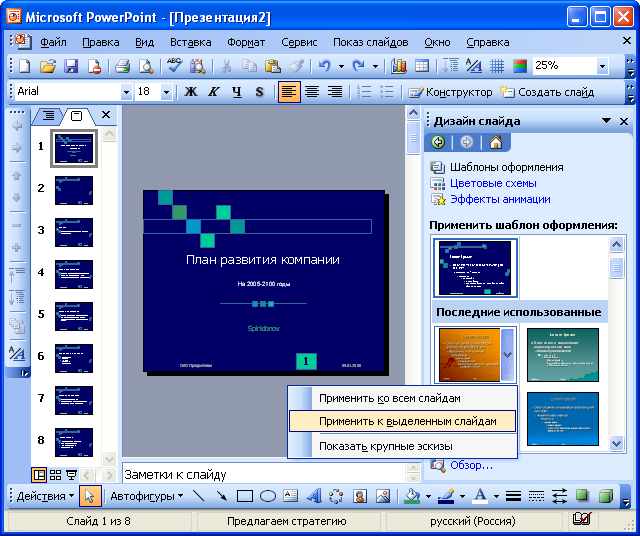 Рис. 2. Применение шаблона оформления к выделенным слайдам Использование цветовой схемы Цветовая схема состоит из восьми цветов, которые можно использовать при оформлении слайда для цветового выделения фона, текста или отдельных строк, теней, текста заголовка, заливок, акцентов и гиперссылок. Цветовая схема презентации задается в примененном шаблоне оформления. Однако цветовую схему можно заменить, не изменяя всего шаблона. Для применения к презентации новой цветовой схемы выполните команду Формат/Оформление слайда. В области задач Дизайн слайда (см. рис. 1) щелкните по ссылке Цветовые схемы, после чего в области задач появятся эскизы цветовых схем (рис. 3). Выберите желаемую схему и щелкните по ней мышью. 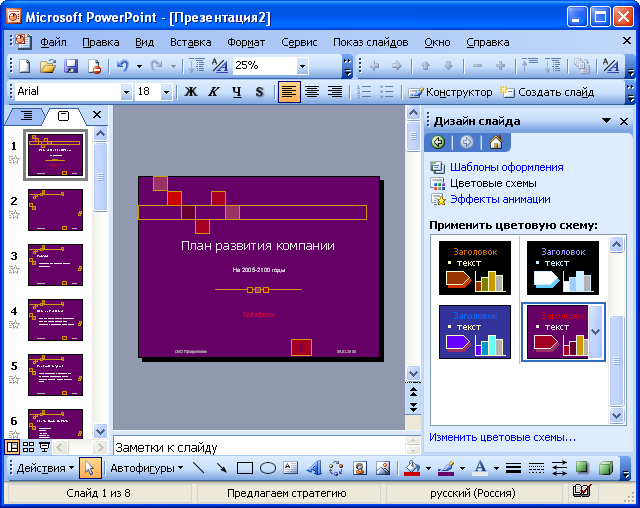 Рис. 3. Применение цветовой схемы Цветовую схему можно применить не только сразу ко всей презентации, но и к отдельным выделенным слайдам. Для этого в области задач Дизайн слайда щелкните по эскизу схемы правой кнопкой мыши и выберите команду Применить к выделенным слайдам (рис. 4). 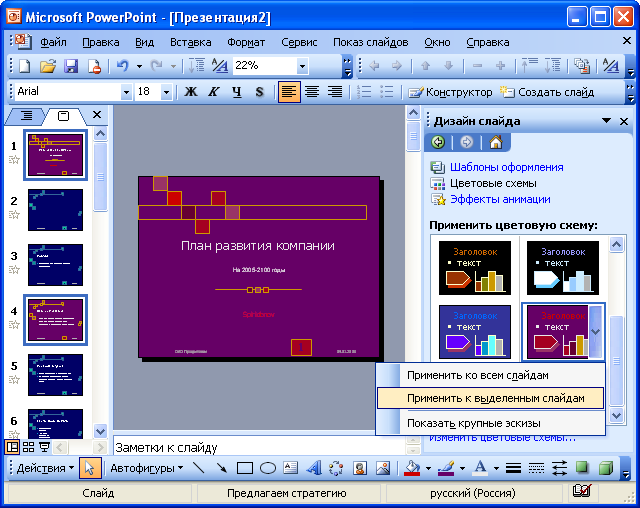 Рис. 4. Применение цветовой схемы к выделенным слайдам Применение эффектов анимации Для применения к презентации эффектов анимации выполните команду Формат/Оформление слайда. В области задач Дизайн слайда (см. рис. 1) щелкните по ссылке Эффекты анимации, после чего в области задач появится список эффектов (рис. 5). Щелчком мыши выберите желаемый эффект. 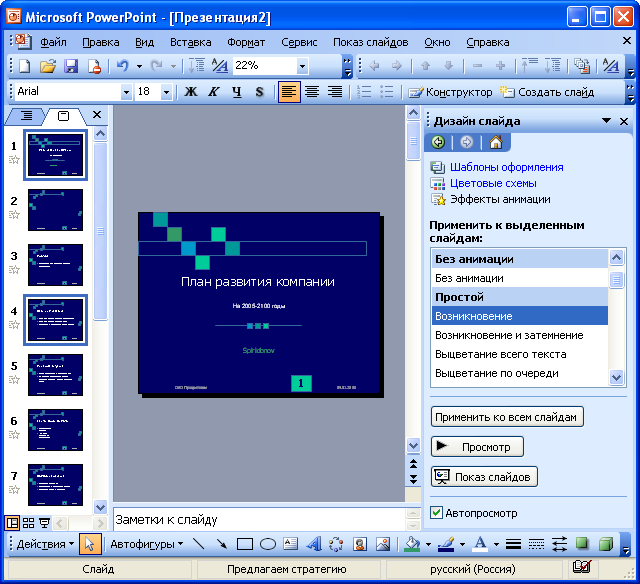 Рис. 5. Применение эффекта анимации к выделенным слайдам Чтобы увидеть результат, в области задач Дизайн слайда (см. рис. 5) нажмите кнопку Просмотр. В отличие от шаблона оформления и цветовой схемы, эффект анимации по умолчанию применяется не ко всей презентации, а только к выделенным слайдам. Для того чтобы применить выбранный эффект ко всем слайдам презентации, в области задач Дизайн слайда (см. рис. 5) нажмите кнопку Применить ко всем слайдам.  |
 |
 |
| Оформление текста Можно изменять оформление сразу всего текста, находящегося в текстовом поле. Для этого надо выделить текстовое поле так, чтобы отображались маркеры поля, но текстовый курсор в поле не мигал (рис. 6).  Рис. 6. Выделенное текстовое поле Можно изменять оформление отдельных фрагментов текста текстового поля. Для этого следует выделить оформляемые фрагменты текста (рис. 7). 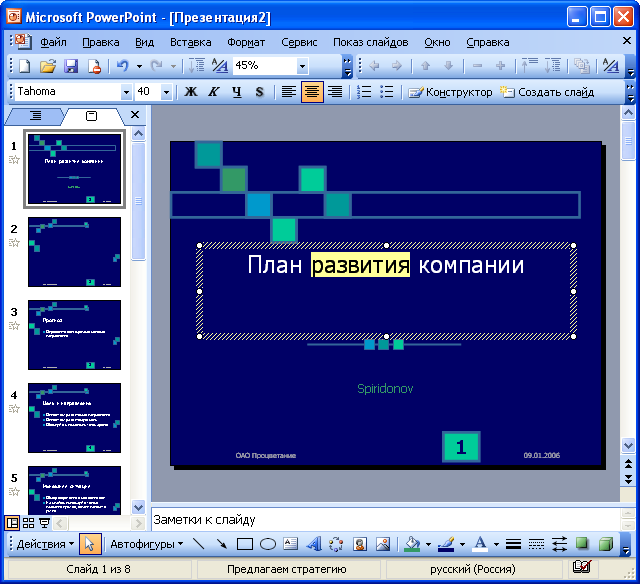 Рис. 7. Выделенный текстовый фрагмент текстового поля Для оформления текста используют элементы панели инструментов Форматирование, а также команды меню Формат и соответствующие диалоговые окна (рис. 8 - рис. 10).  Рис. 8. Изменение параметров шрифта 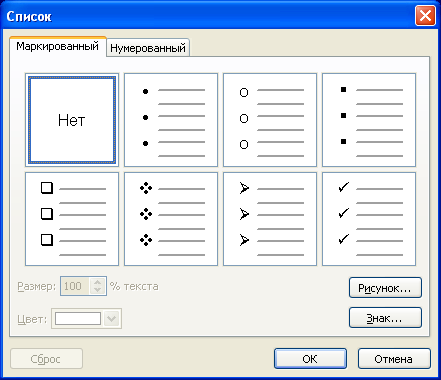 Рис. 9. Оформление списков  Рис. 10. Изменение межстрочных интервалов и интервалов между абзацами |
 |
 |
| Показ слайдов презентации Запуск показа слайдов из Microsoft PowerPoint Для запуска показа слайдов откройте презентацию, которую требуется запустить в режиме показа слайдов, и выполните одно из следующих действий:
Запуск показа слайдов из файла В окне Мой компьютер или в Проводнике выберите файл презентации, который требуется открыть для показа слайдов. Щелкните правой кнопкой мыши по значку или имени файла презентации и выберите команду контекстного меню Показать (рис. 37.11). 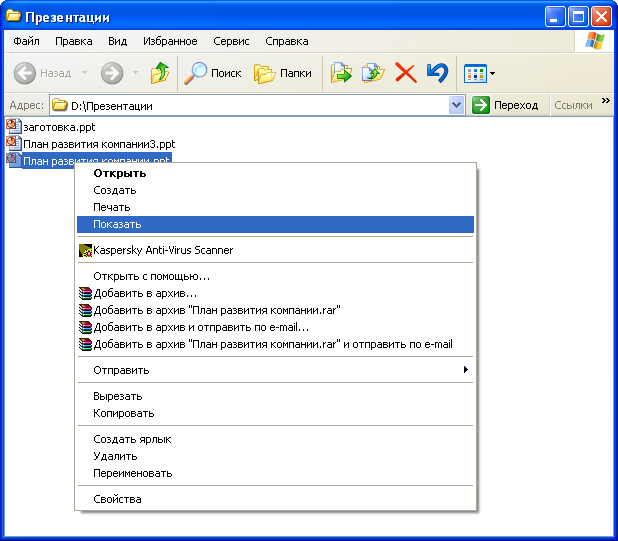 Рис. 11. Запуск показа слайдов из файла Запуск демонстрации Microsoft PowerPoint Файл презентации можно сохранить в специальном формате, в котором презентация всегда будет открываться в режиме показа слайдов. Для сохранения файла презентации в данном формате выполните команду Файл/Сохранить как. В окне Сохранение документа (рис. 12) перейдите к папке, в которую сохраняется файл, в раскрывающемся списке Тип файла выберите Демонстрация Microsoft PowerPoint (*.pps), при необходимости в поле Имя файла введите имя файла, после чего нажмите кнопку Сохранить. 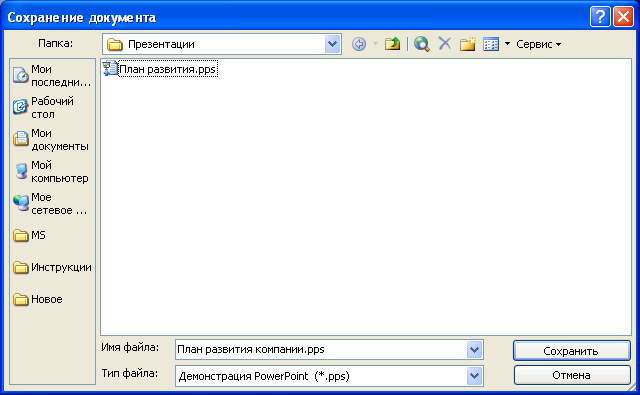 Рис. 12. Сохранение презентации в формате файла демонстрации Для того чтобы запустить показ слайдов, в окне Мой компьютер или в Проводнике выберите файл демонстрации и дважды щелкните по его значку. |
 |
 |
| |
| Печать документов Microsoft PowerPoint Возможности печати в Microsoft PowerPoint Вывод презентаций на печать не является основной задачей Microsoft PowerPoint. Однако при подготовке к докладу удобно пользоваться отпечатанными материалами. В Microsoft PowerPoint можно настроить различные режимы печати. Перед печатью презентации рекомендуется перейти в режим предварительного просмотра. Предварительный просмотр презентации Для перехода в режим предварительного просмотра следует нажать кнопку Предварительный просмотр (рис. 1) панели инструментов Стандартная или выполнить команду Файл/Предварительный просмотр. 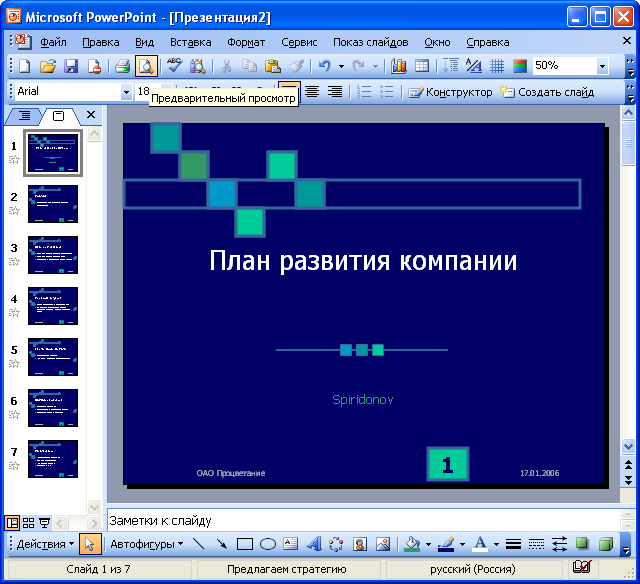 Рис. 1. Переход в режим предварительного просмотра В режиме предварительного просмотра в раскрывающемся списке Печатать следующее (рис. 2) можно выбрать режим просмотра и последующей печати презентации. 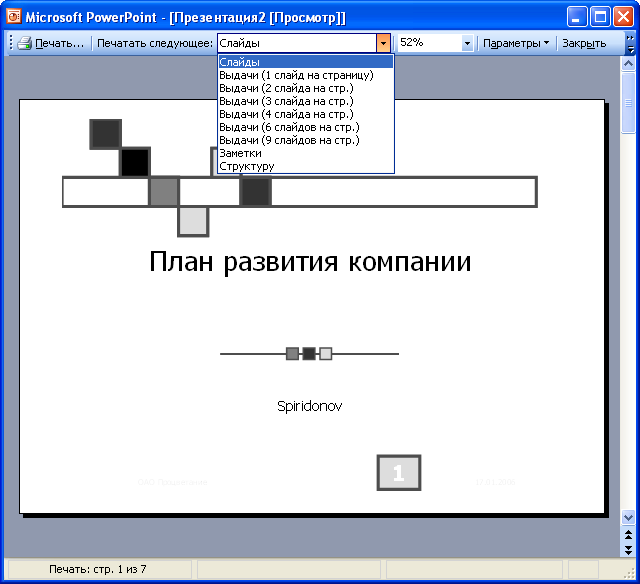 Рис. 2. Выбор режима предварительного просмотра и печати презентации В Microsoft PowerPoint можно установить следующие режимы предварительного просмотра и печати В режиме Слайды на отдельных страницах печатаются собственно изображения слайдов, которые будут отображаться на экране при показе презентации (см. рис. 2). В режиме Выдача печатаются несколько слайдов на одной странице. Можно выбрать количество слайдов, печатаемых на одной странице (от 1 до 9), а также ориентацию страницы бумаги, на которой печатается выдача. При выборе режима Выдача (3 слайда на стр.), рядом со слайдами отображаются (а затем и печатаются) пустые линейки для рукописных записей (рис.3). 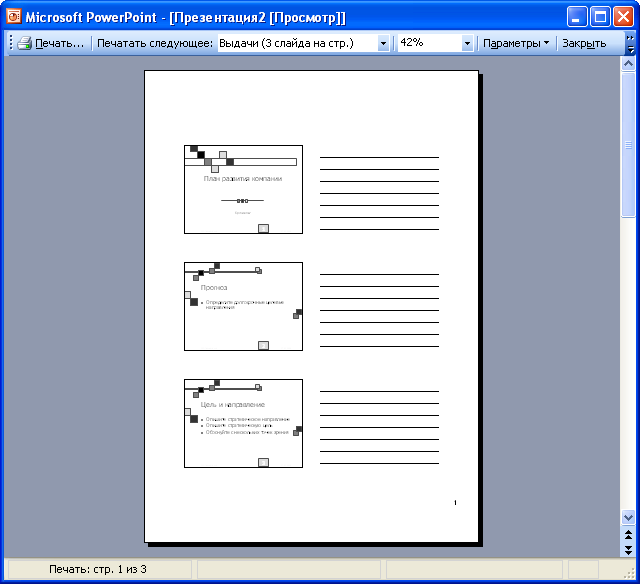 Рис. 3. Предварительный просмотр презентации в режиме "Выдача" "(3 слайда на стр.)" В режиме Заметки на отдельных страницах отображаются слайды и соответствующие им заметки (рис. 4). 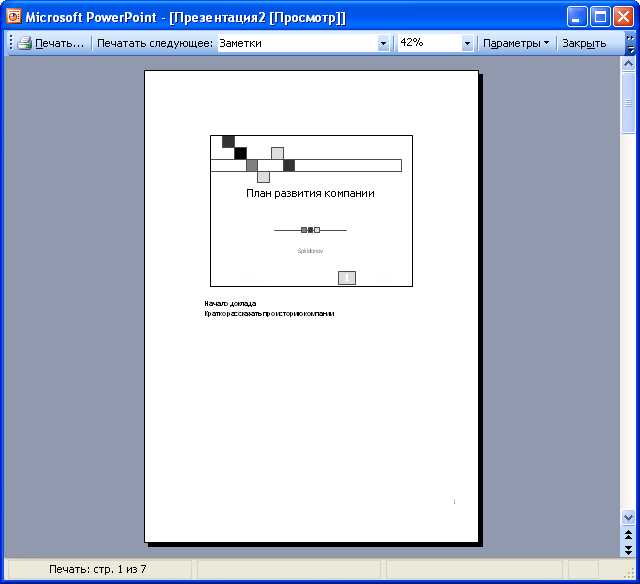 Рис. 4. Предварительный просмотр презентации в режиме "Заметки" В режиме Структура печатается структура презентации, отображаемая в области структуры (рис. 5). 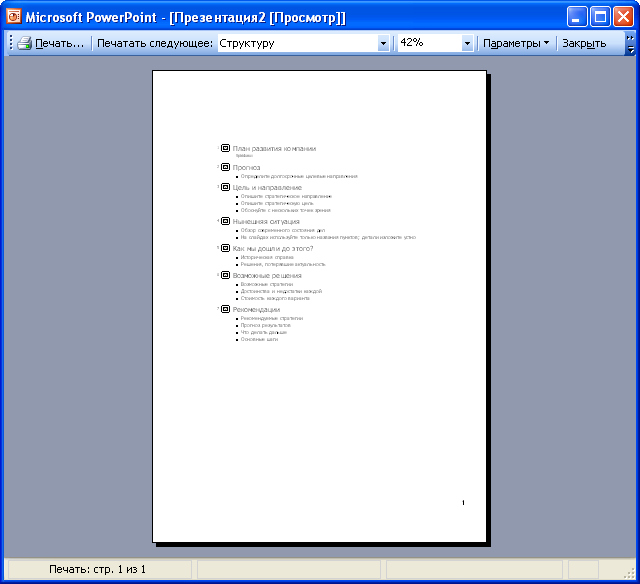 Рис. 5. Предварительный просмотр презентации в режиме "Структура" Нажав кнопку Параметры в режиме предварительного просмотра, можно выбрать особенности просмотра и печати презентации (рис. 6). 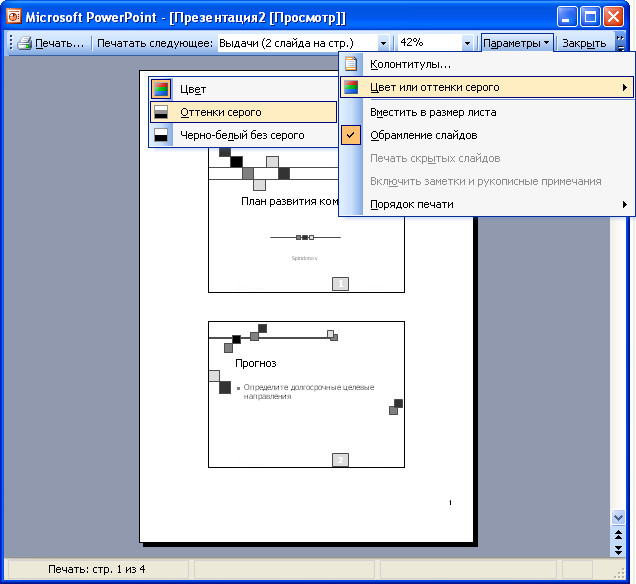 Рис. 6. Настройка параметров предварительного просмотра и печати презентации Во всех режимах предварительного просмотра (кроме Слайды), можно изменить ориентацию страницы бумаги при печати (рис. 7). 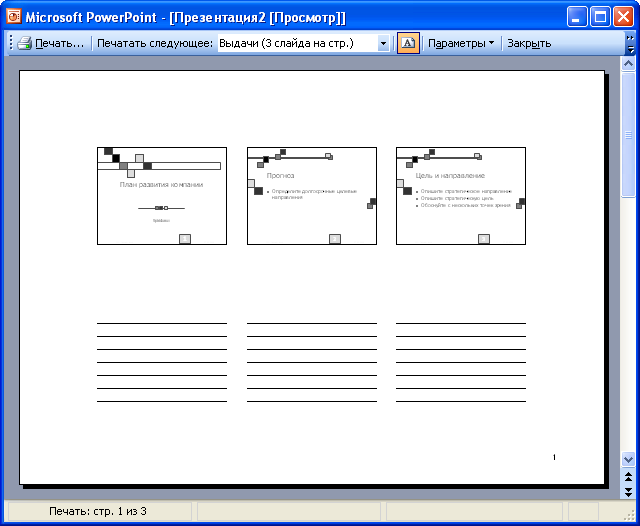 Рис. 7. Предварительный просмотр презентации в режиме "Выдача" (альбомная ориентация страницы) Для выхода из режима предварительного просмотра нажмите кнопку Закрыть (рис. 8) или клавишу клавиатуры Esc. 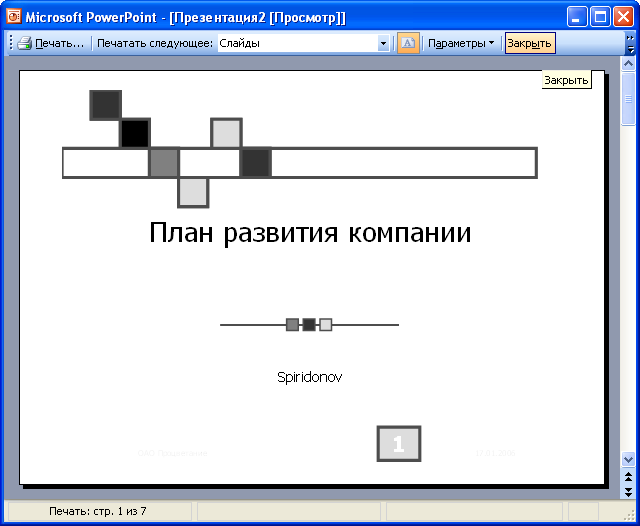 Рис. 8. Выход из режима предварительного просмотра |
 |
Печать презентации
Независимо от режима отображения презентации, при нажатии кнопки Печать панели инструментов Стандартная (рис. 9) презентация печатается в том режиме, который был настроен при ее предварительном просмотре.

Рис. 9. Печать презентации
Чтобы настроить печать презентации, следует перейти в режим предварительного просмотра и после установки требуемого режима отображения нажать кнопку Печать (рис. 10).
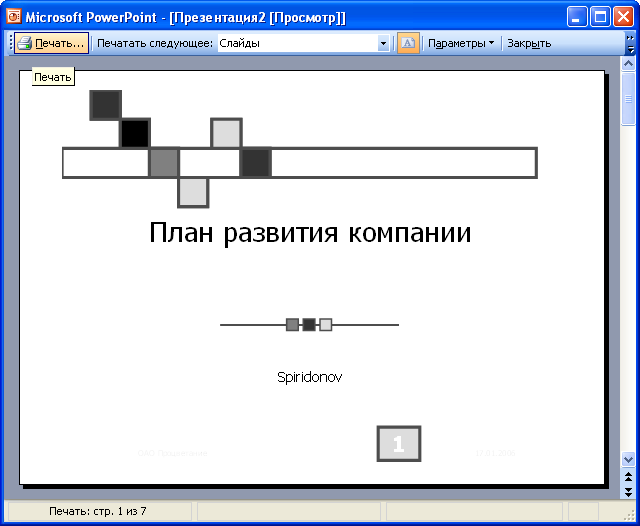
Рис. 10. Печать презентации из режима предварительного просмотра
Если презентацию необходимо напечатать так, как она отображается в предварительном просмотре, то в диалоговом окне Печать (рис. 11) достаточно нажать кнопку ОК.
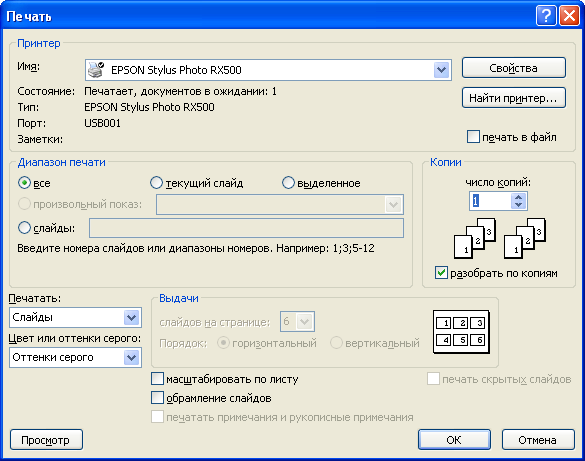
Рис. 11. Настройка параметров печати презентации
Для настройки печати презентации без перехода в режим предварительного просмотра можно выполнить команду Файл/Печать и произвести необходимые настройки непосредственно в диалоговом окне Печать (см. рис. 11).
