При запуске программа PowerPoint открывается в режиме, называемом обычным режимом, который позволяет создавать слайды и работать с ними
| Вид материала | Программа |
- Лабораторная работа №12 Тема: PowerPoint, 183.51kb.
- Создание электронной презентации в приложении PowerPoint 2003, 244.69kb.
- Методы оптимизации шаблонной трансляции, 43.13kb.
- С помощью PowerPoint Вы научитесь создавать презентации. PowerPoint это программа,, 208.06kb.
- Запуск Microsoft PowerPoint, 333.39kb.
- Программа «Живая геометрия», 88.49kb.
- Алгоритм составления презентации в программе PowerPoint 2007, 296.8kb.
- Теоретические основы движения фиктивного капитала, 292.98kb.
- Как сделать урок музыки интересным, запоминающимся, развивающим ученика, нравственно, 51.62kb.
- Реферат по информатике студентки 1 курса группы, 370.55kb.
Office PowerPoint 2007 автоматически применяет к презентациям, созданным с помощью шаблона новой презентации, тему Office, но внешний вид презентации можно легко изменить в любой момент, применив другую тему.
Применение к презентации другой темы
- В группе Темы вкладки Оформление слайда щелкните нужную тему документа.
Примечания
Для предварительного просмотра внешнего вида текущего слайда после применения конкретной темы наведите указатель на эскиз этой темы.
- Чтобы увидеть эскизы дополнительных тем, щелкните стрелки рядом со строкой эскизов.
- Е
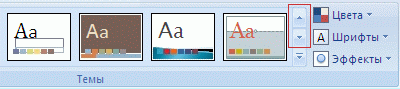
сли не указано иное, PowerPoint 2007 применяет темы ко всей презентации. Чтобы изменить внешний вид только выбранных слайдов, на вкладке Слайды нажмите и удерживайте клавишу CTRL, одновременно щелкая каждый слайд, который нужно изменить. Выбрав все слайды, щелкните правой кнопкой мыши тему, которую нужно применить к этим слайдам, и выберите в контекстном меню команду Применить к выделенным слайдам.
- Если позднее понадобится использовать другую тему, щелкните эту тему, чтобы применить ее.
Применение или настройка темы документа
Можно легко и быстро отформатировать весь документ, придав ему профессиональный и современный вид путем применения темы документа. Тема документа представляет собой набор вариантов форматирования, включающих цветовую тему (набор цветов), тему шрифтов (набор шрифтов заголовков и основного текста) и тему эффектов (набор линий и заливок).
Такие приложения, как Microsoft Office Word, Excel и PowerPoint имеют несколько заранее определенных тем документов, но пользователь может также создавать и свои темы путем настройки существующих тем документов, а затем сохранять их в виде пользовательских тем документов. Темы документов используются приложениями Office совместно, так что все документы Office могут иметь единообразный вид.
Применение темы документа
Можно изменить тему документа, используемую по умолчанию в таких приложениях Office, как Word, Excel и PowerPoint, выбрав другую заранее определенную или пользовательскую тему документа. Темы документов, применяемые непосредственно, влияют на стили, которые можно
использовать в документе.
- В приложении PowerPoint на вкладке Конструктор в группе Темы выберите нужный документ или нажмите кнопку Дополнительно
 , чтобы просмотреть все доступные темы документов.
, чтобы просмотреть все доступные темы документов.

- Выполните одно из следующих действий.
- Для применения определенной темы документа выберите нужную тему документа в группе Встроенные.
- Для применения пользовательской темы документа выберите нужную тему документа в группе Пользовательские
Примечание. Группа Пользовательские доступна только в том случае, если была создана хотя бы одна пользовательская тема документа.
- Если нужная тема документа в списке отсутствует, нажмите кнопку Поиск тем, чтобы найти тему на своем компьютере или в сети.
- Для поиска других тем документов на веб-узле Office Online нажмите кнопку Другие темы на веб-узле Office Online.
Совет. В приложении PowerPoint можно применить тему документа ко всем слайдам, только к выбранным слайдам или к базовому слайду. Щелкните правой клавишей мыши тему документа и в контекстном меню выберите нужный вариант.
Настройка темы документа
Для настройки темы документа начните с изменения используемых цветов, шрифтов, линий и эффектов заливки. Изменения, внесенные в один или несколько компонентов данной темы, немедленно повлияют на стили, примененные в активном документе. Для использования этих изменений в новом документе можно сохранить их как пользовательскую тему документа.
Настройка цветов темы
Цвета темы содержат четыре цвета для текста и фона, шесть цветов для выделения и два цвета для гиперссылок. На кнопке Цвета отображаются текущие цвета текста и фона. Набор цветов, отображаемый рядом со словом Цвета темы после нажатия кнопки Цвета темы отображают цвет выделения и цвет гиперссылки данной темы. При изменении любого из этих цветов для создания собственного набора цветов темы цвета, отображаемые на кнопке Цвета темы и рядом со словом Цвета темы будут соответственно изменены.
Выполните одно из следующих действий.
- В приложении PowerPoint на вкладке Конструктор в группе Темы нажмите кнопку Цвета.

- Нажмите кнопку Создать новые цвета темы.
- В разделе Цвета темы нажмите кнопку элемента цвета темы, который необходимо изменить.
- В разделе Цвета темы выберите цвета, которые следует использовать.
Совет. В разделе Образец отображаются вносимые изменения. Чтобы просмотреть, как выбранные цвета повлияют на стили, примененные к документу, нажмите кнопку Просмотр.
- Повторите шаги 3 и 4 для всех элементов цветов темы, которые необходимо изменить.
- В поле Имя введите нужное имя новых цветов темы.
- Нажмите кнопку Сохранить.
Совет. Чтобы вернуть все элементы цветов темы к первоначальным значениям, нажмите кнопку Сброс до нажатия кнопки Сохранить.
Настройка шрифтов темы
Шрифты темы содержат шрифт заголовка и шрифт основного текста. При нажатии кнопки Шрифты
 названия используемых шрифтов заголовков и основного текста отображаются под названием Шрифты темы. Можно изменить оба этих шрифта, чтобы создать собственный набор шрифтов темы.
названия используемых шрифтов заголовков и основного текста отображаются под названием Шрифты темы. Можно изменить оба этих шрифта, чтобы создать собственный набор шрифтов темы.Выполните одно из следующих действий.
- в приложении PowerPoint: на вкладке Конструктор в группе Темы нажмите кнопку Шрифты.

Нажмите кнопку Создать новые шрифты темы.
- Выберите шрифты, которые следует использовать, в полях Шрифт заголовка и Шрифт.
Совет. Пример будет обновлен с использованием выбранных шрифтов.
- В поле Имя введите нужное имя новых шрифтов темы.
- Нажмите кнопку Сохранить.
Выбор набора эффектов темы
Э
 ффекты темы представляют собой наборы эффектов линий и заливки. При нажатии кнопки Эффекты линии и заливки, используемые для каждого набора эффектов темы, отобразятся на рисунке под названием Эффекты темы. Хотя нельзя создать собственный набор эффектов темы, можно выбрать нужный эффект в пользовательской теме документа.
ффекты темы представляют собой наборы эффектов линий и заливки. При нажатии кнопки Эффекты линии и заливки, используемые для каждого набора эффектов темы, отобразятся на рисунке под названием Эффекты темы. Хотя нельзя создать собственный набор эффектов темы, можно выбрать нужный эффект в пользовательской теме документа.- Выполните одно из следующих действий.
- В приложении PowerPoint: на вкладке Конструктор в группе Темы нажмите кнопку Эффекты.
- Выберите эффект, который нужно использовать.
Сохранение темы документа
Любые изменения, внесенные в цвета, шрифты, линии и эффекты заливки темы документа, можно сохранить в виде пользовательской темы документа, которую можно применить к другим документам.
Выполните одно из следующих действий.
- В приложении PowerPoint: на вкладке Конструктор в группе Темы нажмите кнопку Дополнительные параметры.

- Нажмите кнопку Сохранить текущую тему.
- Введите нужное имя темы в поле Имя файла.
Примечание. Пользовательская тема документа будет сохранена в папке «Темы документов» и автоматически добавлена в список пользовательских тем.
Добавление клипа, рисунков SmartArt и других объектов
С
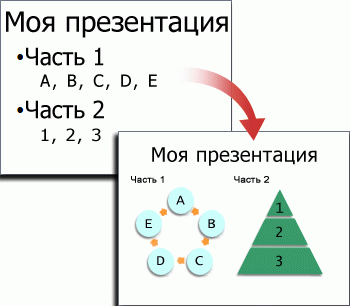 оздаваемая презентация должна быть максимально эффективной визуально — и часто серия слайдов, содержащая только маркированные списки, не является самым динамичным вариантом. Недостаток визуального разнообразия может привести к потере внимания аудитории. Кроме того, для многих видов данных абзац или маркированный список не является оптимальным представлением.
оздаваемая презентация должна быть максимально эффективной визуально — и часто серия слайдов, содержащая только маркированные списки, не является самым динамичным вариантом. Недостаток визуального разнообразия может привести к потере внимания аудитории. Кроме того, для многих видов данных абзац или маркированный список не является оптимальным представлением.Office PowerPoint 2007 позволяет добавлять множество видов аудио и видеоданных, включая таблицы, рисунки SmartArt, клип, фигуры,
диаграммы, музыку, фильмы, звуки и анимации. Можно также добавить гиперссылки, чтобы повысить гибкость перемещения по презентации и вне
ее, а также привлекающие глаз переходы между слайдами.
Добавление клипа
- Щелкните прототип, в который необходимо добавить клип. Если прототип не выделен или если выделен прототип, в который нельзя вставить изображение, клип вставляется в центр слайда.
- На вкладке Вставка в группе Иллюстрации нажмите кнопку Клип. Откроется область задач Клип.
- В области задач Клип найдите и щелкните нужный клип.
Теперь клип можно переместить, изменить ее размер, повернуть, добавить к ней текст и выполнить иные изменения.
Совет. Чтобы найти дополнительный клип на веб-узле Microsoft Office Online, щелкните ссылку Клип на узле Office Online в нижней части области задач Клип.
Преобразование текста слайда в рисунок SmartArt
Р
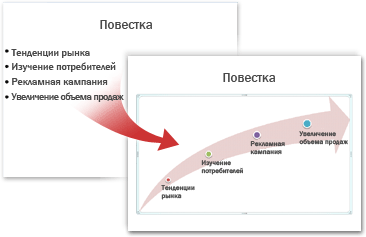 исунок SmartArt — это визуальное представление сведений, которое можно полностью настроить. Преобразование текста в рисунок SmartArt — это быстрый способ преобразовать существующие слайды в профессионально оформленные иллюстрации. Например, можно одним щелчком превратить слайд повестки дня в рисунок SmartArt.
исунок SmartArt — это визуальное представление сведений, которое можно полностью настроить. Преобразование текста в рисунок SmartArt — это быстрый способ преобразовать существующие слайды в профессионально оформленные иллюстрации. Например, можно одним щелчком превратить слайд повестки дня в рисунок SmartArt.Чтобы наглядно выразить свои мысли и идеи, можно воспользоваться встроенными макетами.
Чтобы преобразовать существующий текст в рисунок SmartArt, выполните следующие действия:
- Щелкните местозаполнитель, содержащий текст, который нужно преобразовать.
- В группе Абзац вкладки Главная нажмите кнопку Преобразовать в рисунок SmartArt
 .
.
- Чтобы увидеть, как будет выглядеть рисунок SmartArt с нужным текстом, наведите в коллекции указатель на эскиз этого рисунка SmartArt. Коллекция содержит макеты рисунков SmartArt, которые лучше всего подходят для маркированных списков. Для просмотра полного набора макетов нажмите кнопку Дополнительные рисунки SmartArt. Найдя нужный рисунок SmartArt, щелкните его, чтобы применить к своему тексту. Теперь рисунок SmartArt можно переместить, изменить его размер, повернуть, добавить к нему текст, применить к нему другой экспресс-стиль и выполнить иные изменения.
Хотя рисунок SmartArt легче всего создать для существующего текста, можно пойти другим путем и сначала вставить нужный рисунок SmartArt, а затем добавить к нему текст.
- Щелкните местозаполнитель, в который нужно добавить рисунок SmartArt.
Если местозаполнитель не выделен или если выделен местозаполнитель, в который нельзя вставить изображение, рисунок SmartArt вставляется в центр слайда.
- На вкладке Вставка в группе Иллюстрации нажмите кнопку SmartArt.
- В крайней левой области диалогового окна Выбор рисунка SmartArt щелкните нужный тип рисунка SmartArt.
- В центральной области найдите и щелкните нужный макет, а затем нажмите кнопку OK.
Совет. Для предварительного просмотра любого макета щелкните этот макет. Предварительный просмотр появится в крайней правой области.
Добавление смены слайдов
Смены слайдов представляют собой анимационные эффекты, возникающие при переходе от одного слайда к следующему. Office PowerPoint 2007 предоставляет множество типов смены слайдов, включая стандартные эффекты затухания, растворения, обрезания и стирания, а также более необычные переходы, например колеса и шахматные доски.
- В группе Переход к этому слайду вкладки Анимации выберите нужный вариант перехода.
Примечания
- Д
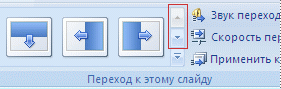 ля предварительного просмотра внешнего вида текущего слайда с использованием конкретного варианта перехода наведите указатель на эскиз этого перехода.
ля предварительного просмотра внешнего вида текущего слайда с использованием конкретного варианта перехода наведите указатель на эскиз этого перехода.
- Чтобы просмотреть эскизы других переходов, щелкните стрелки рядом со строкой эскизов.
- Если позднее понадобится использовать другой вариант перехода слайдов, щелкните этот переход, чтобы применить его.
Можно выбрать другие варианты в группе Переход к этому слайду, чтобы управлять скоростью перехода, добавить звук и применить этот же вариант перехода ко всем слайдам презентации.
Применение и изменение экспресс-стиля для фигур
Общие сведения об экспресс-стилях
Экспресс-стили — это набор различных вариантов форматирования, которые отображаются в виде эскизов в различных коллекциях экспресс-стилей. При наведении указателя мыши на эскиз экспресс-стиля можно увидеть, как данный экспресс-стиль влияет на рисунок SmartArt или фигуру.
Экспресс-стили для рисунков SmartArt (стили SmartArt) задают параметры форматирования границ, теней, стилей линий, градиентов цветов и трехмерной перспективы. Попробуйте несколько сочетаний стиля и цветов для рисунка SmartArt, пока не будет найдено наиболее подходящее для содержания сообщения, которое необходимо передать. Можно выбрать макет, стили рисунка SmartArt и желаемое цветовое оформление, а затем изменить макет снова — выбранный стиль рисунка SmartArt и сочетание цветов будут сохранены в рисунке и их не нужно будет применять повторно.
Стили рисунков SmartArt отображают эффекты, включенные в тему документа, на фигуры рисунка SmartArt. Например, у фигур могут быть толстые линии или границы, а к стрелкам может быть применен стиль с более тонкими линиями. Можно также применить цвета из цветов темы документа различными способами, например изменив цвет границы фигуры. Чтобы придать одинаковый вид нескольким создаваемым рисункам SmartArt, примените к ним одну и ту же цветовую комбинацию и стиль. Рисунки будут выглядеть эстетично и сочетаться друг с другом.
Фигуры могут иметь границы, быть объемными и поворачиваться в трехмерном пространстве. Чтобы сделать рисунок SmartArt трехмерным, примените объемный стиль для рисунков SmartArt или вращение в пространстве к каждой фигуре вручную. Если весь рисунок SmartArt является трехмерным (и называется трехмерной моделью плана съемки), можно и далее редактировать текст и форматировать каждую фигуру отдельно, но переместить фигуры или изменить их размер нельзя. Перемещать фигуры и изменять их размер можно только в двухмерном представлении. Чтобы переключиться между двухмерным и трехмерным представлением, в группе Работа с рисунками SmartArt на вкладке Формат в группе Фигуры нажмите кнопку Двумерное редактирование. Кнопка Двумерное редактирование временно разблокирует рисунок SmartArt так, что можно будет перемещать фигуры и изменять их размер, но трехмерный стиль будет все еще применен к рисунку SmartArt и отобразится снова, если нажать кнопку Двумерное редактирование еще раз. Когда рисунок SmartArt отображается в трехмерном представлении, его можно вращать целиком и размещать источники освещения и «камеру» так, чтобы весь рисунок принял эффект объемности.
Стили для рисунков SmartArt влияют на весь рисунок SmartArt, а экспресс-стили фигуры (стили фигуры) действуют только для выбранной фигуры. Фигуру можно настроить вручную, изменив цвет, эффекты, стиль границы или заменив ее другой фигурой. Рисунок SmartArt рекомендуется настраивать после наполнения содержимым и задания шаблона, поскольку некоторые пользовательские настройки могут не перенестись в другой макет, если они будут там выглядеть неэстетично. Для получения дополнительных сведений о смене макетов в рисунках SmartArt см. статью Изменение макета и типа графического объекта SmartArt.
Применение и изменение экспресс-стиля для рисунка SmartArt
- Выберите рисунок SmartArt, для которого нужно применить или изменить стиль.
- В группе Работа с рисунками SmartArt на вкладке Конструктор в группе Стили SmartArt выберите нужный стиль рисунка SmartArt.

Чтобы просмотреть другие стили, нажмите кнопку Дополнительные параметры
 .
. Советы
- Набор стилей рисунка SmartArt зависит от выбранной темы документа.
- Например, при вставке через буфер обмена рисунка из презентации Microsoft Office PowerPoint 2007, к которой была применена тема «А», в документ Microsoft Office Word 2007, к которому применена тема «Б», для рисунка будет использована тема «Б».
- Если настроить рисунок SmartArt, а затем выбрать стиль рисунка, который затрагивает настройки пользователя, настройки будут потеряны. Например, если повернуть трехмерный рисунок SmartArt, а затем применить к нему другой объемный стиль рисунка SmartArt, последний использованный стиль перезапишет измененные параметры.
- Если применить стиль рисунка SmartArt к рисунку SmartArt, а затем настроить рисунок, то, чтобы опять придать рисунку законченный и эстетичный вид, можно применить другой стиль.
- Чтобы использовать один и тот же экспресс-стиль для рисунка SmartArt и фигуры, выполните следующие действия.
- Выберите рисунок SmartArt, а затем в группе Работа с рисунками SmartArt на вкладке Конструктор в группе Стили SmartArt выберите один из первых пяти стилей.
- Щелкните фигуру, а затем на вкладке Формат в группе Стили фигур выберите тот же самый стиль, который был выбран на шаге 1.
- Чтобы рисунок SmartArt не «перегрузил» передаваемое сообщение, применяйте объемные стили рисунка SmartArt с осторожностью.
Применение и изменение экспресс-стиля для фигуры
- Выберите фигуру, для которой необходимо применить или изменить стиль.
- Выполните одно из следующих действий.
- Если фигура является частью рисунка SmartArt, в разделе Работа с рисунками SmartArt на вкладке Формат в группе Стили фигур выберите нужный стиль фигуры.

Чтобы просмотреть другие стили фигур, нажмите кнопку Дополнительные параметры
 .
. - Если фигура не является частью рисунка SmartArt, в разделе Средства рисования на вкладке Формат в группе Стили фигур выберите нужный стиль.

Чтобы просмотреть другие стили фигур, нажмите кнопку Дополнительные параметры
 .
.Дополнительные сведения о рисунках SmartArt
Общие сведения о рисунках SmartArt
Рисунки SmartArt служат для наглядного представления данных и идей. Их можно создать на основе различных макетов, чтобы быстро, легко и эффективно донести сообщение.
Большинство людей создает содержимое, включающее только текст, в то время как иллюстрации улучшают восприятие и способствуют запоминанию. Создать качественно оформленные иллюстрации не так просто, особенно если пользователь не является профессиональным дизайнером или не может позволить себе нанять его. При работе в предыдущих версиях Microsoft Office вместо того, чтобы сосредоточиться непосредственно на содержании документа, много времени уходило на выравнивание фигур по размеру и силуэту, подгонку текста и форматирование фигур вручную в соответствии с общим стилем документа. С помощью рисунков SmartArt и других новых возможностей, например тем, можно создавать иллюстрации профессионального качества несколькими щелчками мыши.
Рисунки SmartArt можно создавать в программах Microsoft Office Excel 2007, Microsoft Office PowerPoint 2007, Microsoft Office Word 2007, а также в сообщении электронной почты с помощью программы Microsoft Office Outlook 2007. Несмотря на то, что в других программах выпуска 2007 системы Microsoft Office создавать рисунки SmartArt нельзя, их можно скопировать и вставить через буфер обмена в этих программах как изображения.
Поскольку в презентациях Office PowerPoint 2007 часто содержатся слайды с маркированными списками, можно быстро преобразовать текст слайда в рисунок SmartArt. Кроме того, можно добавить анимацию в рисунок SmartArt в презентациях Office PowerPoint 2007.
При создании рисунка SmartArt предлагается выбрать его тип, например Процесс, Иерархия, Цикл или Связь. Тип соответствует категории рисунка SmartArt и содержит несколько различных макетов.
