При запуске программа PowerPoint открывается в режиме, называемом обычным режимом, который позволяет создавать слайды и работать с ними
| Вид материала | Программа |
- Лабораторная работа №12 Тема: PowerPoint, 183.51kb.
- Создание электронной презентации в приложении PowerPoint 2003, 244.69kb.
- Методы оптимизации шаблонной трансляции, 43.13kb.
- С помощью PowerPoint Вы научитесь создавать презентации. PowerPoint это программа,, 208.06kb.
- Запуск Microsoft PowerPoint, 333.39kb.
- Программа «Живая геометрия», 88.49kb.
- Алгоритм составления презентации в программе PowerPoint 2007, 296.8kb.
- Теоретические основы движения фиктивного капитала, 292.98kb.
- Как сделать урок музыки интересным, запоминающимся, развивающим ученика, нравственно, 51.62kb.
- Реферат по информатике студентки 1 курса группы, 370.55kb.
Речевое сопровождение и автоматическая запись значений временных интервалов слайда
При записи речевого сопровождения в приложении Microsoft Office PowerPoint 2007 автоматически фиксируется длительность демонстрации каждого слайда. Эти временные интервалы можно сохранить вместе с речевым сопровождением или установить временные интервалы слайда вручную. Временные интервалы нужны для того, чтобы в автоматическом режиме синхронизировать речевое сопровождение и слайды презентации. При необходимости можно отключить временные интервалы.
Внедренное и связанное речевое сопровождение
Речевое сопровождение может быть связанным или внедренным.
- Звуковой файл внедренного речевого сопровождения становится частью презентации, перемещается вместе с ней. В результате, общий размер файла презентации увеличивается.
- Звуковой файл связанного речевого сопровождения хранится в отдельном каталоге, что позволяет уменьшить размер файла презентации. Чтобы речевое сопровождение воспроизводилось вместе с презентацией, необходимо указать путь к его звуковому файлу. Если презентация демонстрируется на разных компьютерах, следует скопировать связанный звуковой файл на эти компьютеры. Для переноса презентации и связанных с ней файлов лучше всего воспользоваться средством «Упаковка для записи на компакт-диск». Либо вручную обновите ссылки на другом компьютере, предварительно удалив речевое сопровождение из презентации, а затем повторно добавьте звуковой файл речевого сопровождения перед проведением презентации.
Кроме того, звуковой файл связанного речевого сопровождения можно загрузить во внешний программный звуковой редактор и отредактировать.
Совет. Дополнение речевого сопровождения примечаниями к слайдам. У аудитории могут быть разные требования к презентации и различное компьютерное оборудование, следует подумать о дополнении речевого сопровождения примечаниями. Такие примечания может прочитать человек с ослабленным слухом или пользователь компьютера без звуковой карты. При сохранении презентации в формате веб-страницы (HTM-файле), примечания будут отображаться под тем слайдом, к которому они относятся. При сохранении презентации в формате презентации (PPTX-файле) зрители могут напечатать примечания или автор может напечатать их и раздать зрителям.
Запись речевого сопровождения презентации
Для записи речевого сопровождения запустите презентацию и запишите текст к тем слайдам, где он нужен. Запись можно останавливать и снова возобновлять.
- В обычном режиме выберите слайд, с которого нужно начать запись..
- В группе Настройка на вкладке Показ слайдов нажмите кнопку Запись речевого сопровождения
 .
.

- Щелкните Громкость микрофона, следуйте указаниям, чтобы настроить микрофон. Нажмите кнопку ОК.
- Выполните одно из следующих действий.
- Чтобы внедрить речевое сопровождение, нажмите кнопку ОК.
- Чтобы связать речевое сопровождение, установите флажок Связать речевое сопровождение с, щелкните Обзор, выберите папку в списке, затем щелкните Выбор.
Совет. Чтобы избежать проблем, сохраняйте файл речевого сопровождения в одной папке с презентацией.
- Если для начала записи выбран первый слайд, переходите к шагу 6.
Если для начала записи выбран другой слайд, откроется диалоговое окно Записать комментарий. Выполните одно из следующих действий.
- Чтобы начать речевое сопровождение на первом слайде презентации, щелкните Первого слайда.
- Чтобы начать речевое сопровождение на другом выбранном слайде, щелкните Текущий слайд.
- В режиме показа слайдов прочитайте текст в микрофон, затем щелкните слайд, чтобы перейти к следующему слайду. Выполните эти действия для всех слайдов, где нужно речевое сопровождение.
Совет. Чтобы остановить или возобновить запись, щелкните слайд правой кнопкой мыши и в контекстном меню выберите пункт Остановить звук или Запустить звук.
- Щелкните черный экран завершения презентации.
- Речевое сопровождение будет автоматически сохранено, приложение также предложит сохранить временные интервалы для презентации. Выполните одно из следующих действий.
- Для сохранения значений временных интервалов щелкните Сохранить. Отобразится режим сортировщика слайдов с указанием значений временных интервалов слайдов.
- Для отмены значений временных интервалов щелкните Не сохранять (временные интервалы можно записать отдельно).
Примечание. Приоритет речевого сопровождения выше, чем у других звуков, а в презентации может одновременно воспроизводить только один звук, поэтому остальные звуки, для которых указано автоматическое воспроизведение, будут блокированы речевым сопровождением. Звуки, для которых выбрано воспроизведение по щелчку мыши, будут воспроизводиться по щелчку мыши.
Предварительное прослушивание речевого сопровождения
- На слайде щелкните значок звука
 .
.
- В разделе Работа со звуками на вкладке Параметры в группе Воспроизведение щелкните Просмотр или дважды щелкните значок звука.

Повторная запись части речевого сопровождения
- В обычном режиме выберите слайд, для которого нужно повторно записать речевое сопровождение.
- В группе Настройка на вкладке Показ слайдов нажмите кнопку Запись речевого сопровождения
 .
.

- Выполните одно из следующих действий:
- Если микрофон уже настроен, нажмите кнопку ОК.
- Чтобы настроить микрофон, щелкните Громкость микрофона, следуйте указаниям, чтобы настроить уровень чувствительности микрофона. Нажмите кнопку ОК.
- Если для начала повторной записи выбран первый слайд, перейдите к шагу 5.
Если для начала повторной записи выбран другой слайд, будет отображено диалоговое окно Записать комментарий. Выполните одно из следующих действий.
- Чтобы начать речевое сопровождение на первом слайде презентации, щелкните Первый слайд.
- Чтобы начать речевое сопровождение на другом выбранном слайде, щелкните Текущий слайд.
- В режиме показа слайдов запишите речевое сопровождение для выбранного слайда, затем выполните одно из следующих действий.
- Чтобы завершить перезапись, нажмите клавишу ESC.
- Чтобы продолжить перезапись, перейдите к следующему слайду по щелчку мыши. Произнесите текст речевого сопровождения для этого слайда, затем, по щелчку мыши, перейдите к следующему слайду для продолжения перезаписи.
- Чтобы завершить процесс перезаписи в любом месте презентации, нажмите клавишу ESC.
- Чтобы завершить перезапись для всех слайдов, щелкните черный экран завершения работы.
- Речевое сопровождение будет автоматически сохранено, программа также предложит сохранить временные интервалы для презентации. Выполните одно из следующих действий.
- Для сохранения значений временных интервалов щелкните Сохранить.
- Для отмены значений временных интервалов щелкните Не сохранять.
Запись речевого сопровождения во время презентации
Если в ходе демонстрации слайдов нужно записать свои замечания или комментарии аудитории, включите запись речевого сопровождения перед началом презентации.
- В обычном режиме выберите слайд, с которого нужно начать запись.
- В группе Настройка на вкладке Показ слайдов нажмите кнопку Запись речевого сопровождения
 .
.

- Щелкните Громкость микрофона, а затем следуйте инструкциям для установки уровня микрофона. После этого нажмите кнопку ОК.
- Выполните одно из следующих действий.
- Чтобы внедрить текст от автора, нажмите кнопку ОК.
- Чтобы связать текст от автора, установите флажок Связать речевое сопровождение с, щелкните Обзор выберите папку в списке и щелкните Выбор.
- Если для начала записи выбран первый слайд, перейдите к шагу 6.
Если для начала записи выбран другой слайд, появится диалоговое окно Записать комментарий. Выполните одно из следующих действий.
- Чтобы начать текст от автора с первого слайда презентации, щелкните Первый слайд.
- Чтобы начать текст от автора с текущего выбранного слайда, щелкните Текущего слайда.
- В режиме показа слайдов продиктуйте в микрофон свои комментарии и запишите комментарии аудитории, а затем щелкните слайд для перехода к следующему. Повторяйте эту процедуру для всех слайдов презентации.
Совет. Чтобы приостановить и возобновить текст от автора, щелкните слайд правой кнопкой мыши и в контекстном меню выберите либо пункт Приостановить комментарий, либо пункт Возобновить комментарий.
- Щелкните черный экран завершения презентации.
- Речевое сопровождение будет автоматически сохранено, программа также предложит сохранить временные интервалы для презентации. Выполните одно из следующих действий.
- Для сохранения значений временных интервалов щелкните Сохранить. Отобразится режим сортировщика слайдов с указанием значений временных интервалов слайдов.
- Для отмены значений временных интервалов щелкните Не сохранять.
Запись комментариев к слайду
- В обычном режиме просмотра щелкните слайд, к которому нужно добавить комментарий.
- На вкладке Вставка в группе Клипы щелкните стрелку под пунктом Звук, затем щелкните Записать звук.

- Для записи комментариев нажмите кнопку Запись и произнесите текст.
- По окончании записи нажмите кнопку Остановить.
- В поле Имя введите имя звукового файла и нажмите кнопку ОК.
На слайде отобразится значок звука
 .
.Установка значений временных интервалов слайда вручную
В приложении Office PowerPoint 2007 автоматически записываются временные интервалы слайда при добавлении речевого сопровождения. Можно установить значения временных интервалов слайда вручную, чтобы синхронизировать слайды с речевым сопровождением.
- В обычном режиме просмотра щелкните слайд, для которого нужно задать временной интервал.
- На вкладке Анимация в группе Переход к этому слайду в разделе Смена слайда установите флажок Автоматически после, а затем введите значение интервала в секундах, чтобы указать длительность демонстрации слайда на экране.

Повторите эту процедуру для каждого слайда, для которого нужно указать временные интервалы.
Совет. Если нужно, чтобы следующий слайд отображался или по щелчку мыши, или автоматически, спустя заданное количество секунд — в зависимости от того, какое событие произойдет первым — установите оба флажка: По щелчку и Автоматически после.
Отключение временных интервалов слайда
Отключение временных интервалов слайда не удаляет их значения. В любой момент их можно включить без необходимости создавать заново. Однако, когда временные интервалы отключены, при записи речевого сопровождения смена слайдов не будет выполняться автоматически, и переход к следующему слайду следует выполнять вручную.
- В обычном режиме на вкладке Показ слайдов в группе Настройка щелкните Настройка показа слайдов.

- В группе Смена слайдов щелкните Вручную.
Совет. Чтобы вновь включить временные интервалы, в группе Смена слайдов щелкните По времени.
Репетиция и запись временных интервалов показа слайдов
Примечание. Будьте готовы к установке интервалов показа слайдов презентации сразу после выполнения первого шага данной процедуры.
- На вкладке Показ слайдов в группе Настройка нажмите кнопку Настройка времени.
Появится панель инструментов Репетиция , и в поле Время слайда начнется отсчет времени для презентации.
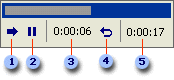
Панель инструментов «Репетиция»
- Далее (переход к следующему слайду)
- Пауза
- Время показа слайда
- Повтор
- Общее время презентации
- Во время отсчета времени для презентации выполните одно или несколько следующих действий на панели инструментов Репетиция:
- Чтобы перейти к следующему слайду, нажмите копку Далее.
- Чтобы приостановить запись времени, нажмите кнопку Пауза.
- Чтобы продолжить запись времени после паузы, повторно нажмите кнопку Пауза.
- Чтобы точно указать продолжительность показа слайда, введите ее в поле Время слайда.
- Чтобы повторить запись времени для текущего слайда, нажмите кнопку Повтор.
- После того как установлено время для последнего слайда, появится окно сообщений, содержащее общее время презентации и предлагающее выполнить одно из следующих действий:
- Чтобы сохранить записанные временные интервалы показа слайдов, нажмите кнопку Да.
- Чтобы удалить записанные временные интервалы, нажмите кнопку Нет.
Откроется представление Сортировщик слайдов, в котором будет отображено время демонстрации каждого слайда в презентации.
Настройка презентации для демонстрации в киоске
Настройка презентации для демонстрации в киоске позволяет управлять тем, будет ли по щелчку мыши происходить смена слайда. Например, если требуется, чтобы презентация просматривалась в указанном темпе, задайте временные интервалы смены слайдов и настройте презентацию на работу в киоске. Чтобы дать пользователям дополнительные возможности управления, можно добавить на слайды такие элементы навигации, как гиперссылки или управляющие кнопки.
- На вкладке Показ слайдов в группе Настройка выберите команду Настройка презентации.
- В области Показ слайдов выберите параметр автоматический (полный экран).
Важно. Если презентация настраивается для работы в киоске, не забудьте использовать временные интервалы, элементы навигации гиперссылки или управляющие кнопки. В противном случае автоматическая презентация все время будет показывать первый слайд.
Создание и печать страниц заметок
Страницы заметок могут предназначаться только для докладчика или отображаться для всей аудитории.
Создание страниц заметок
Для ввода примечаний к слайдам можно воспользоваться областью заметок в обычном режиме.
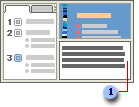
1. Область заметок (обычный режим)
Ввод и форматирование текста заметок выполняются в обычном режиме. Для предварительного просмотра заметок и примененного форматирования (например цветных шрифтов) перед выполнением печати переключитесь в режим страниц заметок. В этом режиме можно также проверить и изменить колонтитулы.
На каждой странице заметок отображается изображение слайда вместе со всеми относящимися к нему заметками. В режиме страниц заметок можно добавлять в заметки диаграммы, рисунки, таблицы и другие иллюстрации.
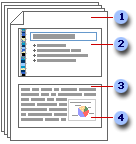
- Страницы заметок включают все имеющиеся заметки и слайды презентации.
- Каждый слайд печатается на отдельной странице заметок.
- Каждый слайд сопровождается соответствующими заметками.
- На страницы заметок можно добавлять такие объекты, как диаграммы и рисунки.
Рисунок или объект, добавляемый в режиме страниц заметок, будет отображаться на распечатанных страницах заметок, однако не будет отображаться на экране в обычном режиме. При сохранении презентации в формате веб-страницы этот рисунок или объект, в отличие от заметок, не отображается при просмотре презентации в веб-обозревателе.
Изменение, добавление и удаление объектов, выполненное на странице заметок, относится только к этой странице и тексту заметки в обычном режиме.
Чтобы увеличить размеры, изменить положение или форматирование области размещения слайда или области заметок, перейдите в режим страниц заметок и внесите нужные изменения.
В обычном режиме нарисовать объект или вставить рисунок в область заметок невозможно. Для этого следует переключиться в режим страниц заметок.
Применение содержимого и форматирования ко всем страницам заметок
Чтобы применить содержимое или форматирование ко всем страницам заметок в презентации, измените образец заметок. Например, для добавления эмблемы компании или другого рисунка на все страницы заметок одновременно добавьте их в образец заметок. При необходимости изменения начертания, использованного для всех заметок, измените его в образце заметок. Можно также изменить внешний вид и положение области слайда, области заметок, колонтитулов, номеров страниц и даты.
Отображение страниц заметок в формате веб-страницы
При сохранении презентации в формате веб-страницы заметки будут отображаться автоматически (если они не были скрыты специально). Заголовки слайдов будут преобразованы в оглавление презентации, а заметки будут отображаться под каждым слайдом. Заметки можно составить так, чтобы они дополняли и поясняли материал презентации, который докладчик излагает перед аудиторией.
Если отображать заметки на веб-страницах не требуется, их можно отключить перед сохранением файла в формате веб-страницы. Дополнительные сведения об отображении страниц заметок на веб-странице см. в статье «Отображение страниц заметок в формате веб-страницы».
Скрытие структуры в веб-презентации
Если презентация сохранена как веб-страница, ее структура автоматически отображается веб-обозревателем. Заголовки слайдов преобразуются в оглавление презентации. Если отображение структуры нежелательно, ее можно скрыть перед сохранением файла в формате веб-страницы.
- Нажмите кнопку Microsoft Office
 , а затем — кнопку Сохранить как.
, а затем — кнопку Сохранить как.
- В окне Имя файла введите имя файла или присвойте файлу имя, предлагаемое по умолчанию.
- В списке Тип файла выберите формат Веб-страница, а затем нажмите кнопку Опубликовать.
- В диалоговом окне Публикация веб-страницы щелкните Параметры веб-документа.
- На вкладке Общие снимите флажок Добавить панель смены слайдов, а затем нажмите кнопку ОК.
- В диалоговом окне Публикация веб-страницы нажмите кнопку Опубликовать.
Печать страниц заметок
- Откройте презентацию, для которой требуется напечатать заметки.
- Нажмите кнопку Microsoft Office
 , щелкните стрелку рядом с пунктом Печать, а затем выберите пункт Предварительный просмотр.
, щелкните стрелку рядом с пунктом Печать, а затем выберите пункт Предварительный просмотр.
- В группе Параметры страницы щелкните стрелку под полем Печатать следующее, а затем щелкните Страницы заметок.
- Чтобы задать ориентацию страницы, щелкните стрелку под пунктом Ориентация, а затем выберите параметр Книжная или Альбомная.
- Нажмите кнопку Печать.
- Чтобы задать верхние и нижние колонтитулы, нажмите кнопку Параметры и выберите пункт Колонтитулы.
Примечание. Для печати заметок в цвете выберите цветной принтер. Нажмите кнопку Microsoft Office
 , щелкните стрелку рядом с пунктом Печать, а затем выберите пункт Предварительный просмотр. В группе Печать выберите Параметры, выберите пункт Цвет или оттенки серого и щелкните Цвет.
, щелкните стрелку рядом с пунктом Печать, а затем выберите пункт Предварительный просмотр. В группе Печать выберите Параметры, выберите пункт Цвет или оттенки серого и щелкните Цвет. 

