При запуске программа PowerPoint открывается в режиме, называемом обычным режимом, который позволяет создавать слайды и работать с ними
| Вид материала | Программа |
- Лабораторная работа №12 Тема: PowerPoint, 183.51kb.
- Создание электронной презентации в приложении PowerPoint 2003, 244.69kb.
- Методы оптимизации шаблонной трансляции, 43.13kb.
- С помощью PowerPoint Вы научитесь создавать презентации. PowerPoint это программа,, 208.06kb.
- Запуск Microsoft PowerPoint, 333.39kb.
- Программа «Живая геометрия», 88.49kb.
- Алгоритм составления презентации в программе PowerPoint 2007, 296.8kb.
- Теоретические основы движения фиктивного капитала, 292.98kb.
- Как сделать урок музыки интересным, запоминающимся, развивающим ученика, нравственно, 51.62kb.
- Реферат по информатике студентки 1 курса группы, 370.55kb.
Примечания
- При применении эффекта Все вместе некоторые эффекты анимации будут выглядеть иначе, чем при применении эффекта Как один объект. Например, при применении эффекта Все вместе к эффекту анимации Вылет фигуры, которым надо «пролететь» большее расстояние, будут перемещаться с большой скоростью, так что все фигуры попадут на свое место одновременно. При применении эффекта Как один объект ко всем частям рисунка SmartArt анимация будет применена одним и тем же способом (в случае примера Вылет — с одинаковой скоростью).
- При применении любой настройки анимации (за исключением эффекта Как один объект) к рисунку SmartArt все последующие настройки анимации, применяемые к этому рисунку, будут ограничены только эффектами Последовательно или Все вместе. Если применяется несколько настроек анимации к рисунку SmartArt, эффект Как один объект необходимо использовать для всех настроек или не использовать вообще.
- При применении любого эффекта анимации (кроме Как один объект) к рисунку SmartArt, на слайде всегда будет виден фон. Применить анимацию к фону нельзя, хотя сам фон может быть невидимым, если для него не задана заливка или линии.
- Если применить эффект анимации, например Вылет, к рисунку SmartArt, а затем удалить анимацию с отдельной фигуры, эта фигура на слайде станет видимой.
- При копировании рисунка SmartArt, к которому применен эффект анимации, на другой слайд, эффект анимации также будет скопирован.
- Для фигур существуют дополнительные эффекты анимации, например эффект ввода Цветная пишущая машинка и эффект выхода Поворот. Названия эффектов, не применяемых для рисунков SmartArt, отображаются серым цветом.
И
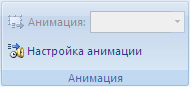 зменение порядка воспроизведения анимации на обратный
зменение порядка воспроизведения анимации на обратный- Выберите рисунок SmartArt с примененным эффектом анимации, порядок воспроизведения которой нужно изменить на обратный.
- На вкладке Анимация в группе Анимация нажмите кнопку Настройка анимации.
- Правой кнопкой мыши щелкните настройки анимации в списке настроек анимации и в контекстном меню выберите пункт Параметры эффектов.
- Выберите вкладку Анимация рисунка SmartArt и установите флажок В обратном порядке.
Удаление анимации
- Выберите рисунок SmartArt с анимацией, которую нужно удалить.
- На вкладке Анимация в группе Анимация в списке Анимация выберите пункт Без анимации.
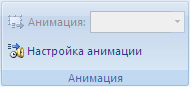
Добавление переходов между слайдами
Переходы между слайдами — это эффекты анимации, вставляемые во время показа при смене слайдов. Скорость эффекта перехода между слайдами можно контролировать. Можно также добавлять звук при смене слайдов.
В приложении Microsoft Office PowerPoint 2007 предусмотрено множество различных типов переходов между слайдами. Ниже перечислены некоторые из них.
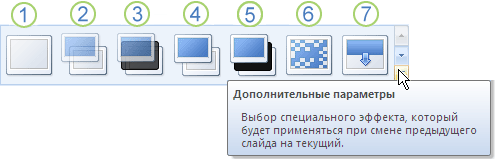
- Нет перехода
- Жалюзи горизонтальные
- Жалюзи вертикальные
- Прямоугольник внутрь
- Прямоугольник наружу
- Шашки горизонтальные
- Шашки вертикальные
- Объединение по горизонтали
- Объединение по вертикали
Чтобы посмотреть другие эффекты смены слайдов, в списке экспресс-стилей нажмите кнопку Дополнительно
 , как показано на схеме выше.
, как показано на схеме выше.Добавление одинакового перехода между слайдами ко всем слайдам презентации
- В области, в которой содержатся вкладки «Структура» и «Слайды», щелкните вкладку Слайды.
- На вкладке Главная щелкните эскиз слайда.
- На вкладке Анимация в группе Переход к следующему слайду выберите эффект смены слайдов.
Чтобы посмотреть другие эффекты смены слайдов, в списке экспресс-стилей нажмите кнопку Дополнительно.
- Чтобы установить скорость смены слайдов, в группе Переход к следующему слайду щелкните стрелку около кнопки Скорость перехода, а затем выберите нужную скорость.
- В группе Переход к следующему слайду нажмите кнопку Применить ко всем.
Добавление разных переходов между слайдами к слайдам презентации
- В области, в которой содержатся вкладки «Структура» и «Слайды», щелкните вкладку Слайды.
- На вкладке Главная щелкните эскиз слайда.
- На вкладке Анимация в группе Переход к следующему слайду выберите эффект перехода, который нужно применить для данного слайда.
Чтобы посмотреть другие эффекты смены слайдов, в списке экспресс-стилей нажмите кнопку Дополнительно
 .
. - Чтобы установить скорость смены слайдов, в группе Переход к следующему слайду щелкните стрелку около кнопки Скорость перехода, а затем выберите нужную скорость.
- Чтобы добавить другой переход к другому слайду презентации, повторите шаги со 2-го по 4-й.
Добавление звука к смене слайдов
- В области, в которой содержатся вкладки «Структура» и «Слайды», щелкните вкладку Слайды.
- На вкладке Главная щелкните эскиз слайда.
- На вкладке Анимация в группе Переход к следующему слайду щелкните стрелку рядом с кнопкой Скорость перехода, а затем выполните одно из следующих действий.
- Чтобы добавить звук из списка, выберите нужный звук.
- Чтобы добавить звук, которого нет в списке, выберите пункт Другой звук и укажите звуковой файл, который нужно добавить, а затем нажмите кнопку ОК.
- Чтобы добавить звук к другому переходу между слайдами, повторите шаг 2 и шаг 3.
Добавление, изменение и удаление фигур
К документу выпуска 2007 системы Microsoft Office можно добавить одну фигуру или скомбинировать несколько фигур, чтобы создать рисунок или более сложную фигуру. В распоряжении имеются следующие фигуры: линии, основные геометрические фигуры, стрелки, фигуры для формул, блок-схемы, звезды, ленты и выноски.
После добавления одной или нескольких фигур к ним можно добавить текст, маркеры, нумерацию и экспресс-стили.
Добавление фигуры в документ
Для следующих программ выпуска 2007 Office: Excel и PowerPoint
- Выполните одно из следующих действий.
- В Office Excel 2007 на вкладке Вставка в группе Иллюстрации выберите команду Фигуры.

- В Office PowerPoint 2007 на вкладке Главная в группе Рисование выберите команду Фигуры.

- Выберите необходимую фигуру, щелкните в любом месте в документе, а затем перетащите фигуру на нужное место.
Для создания правильного квадрата или круга (или ограничения размеров других фигур) нажмите и удерживайте клавишу SHIFT, перетаскивая фигуру.
Совет. Можно добавить отдельные фигуры в диаграмму или добавить фигуры поверх рисунка SmartArt, чтобы настроить диаграмму или рисунок SmartArt соответственно.
Добавление нескольких фигур в документ
Для следующих программ выпуска 2007 Office: Excel и PowerPoint
Вместо добавления отдельных фигур для создания рисунка можно создать рисунок SmartArt. В рисунке SmartArt компоновка фигур и объем текста внутри этих фигур обновляются автоматически по мере добавления или удаления фигур и редактирования текста. Если ни один из макетов точно не подходит, всегда можно добавить фигуру к рисунку SmartArt или заменить фигуру.
- Выполните одно из следующих действий.
В Office PowerPoint 2007 на вкладке Главная в группе Рисование выберите команду Фигуры.

- Выберите необходимую фигуру правой кнопкой мыши и нажмите кнопку Зафиксировать режим рисования.
- Щелкните в любом месте в документе, а затем перетащите фигуру на это место. Повторите эту процедуру для каждой фигуры, которую нужно добавить.
Чтобы создать правильный квадрат или круг (или ограничить размеры других фигур), нажмите и удерживайте клавишу SHIFT, перетаскивая фигуру.
- После добавления всех необходимых фигур нажмите клавишу ESC.
Добавление текста в фигуру
- Выполните одно из следующих действий:
- В Microsoft Office Excel 2007, Microsoft Office PowerPoint 2007 и Microsoft Office Publisher 2007, щелкните фигуру, в которую необходимо добавить текст, а затем введите текст.
Примечания
- Чтобы изменить размер фигуры, щелкните ее, а затем перетащите ее маркеры изменения размера.
- Добавленный текст станет частью фигуры — при вращении или отражении фигуры текст также будет вращаться или отражаться соответственно.
Добавление маркированного и нумерованного списка к фигуре
Для следующих программ выпуска 2007 Office: Excel и PowerPoint
- Выберите текст в фигуре, к которому нужно добавить маркеры или нумерацию.
- На мини-панели инструментов щелкните стрелку рядом с кнопкой Список, а затем нажмите кнопку Список.
- Выполните одно из следующих действий:
- Чтобы добавить маркеры, перейдите на вкладку Маркированный, а затем выберите необходимые параметры.
- Чтобы добавить нумерацию, перейдите на вкладку Нумерованный, а затем выберите необходимые параметры.
Добавление экспресс-стиля в фигуру
Важно. Экспресс-стили доступны только в следующих программах выпуска 2007 Office: Excel, Outlook, Word и PowerPoint.
Экспресс-стили — это комбинации различных вариантов форматирования, которые отображаются в виде эскизов в коллекции экспресс-стилей в группе Стили фигур. Если поместить указатель мыши на эскиз экспресс-стиля, можно увидеть, как Стиль фигуры (или экспресс-стиль) отразится на фигуре.
- Щелкните фигуру, к которой необходимо применить новый или другой экспресс-стиль.
- В поле Средства рисования на вкладке Формат в группе Стили фигур щелкните нужный экспресс-стиль.
Чтобы увидеть остальные экспресс-стили, нажмите кнопку Дополнительные параметры
 .
.Совет. К существующей фигуре можно также добавить заливку или эффект.
Удаление фигуры из документа
Щелкните фигуру, которую необходимо удалить, а затем нажмите клавишу DEL.
Добавление таблицы в слайд
В выпуске 2007 системы Microsoft Office функции таблиц значительно расширились. Теперь намного проще повторно использовать таблицы из программ Microsoft Office Word 2007 или Microsoft Office Excel 2007 в презентации Microsoft Office PowerPoint 2007. После создания и оформления таблицы в Office Word 2007 или Office Excel 2007 можно вставить ее в презентацию Office PowerPoint 2007, не настраивая вид или оформление таблицы. После добавления таблицы в презентацию можно использовать ее новые свойства, имеющиеся в Office PowerPoint 2007, чтобы быстро изменить стиль таблицы или добавить эффект.
Добавление таблицы
- Выберите слайд, в который нужно добавить таблицу.
- На вкладке Вставка в группе Таблицы нажмите кнопку Таблица.

- Выполните одно из следующих действий:
- Выделите курсором несколько строк и столбцов, а затем щелкните левой кнопкой мыши.
- Нажмите Вставить таблицу, а затем введите числа в списки Число столбцов и Число строк.
- Для добавления текста в ячейки таблицы щелкните ячейку, а затем введите текст.
После этого щелкните в области вне таблицы.
Совет. Чтобы добавить строки в конец таблицы, щелкните последнюю ячейку в последней строке, а затем нажмите клавишу TAB.
Копирование таблицы из Office Excel 2007 и Office Word 2007
- Выполните одно из следующих действий:
- Чтобы скопировать таблицу из листа Office Excel 2007 , щелкните левую верхнюю ячейку таблицы, которую нужно скопировать, а затем перетащите курсор, чтобы выделить таблицу.
- Чтобы скопировать таблицу из документа Office Word 2007, щелкните таблицу, которую нужно скопировать, а затем в группе Работа с таблицами на вкладке Макет в группе Таблица щелкните стрелку рядом с кнопкой Выделить, затем выберите пункт Выделить таблицу.

- На вкладке Главная в группе Буфер обмена нажмите кнопку Копировать.

- В презентации Office PowerPoint 2007 выберите слайд, в который нужно скопировать таблицу, а затем на вкладке Главная нажмите кнопку Вставить.
Совет. Можно также копировать и вставлять таблицу из презентации в лист или документ.
Создание таблицы
- Выберите слайд, в который нужно добавить таблицу.
- На вкладке Вставка в группе Таблицы нажмите кнопку Таблица, а затем выберите пункт Нарисовать таблицу.

Курсор превратится в карандаш
 .
.- Для обозначения внешних границ таблицы перетащите курсор по диагонали до нужного размера, а затем перетаскивайте курсор, чтобы создать столбцы и строки.
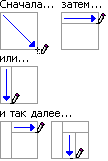
- Чтобы стереть линию в ячейке, в строке или столбце, в группе Работа с таблицами на вкладке Конструктор в группе Нарисовать границы выберите вариант Ластик или нажмите и удерживайте клавишу SHIFT.

Курсор превратится в ластик
 .
.- Щелкните линию, которую нужно стереть.
- По окончании создания таблицы щелкните ячейку, а затем введите нужный текст.
Вставка таблицы из Office Excel 2007
Можно создать новую таблицу Office Excel 2007 в программе Office PowerPoint 2007 или скопировать существующую таблицу из Office Excel 2007 или Office Word 2007 и вставить в презентацию.
При вставке новой таблицы Office Excel 2007 в презентацию можно использовать преимущества функциональности таблиц Excel. Однако если изменить тему презентации, тема таблицы не обновится, т. к. таблица является внедренным OLE-объектом. Также нельзя редактировать таблицу,
используя возможности Office PowerPoint 2007.
- Выберите слайд, в который нужно вставить таблицу.
- На вкладке Вставка в группе Таблицы нажмите кнопку Таблица, а затем выберите пункт Таблица Excel.

- Для добавления текста в ячейку таблицы щелкните эту ячейку, а затем введите текст. После этого щелкните в области вне таблицы.
Совет. Для редактирования таблицы Excel после щелчка за ее пределами щелкните таблицу дважды.
Применение и изменение стиля таблицы
Стиль таблицы (или экспресс-стиль) — это комбинация различных параметров форматирования, включающая сочетания цветов, унаследованные от цветов темы презентации. Любая добавляемая таблица уже имеет стиль, который применяется к ней автоматически. Эскизы стилей таблицы отображаются в коллекции экспресс-стилей в группе Стили таблиц. При наведении указателя мыши на экспресс-стиля можно увидеть, какое влияние этот экспресс-стиль оказывает на таблицу.
- Щелкните таблицу, к которой нужно применить новый или другой стиль.
- В группе Работа с таблицами на вкладке Конструктор в группе Стили таблиц щелкните нужный стиль. Чтобы увидеть остальные стили таблиц, нажмите кнопку Дополнительные параметры.
Если поместить указатель мыши на эскиз экспресс-стиля, можно увидеть, как экспресс-стиль отразится на таблице.
Примечания
- Чтобы удалить стиль таблицы, в поле Работа с таблицами на вкладке Конструктор в группе Стили таблиц нажмите кнопку Дополнительные параметры, а затем выберите вариант Очистить таблицу.
- Если необходимо редактировать таблицу в более ранней версии PowerPoint, после нажатия кнопки Дополнительные параметры не применяйте стили из раздела Оптимальный для документа, за исключением первых двух слева (Нет стиля, нет сетки и Нет стиля, сетка таблицы). Большинство стилей из раздела Оптимальный для документа превращают таблицу в изображение при сохранении презентации как файла в более ранней версии Microsoft PowerPoint.
- Можно также изменить контур таблицы или ее границу или добавить заливку или эффект к ячейкам таблицы.
- Текст в таблице не отображается на вкладке Макет (в самой левой панели окна программы в обычном режиме). На вкладке Макет отображается только текст, расположенный в текстовых местозаполнителях.
Совет. Чтобы изменить внешний вид текста в ячейках таблицы или в таблице в целом, выберите параметры на вкладке Главная в группе Шрифт или параметры в контекстных инструментах Работа с таблицами на вкладке Конструктор в группе Стили WordArt.
Добавление гиперссылок
Для перехода с одного слайда на другой, к ресурсу в локальной сети или в Интернете либо даже к другому файлу или программе можно воспользоваться гиперссылками.
- Выделите текст, который нужно щелкнуть для активации гиперссылки.
Либо можно выделить объект (например, клип или рисунок SmartArt ).
- В группе Ссылки вкладки Вставка щелкните элемент Гиперссылка.
- В диалоговом окне Вставка гиперссылки нажмите соответствующую кнопку в поле Мои адреса, чтобы задать назначение ссылки (то есть место, на которое указывает ссылка).
Например, чтобы перейти на другой слайд презентации, нажмите кнопку Место в документе.
- Найдите и щелкните место назначения, внесите нужные изменения в поля Отображаемый текст и Адрес, а затем нажмите кнопку OK.
Создание гиперссылки
В приложении Microsoft Office PowerPoint 2007 гиперссылка осуществляет связь одного слайда с другим в одной и той же презентации (например, гиперссылка на произвольный показ) или со слайдом в другой презентации, адресом электронной почты, веб-страницей или файлом.
Гиперссылки можно создавать из текста или из объекта, например изображения, графики, фигуры или рисунка WordArt.
Создание гиперссылки на слайд в той же презентации
- В обычном режиме просмотра выделите текст или объект, который нужно использовать как гиперссылку.
- На вкладке Вставка в группе Связи нажмите кнопку Гиперссылка.
- В поле Связать с выберите местом в документе.
- Выполните одно из следующих действий.
- Ссылка на произвольный показ слайдов в текущей презентации.
- В поле Выберите место в документе щелкните произвольный показ, который нужно использовать как цель гиперссылки.
- Установите флажок Показать и вернуться.
- Ссылка на слайд в текущей презентации.
- В поле Выберите место в документе щелкните слайд, который нужно использовать как цель гиперссылки.
Создание гиперссылки на слайд в другой презентации
- В обычном режиме просмотра выделите текст или объект, который нужно использовать как гиперссылку.
- На вкладке Вставка в группе Связи нажмите кнопку Гиперссылка.
- В поле Связать с выберите файлом, веб-страницей.
- Укажите презентацию, которая содержит целевой слайд гиперссылки.
- Щелкните Закладка, затем щелкните заголовок слайда, на который будет указывать ссылка.
Создание гиперссылки на адрес электронной почты
- В обычном режиме просмотра выделите текст или объект, который нужно использовать как гиперссылку.
- На вкладке Вставка в группе Связи нажмите кнопку Гиперссылка.
- В поле Связать с выберите электронной почтой.
- В поле Адрес эл. почты введите адрес электронной почты, на который будет указывать ссылка, или щелкните адрес электронной почты в поле Недавно использовавшиеся адреса электронной почты.
- В поле Тема введите тему сообщения электронной почты.
