При запуске программа PowerPoint открывается в режиме, называемом обычным режимом, который позволяет создавать слайды и работать с ними
| Вид материала | Программа |
- Лабораторная работа №12 Тема: PowerPoint, 183.51kb.
- Создание электронной презентации в приложении PowerPoint 2003, 244.69kb.
- Методы оптимизации шаблонной трансляции, 43.13kb.
- С помощью PowerPoint Вы научитесь создавать презентации. PowerPoint это программа,, 208.06kb.
- Запуск Microsoft PowerPoint, 333.39kb.
- Программа «Живая геометрия», 88.49kb.
- Алгоритм составления презентации в программе PowerPoint 2007, 296.8kb.
- Теоретические основы движения фиктивного капитала, 292.98kb.
- Как сделать урок музыки интересным, запоминающимся, развивающим ученика, нравственно, 51.62kb.
- Реферат по информатике студентки 1 курса группы, 370.55kb.
Создание гиперссылки на страницу или файл в Интернете
- В обычном режиме просмотра выделите текст или объект, который нужно использовать как гиперссылку.
- На вкладке Вставка в группе Связи нажмите кнопку Гиперссылка.
- В поле Связать с выберите файлом, веб-страницей и нажмите кнопку Интернет
 .
.
- Укажите путь и выберите страницу или файл, на которые будет указывать гиперссылка, а затем нажмите кнопку ОК.
Создание гиперссылки на новый файл
- В обычном режиме просмотра выделите текст или объект, который нужно использовать как гиперссылку.
- На вкладке Вставка в группе Связи нажмите кнопку Гиперссылка.
- В поле Связать с выберите новым документом.
- В поле Имя нового документа введите имя нового файла, который будет создан как цель ссылки.
Если нужно создать документ в другом месте, в поле Путь выберите Изменить, укажите путь, по которому следует создать файл, а затем нажмите кнопку ОК.
- В поле Когда вносить правку в новый документ укажите, когда нужно редактировать созданный файл — сейчас или позже.
Просмотр презентации в виде показа слайдов
Для просмотра презентации на экране компьютера в том виде, в каком она будет представлена аудитории, выполните следующие действия:
- В группе Начать показ слайдов вкладки Показ слайдов выполните одно из следующих действий:
- Для запуска презентации с первого слайда выберите С начала.
- Чтобы начать показ со слайда, в настоящий момент находящегося в области Слайд, выберите С текущего слайда.
Презентация открывается в режиме показа слайдов.
- Щелкните мышью, чтобы перейти к следующему слайду.
Совет. Чтобы вернуться в обычный режим, в любой момент можно нажать клавишу ESC.
Конечно, просмотр возможен в любой момент создания презентации.
Ознакомление с подготовкой презентации к отправке
Теперь, когда презентация готова, дальнейшие действия зависят от того, кто будет показывать презентацию, а также от того, где она будет показываться и какое оборудование будет использоваться.
- Будет ли презентация выполняться на том же компьютере, на котором она была создана, или на другом компьютере, а также будет ли она доставляться на компакт-диске или с местоположения в локальной сети?
- Будет ли презентация показываться докладчиком, и в этом случае будет ли ее показывать автор или другой докладчик либо она будет демонстрироваться автоматически?
В зависимости от ответов на эти вопросы может понадобиться выполнить следующие процессы в указанном порядке, в другом порядке или (в некоторых случаях) выполнение этих процессов не потребуется.
- Настройка времени презентации Важно предусмотреть достаточно времени, чтобы любой докладчик, использующий презентацию мог наверняка уложиться в график (включая при необходимости время в конце презентации для вопросов аудитории) и правильно распределить время. Рекомендуется настраивать график презентации в помещении, где она будет демонстрироваться, используя оборудование, на котором она будет демонстрироваться, и показывая ее по крайней мере одному или двум слушателям. Это позволит докладчику познакомиться с местом для показа презентации и потренироваться перед живой аудиторией — обратная связь с аудиторией может быть полезна, чтобы определить элементы, которые нужно исправить перед реальным показом.
- Печать материалов для выдачи и заметок докладчика Презентацию можно напечатать либо как заметки докладчика либо материалы для выдачи.
- Заметки докладчика содержат один слайд в верхней части каждой распечатанной страницы, а также содержание области Заметки в нижней части страницы. Они могут использоваться докладчиком во время презентации в качестве сценария или структуры. Они также могут быть розданы аудитории, чтобы каждый слушатель получил все сведения, содержащиеся в презентации.
- Материалы для выдачи содержат один, два, три, четыре, шесть или девять слайдов на распечатанной странице и предназначены для случаев, когда нежелательно показывать аудитории содержание области Заметки. (Материалы для выдачи с тремя слайдами на страницу содержат расчерченную в линейку область, где слушатели могут записывать заметки.)
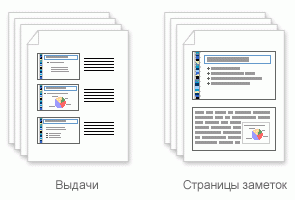
- Функция упаковки для записи на компакт-диск или для веб-распространения При использовании функции упаковки для записи на компакт-диск для копирования законченной презентации PowerPoint на компакт-диск, в местоположение в локальной сети или на жесткий диск компьютера будут скопированы также программа Microsoft Office PowerPoint Viewer 2007 и все файлы, связанные с презентацией (например, фильмы и звуки). Тем самым будут включены все элементы презентации, и ее смогут просмотреть люди, на компьютерах которых не установлена программа Office PowerPoint 2007.
Копирование презентации на компакт-диск, локальный или сетевой диск
При копировании презентации приложения Microsoft Office PowerPoint 2007 на компакт-диск, локальный или сетевой диск также копируются приложение Microsoft Office PowerPoint Viewer 2007 и все связанные файлы (например, фильмы или звуки). Дополнительные сведения о приложении Office PowerPoint Viewer 2007 см. в статье Установка и запуск средства просмотра приложения PowerPoint.
Приложение Office PowerPoint 2007 не поддерживает непосредственную запись содержимого ни в каком из DVD-форматов. В качестве альтернативы выполните следующие действия, чтобы скопировать презентацию в папку, а затем использовать приложение записи DVD-дисков для импорта содержимого и создания DVD-диска.
Важно. Перед копированием и распространением презентации проверьте скрытые данные и личные сведения, содержащиеся в презентации (см. приведенное ниже действие 10), а затем решите, стоит ли включать эти сведения в копию презентации. Скрытые сведения могут включать имя создателя презентации, название компании и другие конфиденциальные сведения, которые разглашать нежелательно. Кроме того, проверьте презентацию на наличие объектов или скрытых слайдов, отформатированных
как невидимые.
Копирование презентации
- Откройте презентацию, которую нужно скопировать, а если это новая, еще не сохраненная презентация, сохраните ее.
- Выполните одно из следующих действий.
- Если презентация копируется на сетевой или локальный диск, перейдите к действию 3.
- Если презентация копируется на компакт-диск, вставьте его в дисковод.
Примечания
- Копирование презентации возможно на чистый записываемый (CD-R) или перезаписываемый (CD-RW) компакт-диск, а также на CD-RW-диск с содержимым, которое при этом будет стерто.
- В приложении PowerPoint перед копированием презентации на компакт-диск убедитесь, что за один сеанс записи можно скопировать все необходимые файлы. По окончании копирования первого набора файлов добавить файлы на диск с помощью приложения PowerPoint будет невозможно. Однако для копирования дополнительных файлов на CD-R-диск или CD-RW-диск, содержащий существующие файлы, можно использовать проводник Windows. Дополнительные сведения см. в справке по Windows.
- В меню кнопки Microsoft Office нажмите кнопку со стрелкой Опубликовать, а затем выберите команду Подготовить для компакт-диска.
- В диалоговом окне Упаковка для записи на компакт-диск в поле Название компакт-диска введите имя компакт-диска или папки, куда нужно скопировать презентацию.
- Чтобы выбрать презентации, которые нужно скопировать, а также указать порядок их воспроизведения, выполните следующие действия.
- Для добавления презентации нажмите кнопку Добавить файлы, выберите добавляемую презентацию, а затем нажмите кнопку Добавить. Повторите это действие для каждой добавляемой презентации.
Примечание.
- Можно добавить в пакет другие связанные файлы в формате, отличном от формата приложения PowerPoint. Эти файлы будут скопированы, но приложение Office PowerPoint Viewer 2007 не будет воспроизводить их.
- При добавлении нескольких презентаций они будут воспроизводиться в порядке расположения в списке Файлы для копирования. Чтобы изменить этот порядок, выделите презентацию, которую нужно переместить, а затем, нажимая кнопки со стрелками, переместите ее вверх или вниз по списку.
Примечание.
- Презентация, открытая в данный момент, автоматически отображается в списке Файлы для копирования. Файлы, связанные с этой презентацией (например, графические), автоматически добавляются, но не отображаются в списке Файлы для копирования.
- Чтобы удалить презентацию или файл из списка Файлы для копирования, выделите презентацию или файл и нажмите кнопку Удалить.
- Нажмите кнопку Параметры.
- В группе Тип пакета выполните одно из следующих действий.
- Чтобы указать способ воспроизведения презентации в средстве просмотра приложения PowerPoint, щелкните пункт Архивный пакет (без обновления форматов файлов), а затем выберите нужный вариант в списке Выберите способ воспроизведения презентаций в средстве просмотра.
- Чтобы создать пакет, который обязательно удастся просмотреть на компьютере, где установлено приложение PowerPoint или средство просмотра приложения PowerPoint, выберите пункт Архивный пакет (без обновления форматов файлов).
- В группе Будут включены следующие файлы выполните одно из следующих действий.
- Чтобы обеспечить включение в пакет файлов, связанных с презентацией, установите флажок Связанные файлы. Файлы, связанные с презентацией, могут включать листы Microsoft Office Excel, связанные с диаграммами, звуковыми файлами, фильмами и пр.
- Чтобы сохранить внедренные шрифты TrueType, установите флажок Внедренные шрифты TrueType.
- Чтобы задать пароль, который пользователь должен ввести, прежде чем открыть или изменить любую из скопированных презентаций, в соответствующих полях группы Улучшенная безопасность и конфиденциальность введите пароль для открытия презентации, для ее изменения или оба пароля.
В копиях презентаций пароли действуют для файлов PPTX, PPT, POTX, POT, PPSX, PPS, PPTM, PPA, PPAM, MHTML и для файлов MHT, преобразованных в файлы PPT. Если каким-либо из копируемых файлов уже назначены пароли, в приложении PowerPoint будет предложено выбрать между сохранением ранее назначенных паролей и переопределением их на новые. Если выбрано переопределение ранее назначенных паролей, они перестают действовать для скопированных версий файла. Однако для исходных версий они остаются действительными.
- Чтобы проверить презентацию на наличие скрытых данных и личных сведений, установите флажок Поиск недопустимых или личных сведений в презентациях.
- Нажмите кнопку ОК для закрытия диалогового окна Параметры.
- Выполните одно из следующих действий.
- Для копирования презентации на сетевой или локальный диск нажмите кнопку Копировать в папку, введите имя папки и путь, а затем нажмите кнопку ОК.
- Для копирования презентации на компакт-диск нажмите кнопку Копировать на компакт-диск.
Репетиция и планирование проведения презентации (распределение времени презентации)
Репетиция презентации позволяет убедиться в том, что она уложится в заданные временные рамки. Во время репетиции используйте средство записи времени показа, чтобы записать время, необходимое для показа каждого слайда. После этого используйте записанные временные интервалы для автоматической смены слайдов во время демонстрации перед реальной аудиторией.
Средство записи времени показа прекрасно подходит для создания автоматических презентаций.
Репетиция и планирование проведения презентации
Примечание. Будьте готовы запустить проведение презентации сразу после выполнения шага 1.
- На вкладке Показ слайдов в группе Настройка нажмите кнопку Настройка времени.
Отобразится панель инструментов Репетиция , и в поле Время слайда начнется отсчет времени презентации.
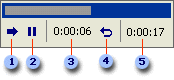
Панель инструментов «Репетиция»
- Далее (переход к следующему слайду)
- Пауза
- Время слайда
- Повторить
- Общее время презентации
- Во время планирования презентации на панели инструментов Репетиция выполните одно или несколько следующих действий.
- Чтобы перейти к следующему слайду, нажмите копку Далее.
- Чтобы приостановить запись времени, нажмите кнопку Пауза.
- Чтобы продолжить запись времени после паузы, повторно нажмите кнопку Пауза.
- Чтобы повторить запись времени для текущего слайда, нажмите кнопку Повторить.
- После того, как установлено время для последнего слайда, будет отображено окно сообщений, содержащее общее время презентации и предлагающее выполнить одно из следующих действий.
- Чтобы сохранить записанные временные интервалы, нажмите кнопку Да.
- Чтобы удалить записанные временные интервалы, нажмите кнопку Нет.
Откроется режим сортировщика слайдов, в котором будет отображено время демонстрации каждого слайда в презентации.
Выключение записанных временных интервалов слайдов перед представлением презентации
Если требуется отключить автоматическую смену слайдов в презентации, использующую записанные временные интервалы, выполните следующие действия.
- На вкладке Показ слайдов в группе Настройка снимите флажок Использовать записанные времена.
Примечание. Чтобы снова задействовать временные интервалы слайдов, установите флажок Использовать записанные времена.
Создание автоматической презентации
Автоматическая презентация позволяет распространить сведения без участия докладчика. Например, можно настроить презентацию на работу в автономном режиме в кабине или киоске во время выставки-ярмарки или
конференции. Кроме того, можно выслать клиенту компакт-диск с автоматической презентацией.
Большинство управляющих элементов можно сделать недоступными, чтобы слушатели не могли вносить изменения в автоматическую презентацию. После окончания показа автоматические презентации запускаются повторно; то же самое происходит при смене слайдов вручную, когда какой-либо слайд остается на экране более 5 минут.
Для получения сведений об упаковке презентации для запуска на компакт-диске, в сети или на компьютере см. раздел Копирование презентаций на компакт-диск, локальный или сетевой жесткий диск.

Обзор интерактивных параметров для автоматической презентации
При разработке автоматической презентации необходимо учитывать условия ее использования. Например, если презентация будет выполняться в кабине или киоске в общедоступном месте, — возможно или нет присматривать за ними. В зависимости от конкретных условий следует определить, какие элементы следует включить в презентацию, какие средства управления можно доверить пользователям и как исключить возможность неправильного использования.
При подготовке автоматической презентации обратите внимание на следующие возможности:
- Гиперссылки и управляющие кнопки Гиперссылки используются для того, чтобы помочь аудитории перемещаться по презентации или чтобы перейти к другим программам. Кроме того, можно использовать управляющие кнопки, являющиеся встроенными кнопками навигации, чтобы превратить вид презентации в веб-страницу с кнопками «Домашняя страница», «Справка», «Назад», «Далее» и т. д.
- Речевое сопровождение Презентация может содержать записанное речевое сопровождение.
- Автоматическая и ручная смена слайдов Можно настроить презентацию на автоматическую смену слайдов или так, чтобы пользователи сами производили смену слайдов нажатием на управляющие кнопки. Если презентация настраивается для демонстрации в киоске, то доступными остаются только объекты с гиперссылками и управляющие кнопки.
Добавление переходов
Если требуется предоставить пользователям возможность свободного перемещения по автоматической презентации, то для предоставления возможности переходов можно добавить гиперссылки или управляющие кнопки.
- Гиперссылки
Можно добавлять гиперссылки, чтобы переходить к произвольным показам, указанным слайдам в презентации, к различным презентациям, документам Microsoft Office Word, листам Microsoft Office Excel, локальным или Интернет-ресурсам, а также к сообщениям электронной почты. В качестве гиперссылки можно использовать любой объект, содержащий текст, фигуры, таблицы, графики и рисунки.
- Управляющие кнопки
В программу PowerPoint включены готовые управляющие кнопки, которые можно добавить в презентацию и для которых можно определить гиперссылки. Управляющие кнопки содержат фигуры, такие как стрелки вправо и влево. Их используют как понятные всем символы для перехода к следующему, предыдущему, первому и последнему слайду. В Microsoft PowerPoint также содержатся кнопки для воспроизведения видеороликов и звукозаписей.
Добавление управляющей кнопки
Управляющая кнопка является готовой кнопкой, которую можно вставить в презентацию и определить для нее гиперссылки. Управляющие кнопки содержат фигуры, например стрелки вправо и влево, а также интуитивные символы для перемещения к следующему, предыдущему, первому или последнему слайду и для воспроизведения анимации и звуков. Управляющие кнопки часто используются в презентациях с автоматической демонстрацией, например в презентациях, которые непрерывно демонстрируются в палатке или в киоске.
- На вкладке Вставка в группе Иллюстрации щелкните стрелку на кнопке Фигуры, а затем нажмите кнопку Дополнительные параметры
 .
.
- В группе Управляющие кнопки выберите кнопку, которую требуется добавить.
- Щелкните место на слайде и перетащите туда фигуру для кнопки.
- В диалоговом окне Настройка действия выполните одно из следующих действий.
- Для выбора поведения управляющей кнопки при щелчке мыши перейдите на вкладку По щелчку мыши.
- Для выбора поведения управляющей кнопки при наведении указателя мыши перейдите на вкладку По наведении указателя мыши.
- Чтобы выбрать действие, выполняемое при щелчке мышью управляющей кнопки или при наведении указателя мыши на нее, выполните одно из следующих действий.
- Если ничего не должно происходить, выберите команду Нет.
- Чтобы создать гиперссылку, выберите команду Гиперссылка на и выберите объект назначения.
- Чтобы запустить приложение, выберите команду Запуск приложения, нажмите кнопку Обзор и выберите приложение, которое требуется запустить.
- Чтобы выполнить макрос, выберите команду Запуск макроса и выберите макрос, который требуется выполнить.
Примечание. Параметры команды Запуск макроса доступны, только если презентация содержит макросы.
- Если требуется, чтобы фигура управляющей кнопки выполняла какое-либо действие, выберите команду Действие, а затем — требуемое действие.
Примечание. Параметры команды Действие доступны, только если презентация содержит объект OLE.
- Для воспроизведения звука установите флажок Звук и выберите нужный звук.
Добавление речевого сопровождения
Добавление речевого сопровождения позволяет более точно передать информацию, содержащуюся в автоматической презентации.
Для записи речевого сообщения на настольном компьютере необходима звуковая плата, микрофон и соединительная линия для микрофона. Для переносного компьютера нужны только микрофон и соединительная линия для микрофона. Можно записать речевое сообщение до запуска презентации или во время презентации, включив замечания слушателей. Можно записать речевые сообщения не для целого показа слайдов, а только для некоторых слайдов или объектов.
Речевое сопровождение может улучшить презентацию в Интернете или в автоматическом режиме демонстрации. Средства записи речевого сопровождения также позволяют сделать запись комментариев аудитории во время презентации, чтобы впоследствии можно было их прослушать и обсудить.
Речевое сопровождение в презентации
Средства приложения PowerPoint 2007 позволяют сделать запись речевого сопровождения до презентации или записать речевое сопровождение во время презентации и добавить в запись комментарии аудитории. Если комментарии требуются только для части презентации, можно записать речевое сопровождение для выбранных слайдов или отключить речевое сопровождение и включать воспроизведение по необходимости.
При добавлении речевого сопровождения, на слайде отобразится значок звука
 . Чтобы включить воспроизведение, нужно щелкнуть значок звука или настроить автоматическое воспроизведение. Приоритет речевого сопровождения выше, чем у других звуков, а в презентации может одновременно воспроизводиться только один звук, поэтому остальные звуки, для которых указано автоматическое воспроизведение, будут блокированы речевым сопровождением. Звуки, для которых выбрано воспроизведение по щелчку мыши, будут воспроизводиться по щелчку мыши.
. Чтобы включить воспроизведение, нужно щелкнуть значок звука или настроить автоматическое воспроизведение. Приоритет речевого сопровождения выше, чем у других звуков, а в презентации может одновременно воспроизводиться только один звук, поэтому остальные звуки, для которых указано автоматическое воспроизведение, будут блокированы речевым сопровождением. Звуки, для которых выбрано воспроизведение по щелчку мыши, будут воспроизводиться по щелчку мыши.Для записи и прослушивания речевого сопровождения компьютер должен быть оснащен звуковой картой, микрофоном и колонками.
