Учебно-методический комплекс по дисциплине Информатика (название дисциплины)
| Вид материала | Учебно-методический комплекс |
- Учебно-методический комплекс по дисциплине Информационные технологии в экономике (название, 506.59kb.
- Учебно-методический комплекс по дисциплине информатика (название дисциплины в соответствии, 359.17kb.
- И. Д. Алекперов учебно-методический комплекс дисциплины "информатика" Ростов-на-Дону, 952.05kb.
- Учебно-методический комплекс дисциплины «Операционные системы и среды», 190.9kb.
- Учебно-методический комплекс Для специальности: 080801 Прикладная информатика (в экономике), 939.97kb.
- Онсфоктор Елена Леонидовна Тимирьянова Венера Маратовна Экономика и организация оптово-посреднических, 589.99kb.
- Короткова Екатерина Александровна cтарший преподаватель учебно-методический комплекс, 522.23kb.
- Учебно-методический комплекс по дисциплине «теория и методика преподавания информатики», 378.57kb.
- Учебно-методический комплекс по специальностям 050202. 65 и 050200. 62 «Информатика», 457.74kb.
- Учебно-методический комплекс для специальности 080801 Прикладная информатика (в экономике), 639.9kb.
4.2.5 Создание форм
Создание и использование форм
Формы в БД позволяют создать пользовательский интерфейс для заполнения таблиц. Формы предоставляют преимущества для представления данных в упорядоченном и привлекательном виде. Формы создаются из набора отдельных элементов, называемых элементами управления, или управляющими объектами.
Простейший путь создания формы для заполнения одной таблицы – это использование Мастера форм.
Упражнение 5. Создание форм с помощью мастера.
Чтобы создать форму Служащие при помощи мастера форм:
- Раскройте вкладку Форма окна базы данных, нажмите кнопку Создать. Появится диалоговое окно Новая форма.
- В списке диалогового окна выберите элемент Мастер форм. Выберите в качестве источника данных таблицу Служащие. Нажмите кнопку Ok и отобразится окно первого шага мастера.
- В списке Доступные поля выделите элемент Имя и нажмите кнопку >. Этот элемент переместится в список Выбранные поля. Проделайте эту операцию для полей Адрес, Город, Почтовый индекс, Телефон. Для перемещения всех элементов достаточно нажать кнопку >> . Нажмите кнопку Далее для перехода на второй шаг мастера.
- На втором шаге мастера выберем внешний вид форму, установив переключатель в позицию в один столбец. Нажмите кнопку Далее.
- На третьем шаге предоставляется возможность стилизовать форму. В списке стилей укажите понравившийся стиль. Например, Глобус. Перейдите к следующему шагу.
- На последнем шаге задается имя формы, по умолчанию указывается имя таблицы, на основе которой создается форма. Для завершения мастера нажмите кнопку Готово.
Появится форма для внесения дополнительных записей в таблицу Служащие. Переход по записям осуществляется при помощи кнопок | < - на первую запись, < - назад, > - вперед, > | - на последнюю запись, > - новая запись.
Добавьте новую запись в таблицу Служащие, переход по полям осуществляется при помощи клавиш управления курсором или клавиши Tab.
Задание 3.
- Создайте в базе данных data.mdb форму для заполнения таблицы Адреса.
- Создайте в базе данных base.mdb форму для заполнения таблицы Страны.
Элементы окна конструктора форм
Режим конструктора для формы предусматривает построение новой формы, изменение имеющихся элементов или создание новых элементов формы.
При выборе режима конструктора форм на экране появляется плавающая панель инструментов, называемая Панель элементов. Она позволяет размещать на форме новые элементы управления. Присоединенные элементы управления имеют источник данных: таблицу или запрос. Свободные элементы управления отображают заданные данные, не зависящие от источника данных. Вычисляемые элементы управления в качестве источника данных используют выражения.
В качестве элементов управления используются:
| Название | Описание |
| Надпись | Вывод не изменяющегося текста. |
| Поле | Область для отображения, ввода или изменения текстовых данных. |
| Группа параметров | Область для размещения набора флажков, переключателей или выключателей, представляющих набор альтернативных значений. |
| Выключатель | Кнопка, связанная с логическим полем. |
| Переключатель | Функции, аналогичные функциям Выключателя. |
| Флажок | Создание флажка, связанного с логическим полем. |
| Поле со списком | Составной элемент управления, объединяющий поле и раскрывающийся список. |
| Список | Список, допускающий прокрутку и предназначенный для выбора значений. |
| Кнопка | Создание кнопки, используемой для выполнения набора макрокоманд или процедур VBA. |
| Рисунок | Рамка для ввода неизменяемого рисунка. |
| Свободная рамка объекта | Добавление объекта OLE. |
| Присоединенная рамка объекта | Создание рамки для отображения объектов OLE, таких, как набор рисунков. |
| Конец страницы | Объект, указывающий принтеру начало новой страницы в печатной форме или новой страницы в отчете. |
| Вкладка | Элемент управления для создания вложенных форм. |
| Подчиненная форма/отчет | Добавление в основной объект подчиненного объекта. |
| Линия | Создание прямой линии |
| Прямоугольник | Создание прямоугольника |
| Дополнительные элементы | Список дополнительных элементов управления |
Создание пустой формы с заголовком
- В окне базы данных выберите вкладку Форма и нажмите кнопку Создать.
- Даже для экспериментальной формы нужен источник данных, поэтому в поле для указания источника данных выберите таблицу Адреса. А в списке вариантов создания формы выберите Конструктор.
- Создастся новая пустая форма. Если Панель элементов не отображена на экране, то выполните команду Вид Панель элементов.
- На панели элементов нажмите кнопку Надпись и переместите указатель мыши в активную часть формы, он примет вид крестика со значком Надпись. Центр крестика определяет позицию левого верхнего угла надписи.
- Поместите указатель мыши в область раздела заголовка формы, нажмите левую кнопку мыши и, удерживая её, переместите указатель ниже и левее. Отпустите левую кнопку мыши, здесь будет нижний левый угол надписи. Таким образом, мы указали место расположения надписи.
- Внутри контура надписи появится текстовый курсор. Введите заголовок формы Адреса. Щелкните левой кнопкой мыши в пустом месте формы для выхода из режима набора текста надписи.
- Можно производить форматирование текста и изменение размера надписи. Щелкните левой кнопкой мыши по надписи для ее выделения. Нажмите кнопку Свойства на панели инструментов (или дважды щелкните левой кнопкой мыши по надписи, или выберите команду Свойства из контекстного меню правой кнопки мыши).
- Откроется окно свойств элементов управления. На вкладке Макет установите текстовый курсор в поле свойства Цвет текста, слева появится значок списка, раскройте его и выберите цвет.
- Перейдите на свойство Шрифт и установите шрифт Times New Roman. В свойстве Размер шрифта укажите 14. Закройте окно свойств.
Изменить размер надписи можно с помощью 1) окна свойств, изменяя соответствующие свойства элемента, 2) курсора мыши, изменяя границы надписи, как у обычного графического объекта. Свойства Шрифт, Размер шрифта, Цвет текста можно изменить и с помощью панели инструментов Форматирование.
Текстовое поле чаще всего является присоединенным элементом управления, но и может быть вычисляемым или свободным. Для создания присоединенного текстового поля, связанного с полем таблицы, необходимо:
- Нажать кнопку Список полей на панели инструментов.
- В окне списка полей выделить поле Фамилия нажать левую кнопку мыши и перетащить это поле в раздел области данных. В активной области формы указатель мыши превращается в символ поля. Поместите указатель мыши в верхний левый угол раздела и отпустите левую кнопку мыши.
- Измените размеры текстового поля по своему усмотрению.
- При закрытии формы потребуется ее сохранение. Введите имя формы Экспериментальная форма.
Большую роль в создании элементов управления играют мастера по разработке элементов управления, позволяющие устанавливать многие свойства элементов автоматически.
Упражнение 7. Создание элементов управления для формы.
В таблицу Адреса добавим новое поле Пол. Для этого откройте таблицу Адреса в режиме конструктора и постройте новое поле с именем Пол числового типа. Предполагаем, что вместо слова «Мужской» в таблицу добавится число 1, вместо слова «Женский» – число 2.
О
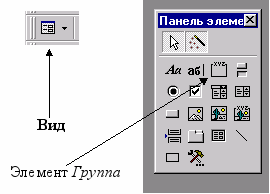 ткройте форму для заполнения таблицы Адреса, в нее будет установлен элемент управления Переключатель для заполнения поля Пол.
ткройте форму для заполнения таблицы Адреса, в нее будет установлен элемент управления Переключатель для заполнения поля Пол.- На панели инструментов выберите инструмент Мастера, если кнопка нажата, то включен Мастер по разработке элементов управления. Убедитесь, что Мастер включен, в противном случае включите его.
- Выберите инструмент Группа.
- Определите его место в форме, куда нужно поместить верхний левый угол группы и щелкните мышью. С этого момента начинает работу Мастер по разработке групп.
- В первом окне диалога Создание группы введите значения мужской и женский. Нажмите кнопку Далее.
- В следующем окне откажитесь от необходимости в выборе значения по умолчанию. Нажмите Далее.
- В следующем окне нажмите Далее, чтобы использовать значения предложенные по умолчанию.
- В следующем окне щелкните Сохранить значение в поле и в списке полей выберите Пол. Нажмите Далее.
- В следующем окне внимательно прочитайте предложенные варианты, просмотрите их и выберите один из типов элемента (переключатель, флажок, выключатель) и оформление группы.
- На следующем шаге введите подпись для группы Пол и нажмите кнопку Готово.
Форма будет представлена в режиме конструктора. Переключитесь в режим формы: на панели инструментов найдите кнопку Вид и нажмите ее.
Пролистайте все записи формы и для каждой из них установите переключатель в нужное положение.
Закройте форму. Откройте таблицу Адреса и проверьте, каким образом отражены в ней значения поля Пол.
Задание 4.
- В
 таблицу Служащие базы данных base.mdb добавьте поле Увлечения, (выберите тип целый).
таблицу Служащие базы данных base.mdb добавьте поле Увлечения, (выберите тип целый).
Воспользовавшись инструментом Группа панели элементов, создайте новый элемент управления, позволяющий отмечать увлечения служащих.
- В базе данных detal.mdb из поля Материал удалите все значения и переопределите тип поля на Числовой с размером Целое. В форме для заполнения таблицы Детали удалите поля Материал и установите элемент управления Группа со следующими вариантами: алюминий, пластмасса, сталь, стекло, чугун.
Создание полей со списком
Создайте в новой базе данных Школа.mdb таблицу Ученики с полями: Код ученика, Фамилия, Имя, Адрес, Телефон, Год рождения. Самостоятельно определите типы полей. По полю Код ученика установите ключ и счетчик. Заполните таблицу. Создайте простую форму для заполнения таблицы Ученики. Введите в таблицу новое поле Знак зодиака текстового типа.
Создадим форму для заполнения таблицы, в которой установлен элемент управления Поле со списком для заполнения поля Знак зодиака.
- Н
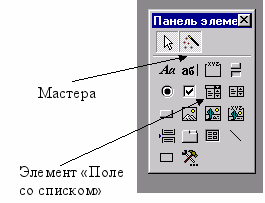 а панели инструментов выберите инструмент Мастера, если кнопка нажата, то включен Мастер по разработке элементов управления. Убедитесь, что Мастер включен или включите его.
а панели инструментов выберите инструмент Мастера, если кнопка нажата, то включен Мастер по разработке элементов управления. Убедитесь, что Мастер включен или включите его.
- Выберите инструмент Поле со списком.
- Определите его место в форме, куда нужно поместить верхний левый угол поля и щелкните мышью. С этого момента начинает работу Мастер по разработке поля со списком.
- В первом окне диалога Создание полей со списком установите будет выведен фиксированный набор значений. Нажмите кнопку Далее.
- В следующем окне введите эти значения: Рыбы, Овен, Телец, Близнецы, Рак, Лев, Дева, Весы, Скорпион, Стрелец, Козерог, Водолей. Нажмите Далее.
- В следующем окне щелкните Сохранить в поле и в списке полей выберите Знак зодиака. Нажмите Далее.
- На следующем шаге введите подпись для поля со списком Знак зодиака и нажмите кнопку Готово.
Форма будет представлена в режиме конструктора. Переключитесь в режим формы: на панели инструментов найдите кнопку Вид и нажмите ее.
Пролистайте все записи формы и для каждой из них установите значение
в нужное положение. Закройте форму. Откройте таблицу Ученики и
Р

ис. 4. Форма Детали в результате выполнения задания 5.
проверьте, каким образом отражены в ней значения поля Знак зодиака.
Задание 5.
- Создайте поле со списком вместо элемента поле Форма правления для формы по таблице Страны. В качестве значений установите: авторитарная, тоталитарная, демократическая.
- В таблицу Детали добавьте поле Месяц поставки (тип Текстовый). Создайте форму на основе таблицы Детали и удалите из нее поле Месяц поставки. На его месте создайте поле со списком месяцев года.
Создание справочников
Создадим в базе данных base.mdb таблицу Должности: Код должности (счетчик, ключ), Должность. Так как эта таблица содержит специальные вспомогательные сведения и будет использоваться только в связи с таблицей Служащие, то ее будем называть таблицей-справочником.
Названия должностей хранятся в справочнике, а в главной таблице только коды должностей.
З
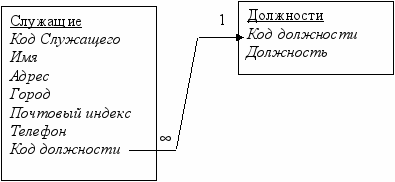 аполните таблицу следующими должностями, например: директор, начальник отдела, инженер, ассистент, лаборант, менеджер. Счетчик установит для каждой должности код, соответственно 1, 2, и т.д.
аполните таблицу следующими должностями, например: директор, начальник отдела, инженер, ассистент, лаборант, менеджер. Счетчик установит для каждой должности код, соответственно 1, 2, и т.д.В таблицу Служащие добавьте поле Код должности и установите его тип Числовой. В схему данных добавим таблицу Должности и свяжем ее по полю Код должности с таблицей Служащие. Связь должна быть “один-ко-многим”, т.е. одному значению из таблицы Должности соответствует много значений поля Код должности в таблице Служащие.
Откройте схему данных: Сервис Схема данных. Щелкните правой кнопкой по пустому месту и выберите команду Добавить таблицу. Укажите таблицы Должности и нажмите кнопку Добавить. Для выхода из диалога нажмите кнопку Закрыть. Установите курсор на поле Код должности в таблице Должности и, не отпуская левую кнопку мыши, переместите указатель мыши на поле Код должности в таблице Сотрудники, отпустите левую кнопку мыши. При этом установится связь и в диалоге Связи убедитесь, что тип связи “один-ко-многим”. Для установления связи нажмите на кнопку Создать.
Откройте форму Сотрудники и перейдите в режим конструктора, нажав на кнопку Вид на панели инструментов.
Удалите из формы поле Код должности. На его место создавайте Поле со списком.
После каждого шага нажимайте кнопку Далее и в конце Мастера нажмите кнопку Готово.
- На первом шаге установите переключатель на Поле со списком использует значения из таблицы или запроса.
- На втором шаге выберите таблицу с данными: Должности.
- На следующем шаге нужно выбрать поля для списка. Нажмите на кнопку >>.
- На четвертом шаге, если не установлен флажок на надписи Скрыть ключевой столбец, то установите его.
- На следующем шаге выберите поле, в котором сохраняются данные из списка: Код должности.
- Введите название поля со списком Должности.
Поле со списком готово, перейдите в режим формы, нажав на кнопку Вид, и заполните с помощью нового элемента недостающие сведения в таблицу Служащие.
Закройте форму и откройте таблицу Служащие. В поле Код должности расставлены коды должностей из таблицы Должности.
Задание 6.
- В базе данных detal создайте справочник Поставщик с полями Код поставщика и Название поставщика. Внесите данные в эту таблицу. В таблицу Детали добавьте поле Код поставщика. Свяжите таблицы Поставщик и Детали, в форме Детали постройте поле со списком для ввода поставщиков деталей.
- В базе данных base создайте справочник Страны. Для этого удалите связь между таблицами Страны и Командировки. В схеме данных по связи нужно щелкнуть правой кнопкой мыши и выбрать команду Удалить. Перестроить таблицу Страны добавив Код страны типа счетчик, таблицу Командировки, добавив Код страны. Установить связь “один-ко-многим” по этому полю между таблицами Страны и Командировки.
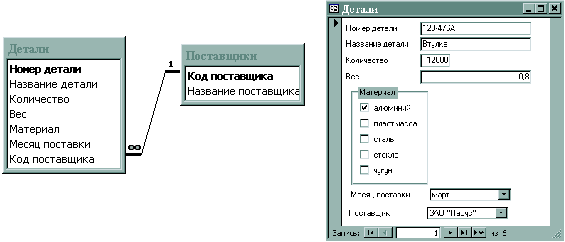
Рис. 5. Схема данных и форма Детали для задания 6
