Учебно-методический комплекс по дисциплине Информатика (название дисциплины)
| Вид материала | Учебно-методический комплекс |
- Учебно-методический комплекс по дисциплине Информационные технологии в экономике (название, 506.59kb.
- Учебно-методический комплекс по дисциплине информатика (название дисциплины в соответствии, 359.17kb.
- И. Д. Алекперов учебно-методический комплекс дисциплины "информатика" Ростов-на-Дону, 952.05kb.
- Учебно-методический комплекс дисциплины «Операционные системы и среды», 190.9kb.
- Учебно-методический комплекс Для специальности: 080801 Прикладная информатика (в экономике), 939.97kb.
- Онсфоктор Елена Леонидовна Тимирьянова Венера Маратовна Экономика и организация оптово-посреднических, 589.99kb.
- Короткова Екатерина Александровна cтарший преподаватель учебно-методический комплекс, 522.23kb.
- Учебно-методический комплекс по дисциплине «теория и методика преподавания информатики», 378.57kb.
- Учебно-методический комплекс по специальностям 050202. 65 и 050200. 62 «Информатика», 457.74kb.
- Учебно-методический комплекс для специальности 080801 Прикладная информатика (в экономике), 639.9kb.
4.2.6 Создание отчетов
Конечным продуктом большинства приложений баз данных является отчет. Отчет представляет собой специальный тип непрерывных форм, предназначенных для печати.
Создание отчета при помощи мастера отчетов.
Откройте базу данных, например, ту, в которой есть таблица Служащие.
- В окне База данных щелкните по ярлычку Отчет, а затем нажмите кнопку Создать.
- В списке Выбор таблицы/запроса выберите имя базовой таблицы Служащие. В списке способов создания отчетов выберите Мастер отчетов. Нажмите кнопку Ok.
- Выберите поля, которые хотите видеть в отчете. Например: Имя, Адрес, Телефон из таблицы Служащие, Специальность из таблицы Данные. Нажмите на кнопку Далее.
- На следующем шаге Мастер отчетов спросит, как бы вы хотели просматривать данные в отчете. Нажмите кнопку Далее.
- На этом шаге можно установить сортировку по расположению записей. В первом списке выберите поле Имя для сортировки. Нажмите кнопку Далее.
- Выберите вид макета отчета, например, в столбец, разметка страницы книжная. Нажмите кнопку Далее.
- Установите понравившийся стиль и на последнем шаге дайте отчету название. Нажмите Готово.
Перед вами отчет в режиме просмотра. Просмотрите отчет, воспользовавшись полосами прокрутки.
Задание 7.
- Создайте отчет для таблицы Детали.
- Создайте отчет для таблицы Адреса.
- Подготовьте отчет на основе таблицы Адреса, содержащий фамилии, имена и номера телефонов. Отсортируйте записи таблицы Адреса по номерам телефонов. Подготовьте отчет таким образом, чтобы сначала в нём шли номера телефонов, а затем имена и фамилии лиц, имеющих эти телефоны. Именно в таком порядке выбирайте поля таблицы для отчета в процессе работы Мастера по созданию отчетов
4.2.7 Построение подчиненных форм
Для формы Служащие необходима подчиненная форма Командировки для просмотра командировок служащих. Мастер подчиненных форм позволяет создать новую подчиненную форму, одновременно добавив в главную форму поле подчиненной формы.
Упражнение 11. Создание подчиненной формы.
Откройте базу данных base.mdb. В этой БД откройте форму Служащие в режиме конструктора. Увеличьте область данных формы.
- На панели элементов нажмите кнопку Подчиненная форма и щелкните левой кнопкой мыши в пустое место формы Служащие ближе к левому краю формы. Появится первое диалоговое окно Мастера подчиненных форм.
- Установите переключатель в позицию Таблица/Запрос. Перейдите на второй шаг мастера.
- Поместите в поле Таблица или Запрос из раскрывающегося списка таблицу Командировки. Из доступных полей выберите всё, кроме Кода командировки и Кода служащего. Они добавляются автоматически.
- На третьем шаге мастера определяется связь между главной формой и подчиненной формой. Выберите переключатель Самостоятельное определение. В появившемся списке Поля формы/отчета выберите элемент Код служащего, в списке Поля подчиненной формы/отчета также в качестве поля связи выберите элемент Код служащего.
- На четвертом шаге Мастера подчиненных форм введите имя новой подчиненной формы Командировки служащих. Этим завершится определение подчиненной формы.
- Закройте окно формы. В окне БД на вкладке Формы появится новая дополнительная форма Командировки служащих. Она имеет табличный вид.
Задание 8.
- При помощи Мастера отчетов создайте отчет для формы Служащие. В мастере отчетов укажите поля из двух таблиц (Служащие и Командировки) и порядок расположения данных в отчете по таблице Служащие.
- Установите поле со списком Страна удалив текстовое поле Код страны из формы Командировки служащих. Тогда при заполнении формы Служащие вместо кода страны можно будет из раскрывающегося списка выбирать название страны.
Р
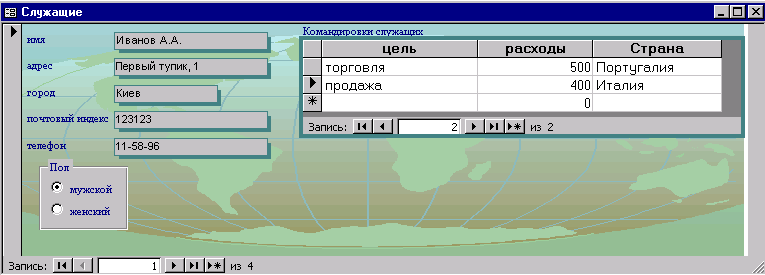
ис. 6. Итоговый вид формы Служащие
4.2.8 Создание запросов
Запросы являются важным инструментом в любых системах управления базами данных. Они используются для выделения, обновления и добавления новых записей в таблицы. Чаще всего, запросы используются для выделения специфических групп записей, чтобы удовлетворить определенному критерию.
Создание простейшего запроса
Чтобы создать простой запрос, формирующий список деталей с их весом и количеством:
- Откройте базу данных detal. В окне базы данных перейдите на вкладку Запрос. Нажмите на кнопку Создать.
- В диалоговом окне Новый запрос выберите вариант Простой запрос.
- В диалоге Создание простых запросов из списка Таблицы/запросы выберите таблицу Детали. Из списка Доступные поля в список Выбранные поля переместите позиции Название детали, Вес, Количество.
- На втором шаге мастера необходимо указать вид запроса. Установите переключатель в позицию подробный. Переходите к следующему шагу.
- Задайте имя запроса Партия деталей.
| Название детали | Вес | Количество |
| Втулка | 0,8 | 12000 |
| Стекло лобовое | 29,4 | 50 |
| Ступица | 0,5 | 5000 |
| Передний тормоз | 0,5 | 11000 |
| Крыло | 0,7 | 300 |
| Педаль | 1 | 10000 |
Рис. 7. Результирующий набор записей, включающий в себя все записи таблицы
При просмотре содержимого запроса можно перейти в конструктор запросов, выполнив команду Вид Конструктор или нажав на кнопку Вид на панели инструментов. В верхней части конструктора располагается таблица, на основе которой создается запрос, в нижней части конструктора – свойства полей запроса.
В одном запросе можно объединять данные из разных таблиц. Для присоединения новой таблицы установите курсор мыши в верхнюю половину конструктора запросов и нажмите правую кнопку мыши. В контекстном меню укажите команду Добавить таблицу. Появится диалоговое окно Добавление таблицы. Если таблицы оказались связными, то отобразится еще и связь между таблицами.
Создание более сложных запросов
В нижней половине конструктора запросов в виде таблицы указываются свойства полей запросов. После добавления таблицы Поставщики в область свойств полей запроса нужно добавить поле Название поставщика.
У
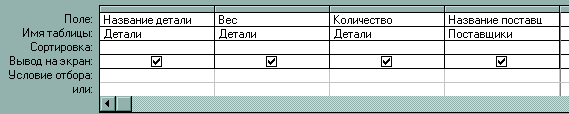
становите текстовый курсор щелчком левой кнопки мыши на свободный столбец строки Поле. Нажмите на знак раскрывающегося списка в этой ячейке и выберите в списке позицию Поставщики. Код поставщика.
Рис. 8. В запрос добавлены 4 поля
Перейдите из режима конструктора запросов в режим таблицы (рис. 9).
| Название детали | Вес | Количество | Название поставщика |
| Ступица | 0,5 | 5000 | ООО "Таурус" |
| Втулка | 0,8 | 12000 | ЗАО "Парус" |
| Педаль | 1 | 10000 | ЗАО "Парус" |
| Передний тормоз | 0,5 | 11000 | "Техносервис" |
| Стекло лобовое | 29,4 | 50 | "Техстекло" |
| Крыло | 0,7 | 300 | "СаратовПластик" |
Рис. 9. Результаты запроса
В конструкторе запросов для поля Название детали установите сортировку по возрастанию. Для этого в нижней половине конструктора запросов у поля Название детали в свойстве Сортировка в раскрывающемся списке укажите позицию по возрастанию.
В режиме таблицы данные в запросе выстроятся в алфавитном порядке в поле Название детали.
Вернитесь в режим конструктора запросов и укажите Условие отбора для поля Количество таблицы Детали >=1000. Нажмите на кнопку Выполнить на панели инструментов (кнопка с восклицательным знаком) для просмотра результатов запроса. В качестве результатов будут выведены те строки из запроса (рис. 9), которые удовлетворяют условию отбора, т.е. первые четыре строки.
Задание 9.
Создайте запрос Должности сотрудников в базе данных base.mdb, выводящий следующие данные: имя сотрудника, его телефон и его должность.
Поле Должность отсортируйте по возрастанию.
Например:
| Имя | Телефон | Должность |
| Смирнов П.И. | 45-86-71 | Ассистент |
| Иванов А.А. | 11-58-96 | Директор |
| Петрова А.А. | 56-58-49 | Менеджер |
| Иванов П.А. | 43-19-46 | Начальник отдела |
Типы запросов
В Access существует четыре типа запросов для различных целей:
Запросы на выборку отображают данные из одной или нескольких таблиц в виде таблицы.
Перекрестные запросы собирают данные из одной или нескольких таблиц в формате, похожем на формат электронной таблицы. Эти запросы используются для анализа данных и создания диаграмм, основанных на суммарных значениях числовых величин из некоторого множества записей.
Запросы на изменение используются для создания новых таблиц из результатов запроса и для внесения изменений в данные существующих таблиц. С их помощью можно добавлять или удалять записи из таблицы и изменять записи согласно выражениям, задаваемым в режиме конструктора запроса.
Запросы с параметрами – это такие запросы, свойства которых изменяются пользователем при каждом запуске. запуске запроса с параметром появляется диалоговое окно, в котором нужно ввести условие отбора. Этот тип запроса не является обособленным, т. е. параметр можно добавить к запросу любого типа.
Упражнение 14. Использование запросов с параметрами
- Откройте запрос Должности сотрудников в базе данных base.mdb. Войдите в режим конструктора запросов. В поле Должность в первую строку условия отбора введите приглашение пользователю. Квадратные скобки, в которые заключено приглашение, означают, что данное выражение будет заменено условием отбора, которое будет введено при запуске запроса.
- Сохраните и закройте запрос. Еще раз выберите этот запрос в окне БД и нажмите кнопку Открыть. Появится диалоговое окно Введите значение параметра, которое содержит приглашение ввести условие отбора для поля Должность.
- В
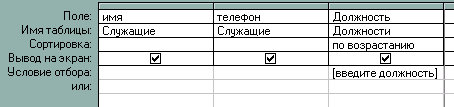
ведите, например, ассистент и нажмите кнопку Ok. Появятся результаты запроса, удовлетворяющие заданному критерию
Рис. 10. Добавление параметра к запросу
