Учебно-методический комплекс по дисциплине Информатика (название дисциплины)
| Вид материала | Учебно-методический комплекс |
| 3.1.2. Пользовательский интерфейс. 3.1.3 Основные приемы работы. |
- Учебно-методический комплекс по дисциплине Информационные технологии в экономике (название, 506.59kb.
- Учебно-методический комплекс по дисциплине информатика (название дисциплины в соответствии, 359.17kb.
- И. Д. Алекперов учебно-методический комплекс дисциплины "информатика" Ростов-на-Дону, 952.05kb.
- Учебно-методический комплекс дисциплины «Операционные системы и среды», 190.9kb.
- Учебно-методический комплекс Для специальности: 080801 Прикладная информатика (в экономике), 939.97kb.
- Онсфоктор Елена Леонидовна Тимирьянова Венера Маратовна Экономика и организация оптово-посреднических, 589.99kb.
- Короткова Екатерина Александровна cтарший преподаватель учебно-методический комплекс, 522.23kb.
- Учебно-методический комплекс по дисциплине «теория и методика преподавания информатики», 378.57kb.
- Учебно-методический комплекс по специальностям 050202. 65 и 050200. 62 «Информатика», 457.74kb.
- Учебно-методический комплекс для специальности 080801 Прикладная информатика (в экономике), 639.9kb.
3.1.2. Пользовательский интерфейс.
Основным элементом пользовательского интерфейса Excel 2000 является рабочее окно (рис.3.1.2 (1).
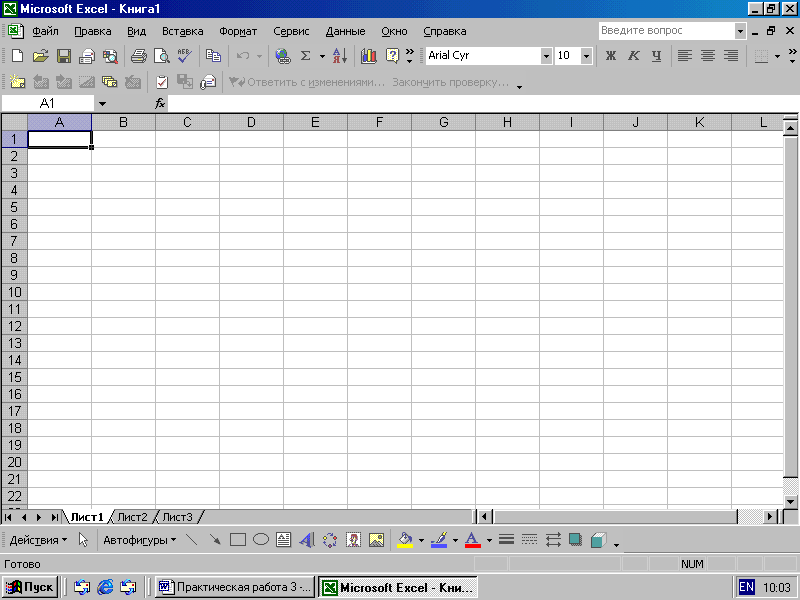
Рис. 3.1.2 (1). Рабочее окно Excel.
Верхняя строка рабочего окна Excel содержит заголовок, в котором указано название программы – Microsoft Excel, а также обрабатываемого в ней документа – КНИГА 1. Кроме того, в правом верхнем углу экрана находятся два ряда кнопок управления рабочим окном. Это говорит о том, что открылось не одно, а два окна. Верхний ряд кнопок соответствует самому табличному процессору Excel, а нижний – тому документу, с которым работает пользователь в данный момент (первоначально – КНИГА 1). Под заголовком располагается строка меню системы Excel и панели инструментов.
Стандартная панель инструментов обычно находится сверху и начинается с изображения чистого листа бумаги.
Панель форматирования обычно располагается ниже стандартной панели и начинается с кнопки выбора шрифта – Arial Cyr. Окончание Cyr в имени шрифта происходит от слова Кириллица, т.е. имеется ввиду, что шрифт содержит и русские буквы.
Если подвести курсор мыши к какой-либо кнопке панелей инструментов и задержать его на пару секунд, то появится подсказка с пояснением, для чего нужна данная кнопка.
Панели инструментов предназначены для облегчения и ускорения работы пользователя. Однако, все команды, закрепленные за кнопками, можно найти и в меню системы Excel, но его использование потребует выполнение большего количества операций и, следовательно, большего времени. Поэтому гораздо удобнее в нужный момент просто щелкнуть мышкой по нужной кнопке – команде соответствующей панели инструментов.
Следующая строка рабочего окна Excel 2000 называется строкой формул. Она начинается с поля имени и предназначена для отображения вводимых формул и просмотра ожидаемых результатов.
Ниже строки формул находится рабочее пространство Excel, называемое рабочим листом. Рабочий лист обрамлен бордюром, где указаны номера строк и буквенные обозначения столбцов. Поля бордюра являются кнопками, с помощью которых щелчком левой кнопки мыши можно выделять целые строки или столбцы. В верхнем левом углу бордюра находится кнопка «Выделить все», применяемая для выделения рабочего листа в целом.
Непосредственно под пространством рабочего листа отображены вкладки листов, позволяющих вызвать любой из имеющихся в рабочей книге лист.
Здесь же имеются четыре кнопки – треугольники перемещения по листам. Они используются при необходимости доступа к листам, вкладки которых не уместились в данной строке.
Более быстрый способ доступа к невидимым листам открывает щелчок правой кнопкой мыши на любой из кнопок треугольников, при этом появляется меню – список имеющихся листов, из которого можно выбрать необходимый.
Самая нижняя строка рабочего листа – строка состояния. Здесь отображаются текущие режимы электронной таблицы и состояние некоторых клавиш клавиатуры (NumLock, ScrollLock, CapsLock, End), а также даются подсказки по возможным действиям.
3.1.3 Основные приемы работы.
При работе с электронными таблицами в Excel приходится постоянно выделять, копировать, перемещать и удалять клетки, блоки, столбцы, строки, и т.д. Эти операции могут быть выполнены несколькими способами, однако, здесь будут рассмотрены в основном, самые быстрые из них. С другими способами студент может ознакомиться самостоятельно.
Операция «Выделение» является важнейшей операцией в электронной таблице, так как любые преобразования данных осуществляется только над выделенными (указанными) объектами.
Выделение клетки осуществляется простым переходом в нее с помощью клавиатуры или щелчком «мыши».
Выделение строки (столбца) произойдет, если щелкнуть мышью на соответствующем элементе бордюра – на цифре номера строки, или букве номера столбца.
Выделение всего листа осуществляется щелчком левой кнопки мыши по экранной кнопке выделения всего листа (кнопка «Выделить все»), находящейся на пересечении бордюра строк и столбцов. Перемещение содержимого клетки (блока клеток) осуществляется также с помощью мыши. Для этого курсор следует приблизить к любой границе выделенной клетки (блока клеток). При этом курсор превратится в пустотелую стрелку и, нажимая и удерживая левую кнопку мыши, переместить содержимое клетки (блока клеток) на новое место
Примечание. При перемещении блоков, содержащих формулы, имеющиеся внутри их ссылки, остаются неизменными.
Копирование данных в несмежные области осуществляется таким же образом, что и перемещение, но при нажатой кнопке Ctrl
Размножение данных в нескольких или даже многих ячейках осуществляется следующим образом. Курсор мыши фиксируется на квадратной точке (маркере заполнения) в левом нижнем углу блока (при этом курсор превращается в значок «+») и при нажатой левой кнопке мыши перемещается по горизонтали или вертикали. Клетки, по которым перемещается курсор, выделяются пунктирной линией. При отпускании левой кнопки мыши все клетки заполняются данными, совпадающими с содержимым первой выделенной клетки.
Если при этом еще будет нажата клавиша Ctrl, то произойдет не копирование, а автозаполнение, т.е. формирование числовой арифметической прогрессии.
Очистка освобождает отдельные клетки и блок клеток от находящихся в них данных. Очистка выделенной области удаление самого объекта. Можно удалить отдельную клетку, блок клеток, строки, столбцы и т.д. При этом удалённые объекты замещаются соседними.
Удаление, предварительно выделенной клетки (блока клеток) выполняется нажатием клавиш CTRL+ минус.
Удаление строк и столбцов осуществляется выделением курсором мыши на бордюре нужной строки (столбца) или нажатием строк (столбцов) с последующим нажатием клавиш Ctrl-(минус).
Вставка пустой строки (столбца) осуществляется выделением курсором мыши на бордюре нужной строки (столбца) с последующим нажатием клавиш Ctrl«+». При этом новая строка будет вставлена сразу над выделенной строкой; пустой столбец будет вставлен справа от выделенного столбца.
Если необходимо вставить сразу несколько смежных строк (столбцов), то на бордюре выделяются сразу несколько соответствующих элементов.
Вставка пустой клетки (блока клеток) осуществляется аналогичным образом – выделяется клетка или блок клеток нужного размера и нажимаются клавиши Ctrl +,
Изменение ширины столбцов и высоты строк. Изменение ширины столбцов осуществляется следующим образом:
- курсор мыши устанавливается на бордюре, на границе соседних столбцов;
- производится двойной щелчок левой кнопкой мыши, при этом курсор мыши принимает вид двунаправленной стрелки;
- при нажатой левой кнопке мыши производится буксировка границы столбца в нужное положение.
Изменение ширины строк производится аналогично.
Для завершения работы в Excel необходимо щелкнуть левой кнопкой мыши по кнопке «Закрыть», располагающейся справа от строки заголовка. При этом работа в Excel будет завершена.
Редактирование содержания ячеек производится следующим образом
- курсором мыши выделяется необходимая ячейка
- с клавиатуры изменяется содержимое ячейки непосредственно или в строке формул
Очистка ячеек производится следующим образом:
- курсором мыши выделяется необходимая ячейка
- нажимается клавиша Delete (Удалить) расположенная на клавиатуре
