Учебно-методический комплекс по дисциплине Информатика (название дисциплины)
| Вид материала | Учебно-методический комплекс |
| 2.1.2. Пользовательский интерфейс. 2.1.3. Основные приемы работы |
- Учебно-методический комплекс по дисциплине Информационные технологии в экономике (название, 506.59kb.
- Учебно-методический комплекс по дисциплине информатика (название дисциплины в соответствии, 359.17kb.
- И. Д. Алекперов учебно-методический комплекс дисциплины "информатика" Ростов-на-Дону, 952.05kb.
- Учебно-методический комплекс дисциплины «Операционные системы и среды», 190.9kb.
- Учебно-методический комплекс Для специальности: 080801 Прикладная информатика (в экономике), 939.97kb.
- Онсфоктор Елена Леонидовна Тимирьянова Венера Маратовна Экономика и организация оптово-посреднических, 589.99kb.
- Короткова Екатерина Александровна cтарший преподаватель учебно-методический комплекс, 522.23kb.
- Учебно-методический комплекс по дисциплине «теория и методика преподавания информатики», 378.57kb.
- Учебно-методический комплекс по специальностям 050202. 65 и 050200. 62 «Информатика», 457.74kb.
- Учебно-методический комплекс для специальности 080801 Прикладная информатика (в экономике), 639.9kb.
2.1.2. Пользовательский интерфейс.
Пользовательский интерфейс текстового процессора Word-предназначен для созданию пользователю комфортных условий для работы с документами. Основные элементы пользовательского интерфейса Word-сосредоточены в рабочем окне (рис. 2.1.2.(1)).
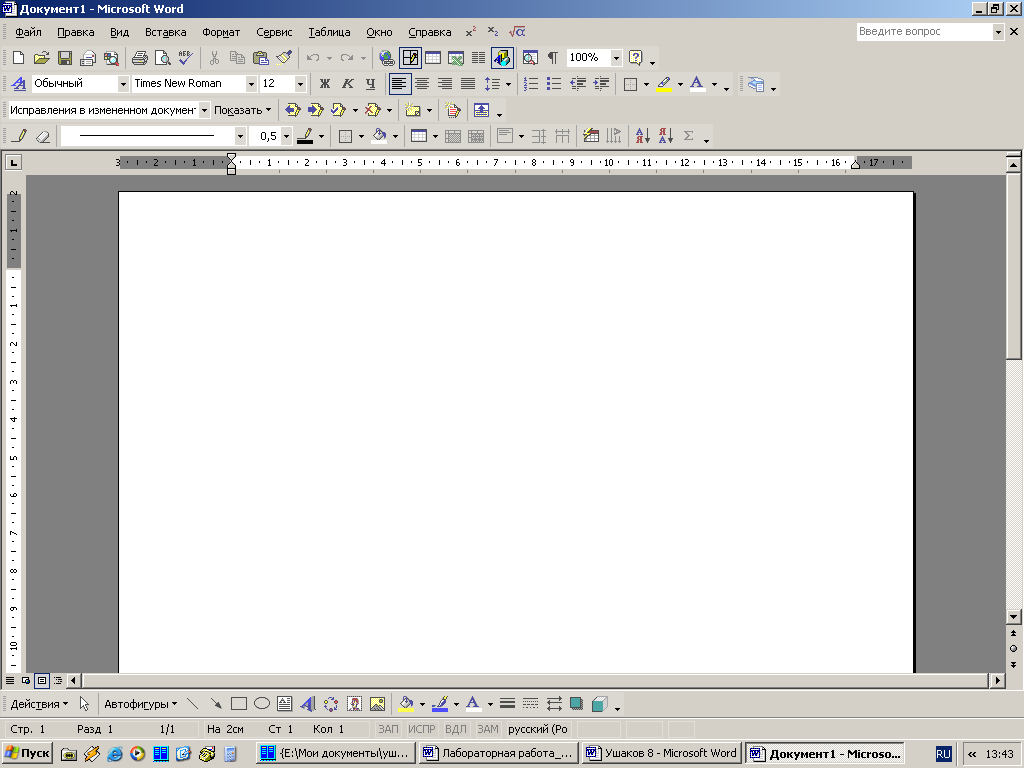
Рис. 2.1.2(1). Рабочее окно текстового процессора Word.
Рабочее окно текстового процессора Word включает в себя следующие элементы:
- строку заголовка
- главное меню
- панели инструментов
- горизонтальные и вертикальную линейки
- окно документа
- строку состояния
Строка заголовка занимает верхнюю строчку рабочего окна и отведена для заголовка. Здесь указано название программы Microsoft Word, а также название документа с которым в данный момент производиться работа, например «Документ 1». Кроме того, в правом верхнем углу экрана находятся два ряда кнопок управления окном. Верхний ряд кнопок соответствует самой программе WORD, а нижний - тому документу, с которым производиться работа в данный момент.
Под заголовком располагается строка меню с рядом разделов (Меню), каждый из которых можно открыть щелчком левой кнопки мыши.
Разделы меню являются стандартными для операционной системы Windows.
- File (Файл) - Format (формат)
- Edit (правка) - Service (Сервис)
- View (Вид) - Table (Таблица)
- Insert (Вставка) - Windows (Окно)
- Help (Справка)
Под строкой меню обычно находиться две панели инструментов:.
- стандартная панель
- панель форматирования.
Панели инструментов предназначены для облегчения и ускорения работы с текстовым процессором WORD. Кроме рассмотренных двух панелей в WORD имеются ещё более десяти панелей инструментов, однако они в данный момент скрыты. Это вполне объяснимо – ведь панели инструментов занимают на экране много места и поэтому необходимо держать включёнными только те из них, которые действительно необходимы. Чтобы настроить панели инструментов по своему вкусу необходимо в разделе главного меню вид выбрать команду панели инструментов
Под панелями инструментов, как правило, располагается горизонтальная линейка, показывающая размер рабочего листа в сантиметрах. Слева на экране располагается вертикальная линейка. Если же линейки на экране отсутствует, их очень просто вернуть на экран. Для этого в разделе главного меню вид необходимо выбрать команду линейка.
В нижней части экрана находиться строка состояния. В ней отражается текущая информация о работе с документом: номер строки, раздела, количество страниц и т.д.
Справа и внизу находятся полосы прокрутки, которые используются для просмотра документа, например, при переходе с одной страницы на другую.
2.1.3. Основные приемы работы
Создание любого документа можно условно разбить на следующие этапы:
- ввод документа
- редактирование документа
- форматирование документа
- сохранение документа
- открытие ранее сохраненного документа
- вывод документа на печать
Ввод документа осуществляется с клавиатуры без учета последующего оформления.
В верхнем левом углу окна документа располагается текстовый курсор, который отмечает то место на странице где появляется очередной символ при нажатии клавиши на клавиатуре. По мере набора текста курсор будет перемещаться в право и дойдя до конца строки курсор переходит на новую строку. Если слово не помещается в конце строки, то оно будет полностью перенесено на новую строку или разделено автоматически (устанавливается настройкой). Таким образом нет необходимости заботится о переносе слов. Word-2000 сделает это сам.
При вводе текста наиболее часто используются следующие клавиши:
- клавиша Shift (для создания заглавных букв)
- комбинация клавиш Alt+Shift или Ctrl+Shift (Для переключения на другой язык)
Редактирование документа – это исправление отдельных слов, создание пробелов между словами, создание новых абзацев и т.д.
- Для создания пробела между словами используется клавиша Space(пробел), то есть длинная клавиша в нижней части клавиатуры.
- для создания нового абзаца или пропуска нескольких слов в тексте используется клавиша Enter.
- для удаления символа используется клавиша Backspace и Delete.
- для перемещения по тексту используется клавиши стрелок в нижней части клавиатуры.
- для быстрого перемещения по тексту используется клавиши Page Up и Page Down .
Форматирование документа – это выполнение следующих операций: выбор шрифта, подчеркивания, установка текста (по центру страницы, правому или левому краю), перенесение фрагментов текста в другое место.
Сохранения документа на магнитном диске включает в себя следующие операции:
- выбрать место (папку), где будет находиться сохраняемый документ (файл). Это может быть любая папку, например «Мои документы».
- присвоить какое-то имя сохраняемому документу (файлу). По умолчанию текстовый процессор Word присваивает ему имя по первой строчке сохраняемого документа.
- выполнить операцию сохранения, при этом эту операцию можно выполнить двумя способами:
- выбрать команду «сохранить» в пункте меню «Файл»
- нажать на третью кнопку на стандартной панели инструментов с изображением дискеты
Разницы в этих действиях нет никакой, однако, кнопкой пользоваться удобней, чем меню. После выполнения этой операции на экране должно появится ОКНО ОБЗОРА, которое используется при сохранении файлов. О том, что в данный момент происходит именно сохранение, говорит заголовок этого окна - сохранение документа. В поле папка уже указана папка мои документы. Поле имя файла тоже заполнено.
Обычно первым словом сохраняемого документа, которое выделено синим цветом. Его необходимо заменить на выбранное имя и нажать кнопку сохранить.
Для открытия ранее сохраненного документа можно использовать три возможных варианта.
Вариант 1. Внутри самого текстового процессора WORD. Для этого необходимо в строке меню выбрать нужный файл и двойным щелчком левой кнопки мыши открыть его
Вариант 2. Самый простой, так как работа с необходимым документом производилась только что, то необходимо нажать кнопку пуск и в пункте документы выбрать из списка файлов нужный документ. Это очень удобно, но применимо только к тем документам, которые недавно сохраняли или открывали.
Вариант 3. Самый общий – для открытия документы необходимо запустить программу проводник и в папке мои документы найти необходимый файл и двойным щелчком левой кнопки мыши открыть его.
Печать документа осуществляется в три этапа, которые включают в себя: предварительный просмотр, установку параметров страницы и собственно печать на принтер.
Предварительный просмотр осуществляется с использованием кнопки «Предварительный просмотр», расположенный на стандартной панели инструментов.
- установка параметров страницы производится с использованием команды «Параметры» расположенные в меня «Файл».
- печать на принтере производится с использованием кнопки печать расположенной на стандартной панели инструментов или с использованием команды «печать», расположенной в меню «файл»
